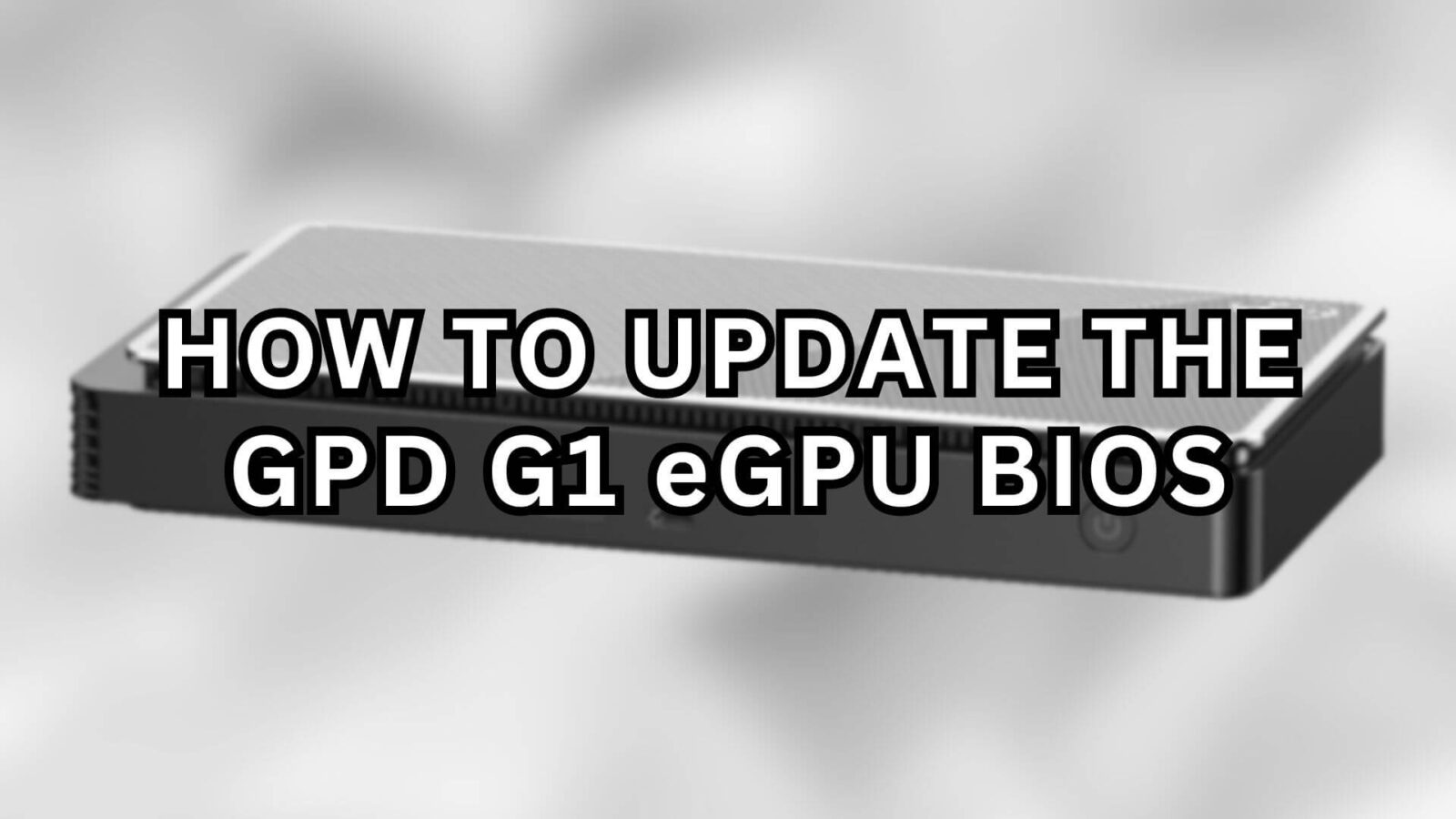Pronto para aumentar a sua GPD G1 eGPU (2023)? Atualizar a BIOS da sua estação de ancoragem G1 pode aumentar drasticamente o seu desempenho. Mas se não sabe por onde começar, ou se precisa apenas de uma atualização rápida, este guia torna tudo mais fácil. Iremos acompanhá-lo ao longo do processo, desde a formatação do seu USB até cada passo da instalação propriamente dita.
Tenha em atenção que este guia é para o GPD G1 (GPD G1 2023) e não para os modelos GPD G1 2024. Actualizaremos quando existir uma BIOS para o modelo 2024
Atualizar a BIOS do seu G1 é uma medida prática para melhorar o seu dispositivo. Uma atualização da BIOS pode corrigir erros existentes e melhorar a estabilidade e o desempenho. Garante que a sua estação de ancoragem G1 funciona de forma eficiente com o hardware e software mais recentes, proporcionando-lhe uma experiência de jogo e computação mais suave e fiável. Em suma, a atualização regular da BIOS é fundamental para tirar o máximo partido da sua GPD G1 eGPU, mantendo-a compatível e a funcionar no seu melhor.
Configuração do GPD G1
Antes de instalar os controladores ou a atualização do vBIOS, temos de configurar corretamente os nossos dispositivos para garantir que não existem problemas durante a instalação. Configure a estação de ancoragem G1 e verifique se está a ser alimentada. Em seguida, ligue o GPD G1 ao seu dispositivo portátil, de preferência utilizando o cabo GPD USB 4.0 fornecido com o seu eGPU G1. Por fim, insira a unidade flash USB no seu dispositivo portátil – se não tiver mais portas disponíveis, basta transferir os ficheiros para o dispositivo portátil e remover o USB antes de o ligar à base de ligação. Certifique-se de que a eGPU G1 e o computador de mão estejam ligados. É importante notar que o GPD G1 será reconhecido como uma AMD Radeon RX 7600M XT.
Se tiver quaisquer outros problemas com a sua estação de ancoragem, consulte o nosso guia de iniciação da GPD G1 eGPU, ligado abaixo.
Reformatar USB
O passo inicial para atualizar a sua GPD G1 eGPU envolve a preparação de um USB para a atualização da BIOS. Antes de prosseguir, tenha em atenção que a formatação da unidade USB irá apagar todo o seu conteúdo. Por isso, é melhor utilizar uma unidade USB que esteja vazia ou que não contenha dados essenciais. Depois de ligar o USB ao PC, navegue para o Explorador de ficheiros, clique com o botão direito do rato na unidade USB e seleccione a opção “formatar” (ver imagens 1 e 2 abaixo). É importante ter em atenção que o nome do USB pode variar consoante a marca, o modelo ou qualquer renomeação anterior.


Ao iniciar o processo de formatação, é apresentada uma janela – altere o “File system” (Sistema de ficheiros) para NTFS, FAT32 ou FAT16 e prima “Start” (Iniciar) para iniciar a formatação (consulte a Imagem 3 abaixo). Poderá ser avisado de que qualquer conteúdo do USB será apagado. Seleccione OK (consulte a Imagem 4 abaixo) e o USB iniciará a formatação. Assim que o USB for formatado com êxito, aparecerá uma janela de notificação, confirmando a conclusão do processo (ver Imagem 5 abaixo).

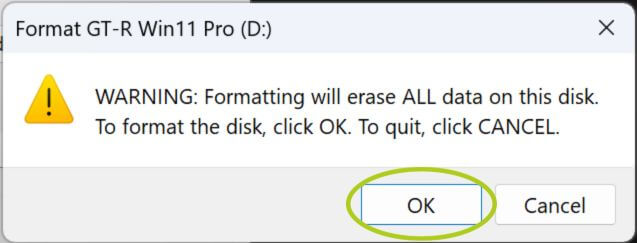
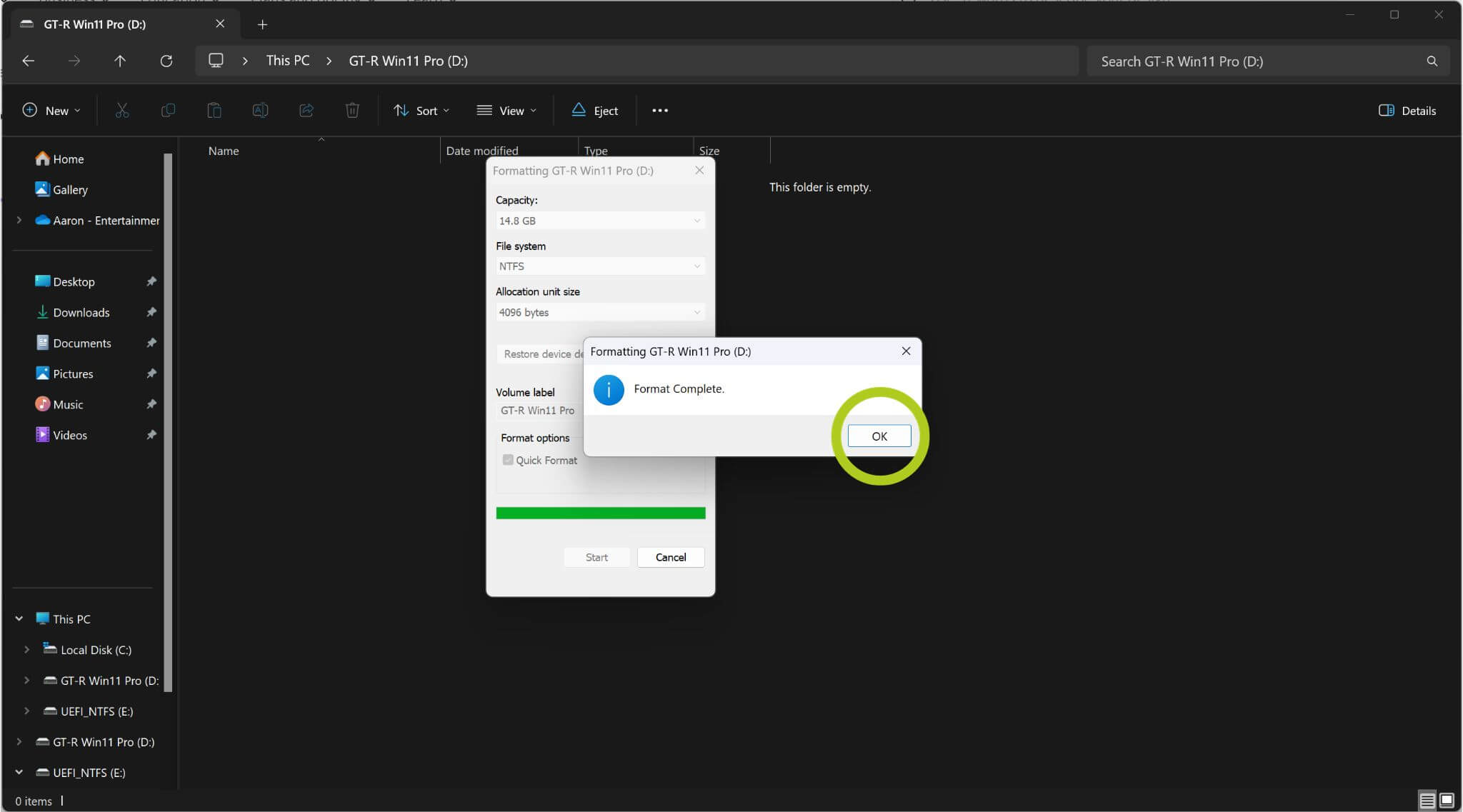
Com o USB formatado, o próximo passo é descarregar e transferir para ele os ficheiros de firmware e de controladores correctos. Estes são essenciais para uma atualização bem sucedida da sua estação de ancoragem GPD G1.
Descarregar o firmware e os controladores mais recentes
A próxima coisa a fazer é descarregar e instalar o firmware e os controladores mais recentes – especificamente o vBIOS e os controladores gráficos AMD. Pode encontrar as duas ligações directas abaixo. Também associámos o firmware da G1 2023 eGPU do sítio Web da GPD como uma ligação alternativa.
| Firmware e controladores | Ligação |
| vBIOS | Descarregar, ligação alternativa (apenas modelos 2023) |
| Drivers gráficos AMD | Descarregar, ligação alternativa |
Certifique-se de que guarda os ficheiros Firmware e Driver no dispositivo USB. Após a transferência, poderá ser necessário descomprimir as pastas, o que pode ser feito clicando com o botão direito do rato na pasta e seleccionando “extrair tudo” (consulte a Imagem 1 abaixo). Abre-se uma janela que lhe pergunta onde extrair a sua pasta. Continue sem qualquer alteração até o processo estar concluído (consulte as imagens 2 e 3 abaixo). Uma vez concluído, ejecte o USB e insira-o no dispositivo portátil.
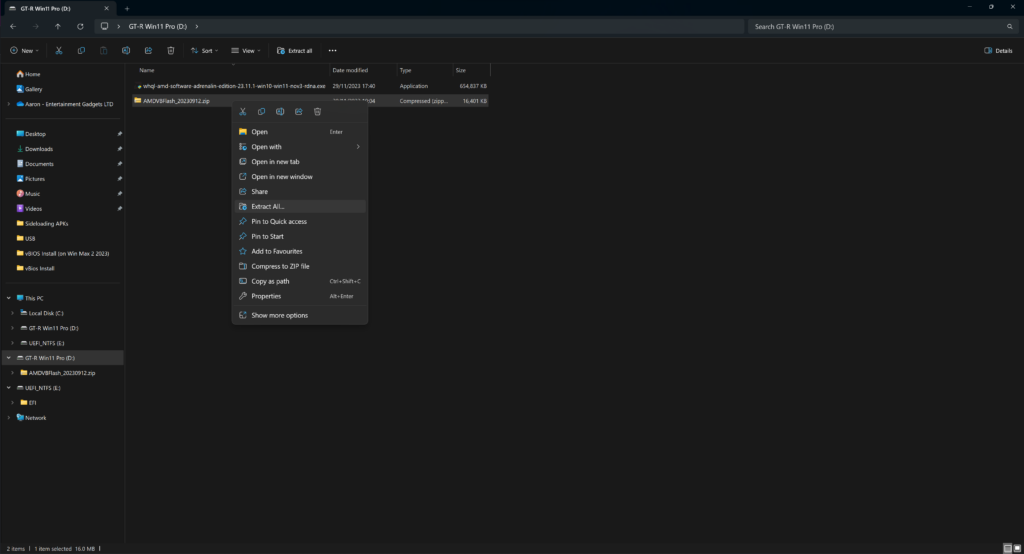
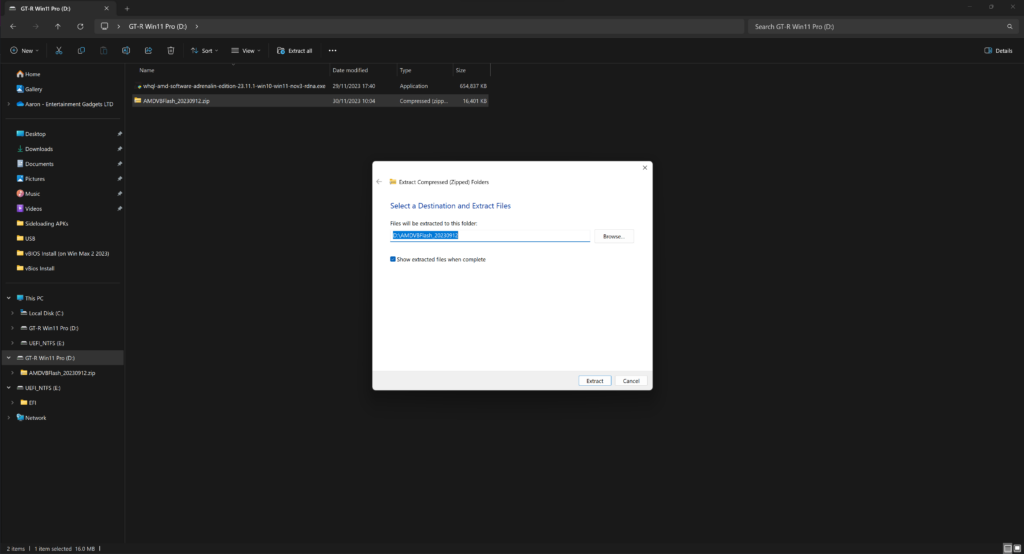
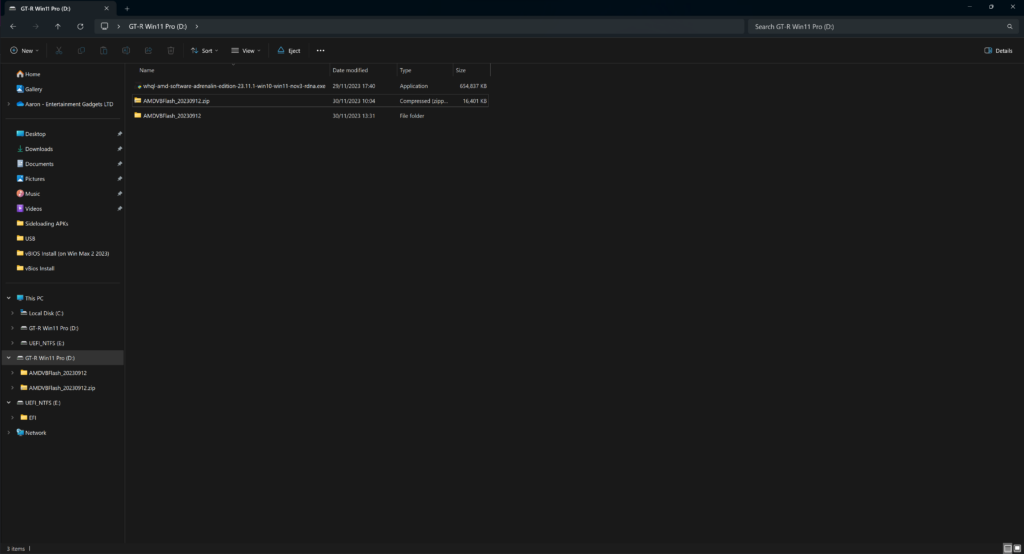
Instalando o vBIOS
Navegue até à pasta vBios e execute AMDVBFlash_v5.0.638-standalone-NBD-windows.exe. Tenha em atenção que o nome do ficheiro pode ser diferente consoante a versão. Embora este ficheiro .exe seja recomendado para dispositivos não GPD, tivemos um ligeiro problema ao fazer o flash da BIOS utilizando um GPD Win Max 2 (2023), pelo que recomendamos a sua execução para evitar quaisquer problemas imprevistos.
Depois de executar este ficheiro, abre-se a janela de configuração (ver Imagem 1 abaixo). Continuar até ao início da instalação (ver imagens 1, 2 e 3 abaixo). Quando a instalação estiver concluída, siga as instruções apresentadas no ecrã. Antes de terminar, pode desmarcar a opção “open installed folder” (abrir a pasta instalada), uma vez que não será necessário alterar nada (consulte a Imagem 5 abaixo).

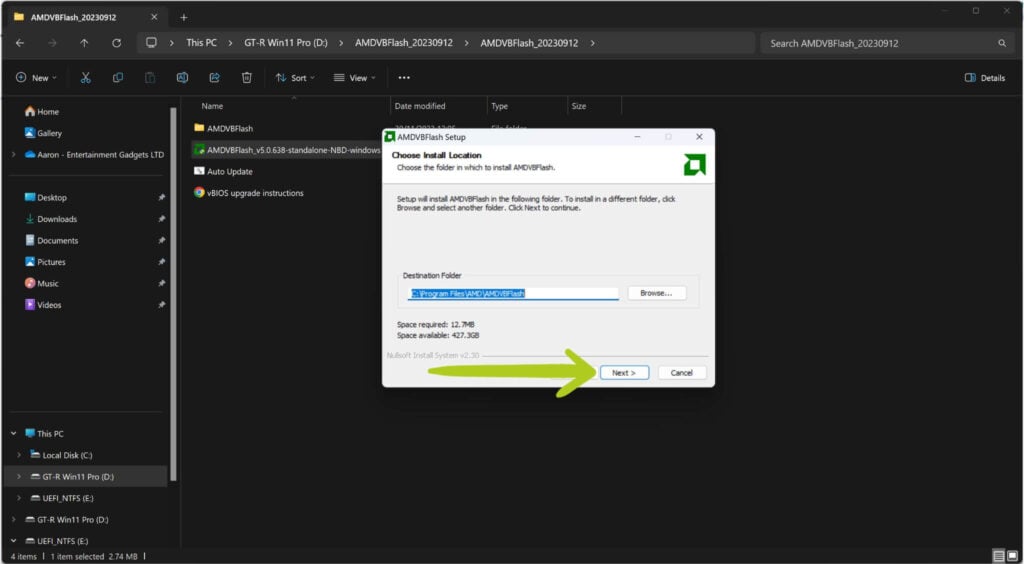
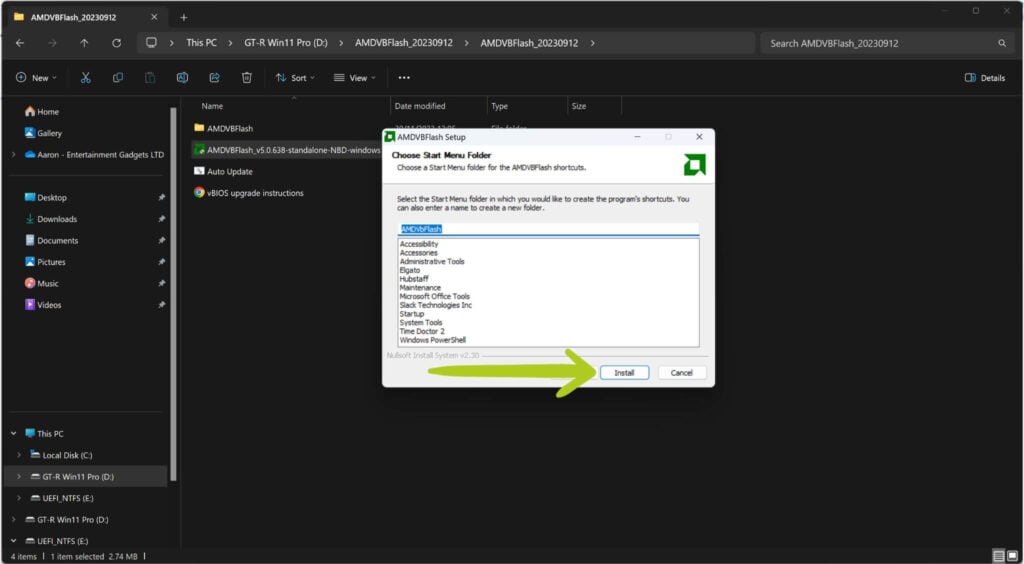


Alterar a potência da G1 eGPU
Ao atualizar a vBIOS, também podemos alterar a potência da estação de ancoragem GPD G1 a partir de uma das várias opções predefinidas. Este é um passo completamente opcional e pode ser pulado – neste caso, continua para ‘Instalando o vBIOS Cont.‘
Se pretender alterar a potência, clique com o botão direito do rato no ficheiro Auto Updater.bat e seleccione “Edit” (consulte as imagens 1 e 2 abaixo). Isto abrirá o ficheiro .bat no Notepad. Navegue até à linha: amdvbflash.exe -fp -p 0 .\BRT124608_100W.001.sbin, que está destacada a azul (ver Imagem 4 abaixo). Alterar esta linha para uma das três opções abaixo indicadas:
| Potência | Código |
| 80W | amdvbflash.exe -fp -p 0 .\BRT124609_80W.001.sbin |
| 100W (predefinição) | amdvbflash.exe -fp -p 0 .\BRT124608_100W.001.sbin |
| 120W | amdvbflash.exe -fp -p 0 .\BRT124604_120W.001.sbin |
Verifique se as alterações estão correctas (consulte a Imagem 4 abaixo). Quando estiver satisfeito, guarde o ficheiro .bat e continue.
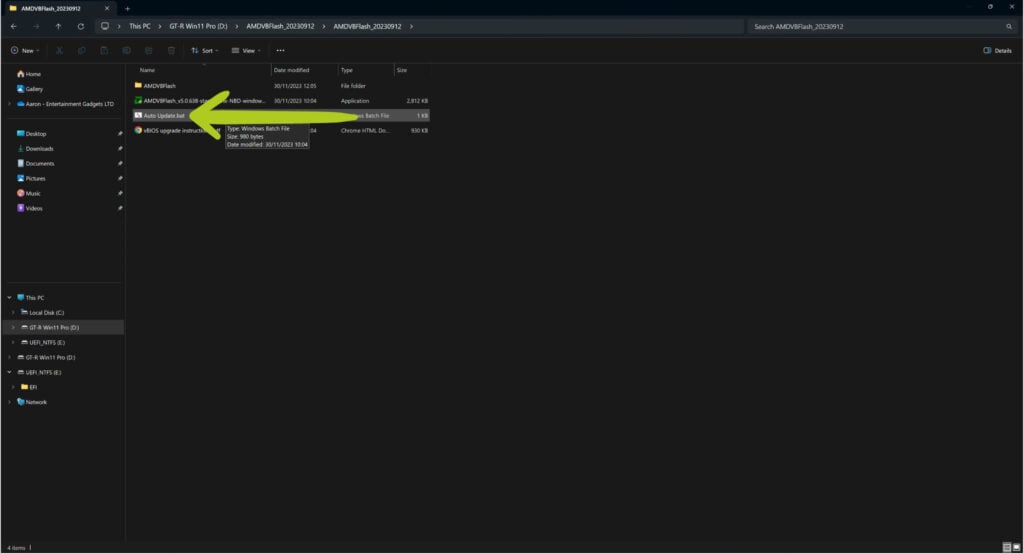
Auto Updater.bat
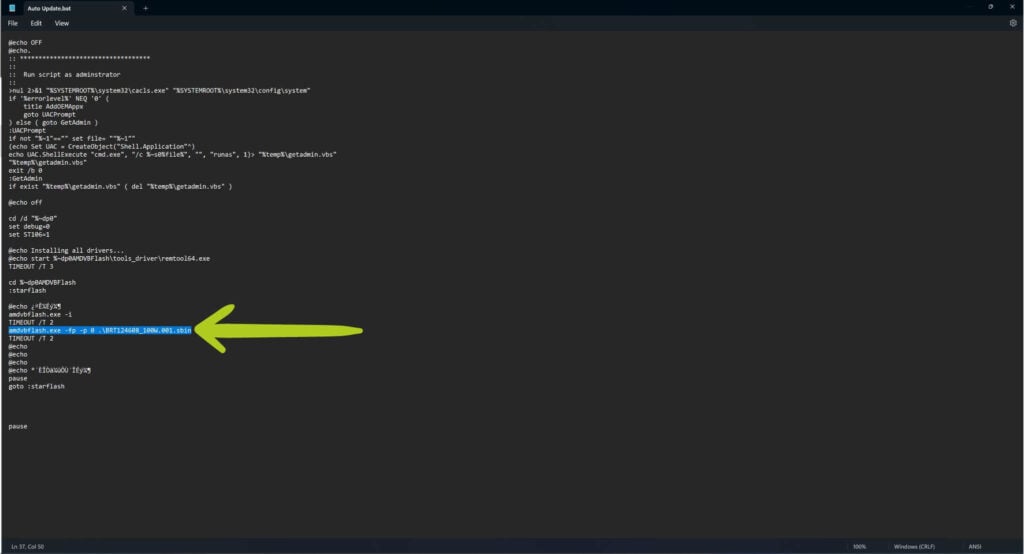
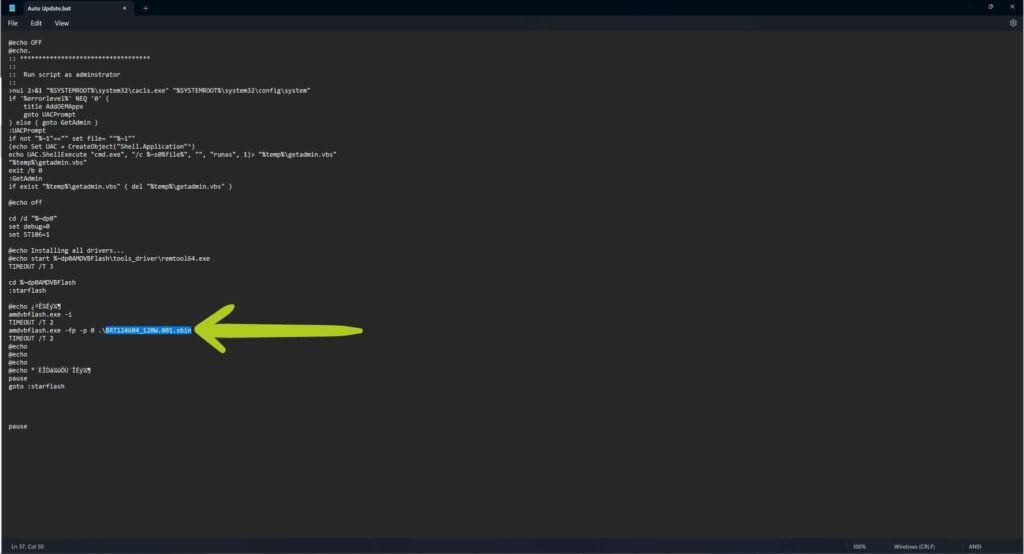
Instalando o vBIOS Cont.
Execute o Auto Updater.bat (consulte a Imagem 1 abaixo) para iniciar a intermitência do vBIOS. Isto irá abrir o Prompt de Comando e, embora o ecrã pareça assustador, não tem de fazer muito!
No Prompt de Comando, ser-lhe-á pedido que aceite o Contrato de Licença de Utilizador Final (EULA). Basta digitar‘y‘ e premir Enter para concordar, como indicado a verde (ver Imagem 2 abaixo). Em seguida, o processo de flashing da BIOS da G1 eGPU será iniciado automaticamente se tudo estiver correto. Durante este período, é fundamental não premir nenhuma tecla para evitar interrupções acidentais. Quando a intermitência estiver concluída, o prompt de comando exibirá uma mensagem, também destacada em verde (consulte a Imagem 2 abaixo), para confirmar se a intermitência foi bem-sucedida.
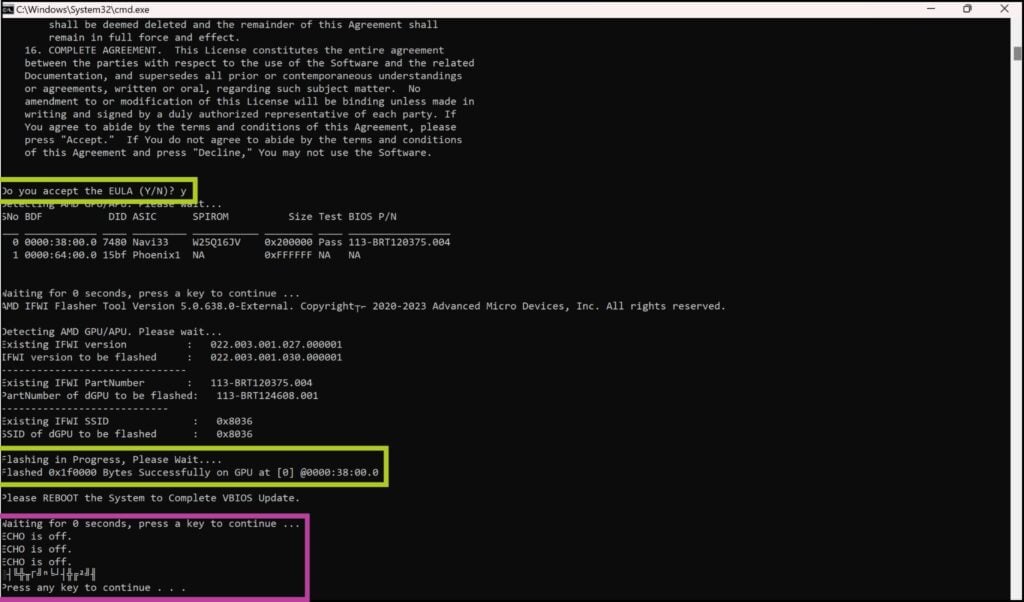
Press any key to continue...‘, which is highlighted in purple in the image above. It is strongly advised not to follow this prompt. As we experienced, pressing any key at this stage may inadvertently initiate a reflash of the vBIOS and present the same message afterwards. Creating a loop as it does not tell you how to proceed. To avoid this, simply close the command prompt once the flashing process is complete. Flash bem sucedido
Após um flash bem-sucedido, feche o prompt de comando e reinicie seu G1 eGPU simplesmente desligando-o e ligando-o usando o botão liga / desliga. O próximo passo é garantir que o dispositivo conectado possa reconhecer o GPD eGPU. Poderá receber uma notificação quando a estação de ancoragem G1 estiver ligada ou desligada (ver Imagem 1 para referência). Em alternativa, o estado da ligação da G1 eGPU pode ser verificado no Gestor de Dispositivos.
No Gestor de Dispositivos, a G1 eGPU deve aparecer como AMD Radeon RX 7600M XT listada em Adaptadores de Ecrã (consulte a Imagem 2 abaixo). Se a base de ligação GPD G1 não for reconhecida ou se existir um sinal de aviso ⚠️ junto à mesma, poderá ser necessário instalar ou atualizar os controladores gráficos AMD. Se já os tiver instalado/atualizado anteriormente, recomendamos que o faça novamente depois de concluir a atualização da BIOS.
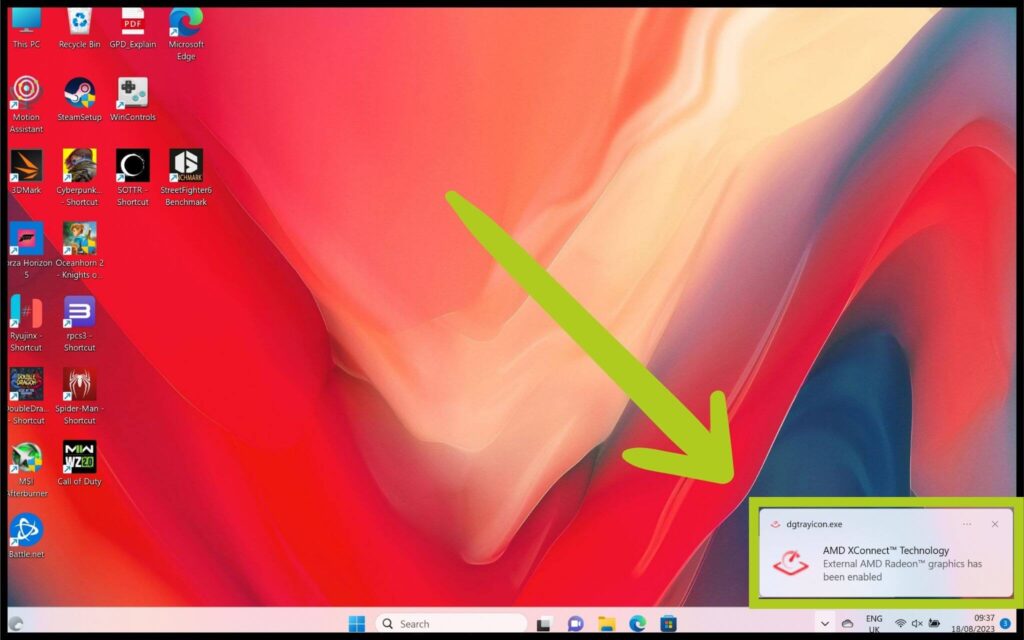
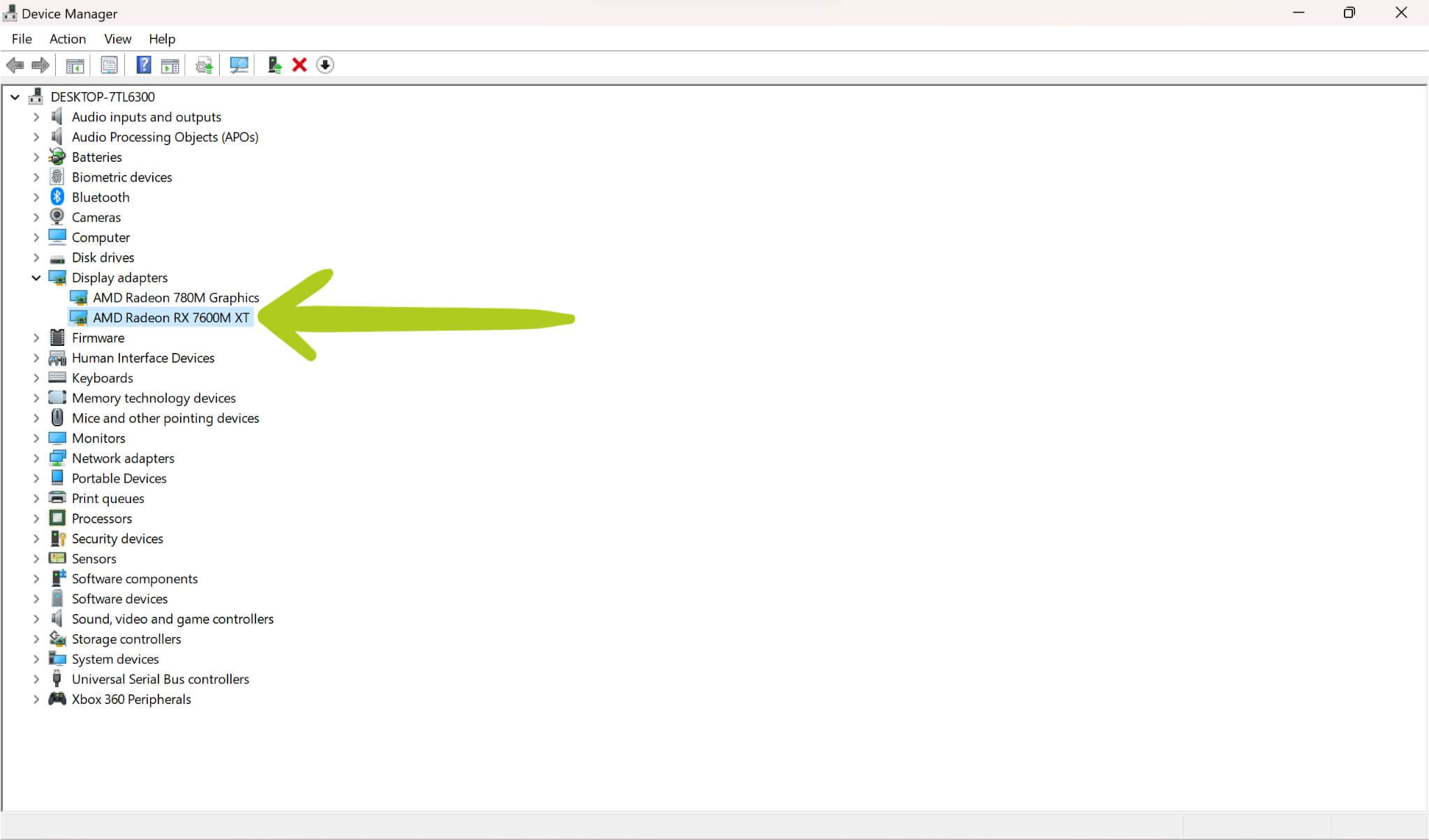
Instalação de drivers AMD
Já temos um guia sobre como instalar corretamente os drivers gráficos AMD mais recentes. Recomendamos que siga este guia quando instalar/atualizar os controladores gráficos para a sua estação de ancoragem G1 eGPU.
Após a conclusão da instalação dos controladores AMD mais recentes, é necessário reiniciar o dispositivo para os ativar. Após o reinício, é crucial verificar no Gestor de Dispositivos se a estação de ancoragem G1 está ligada com sucesso e a funcionar como pretendido – lembre-se que a GPD G1 eGPU deve ser reconhecida como AMD Radeon RX 7600M XT (como mostrado abaixo).
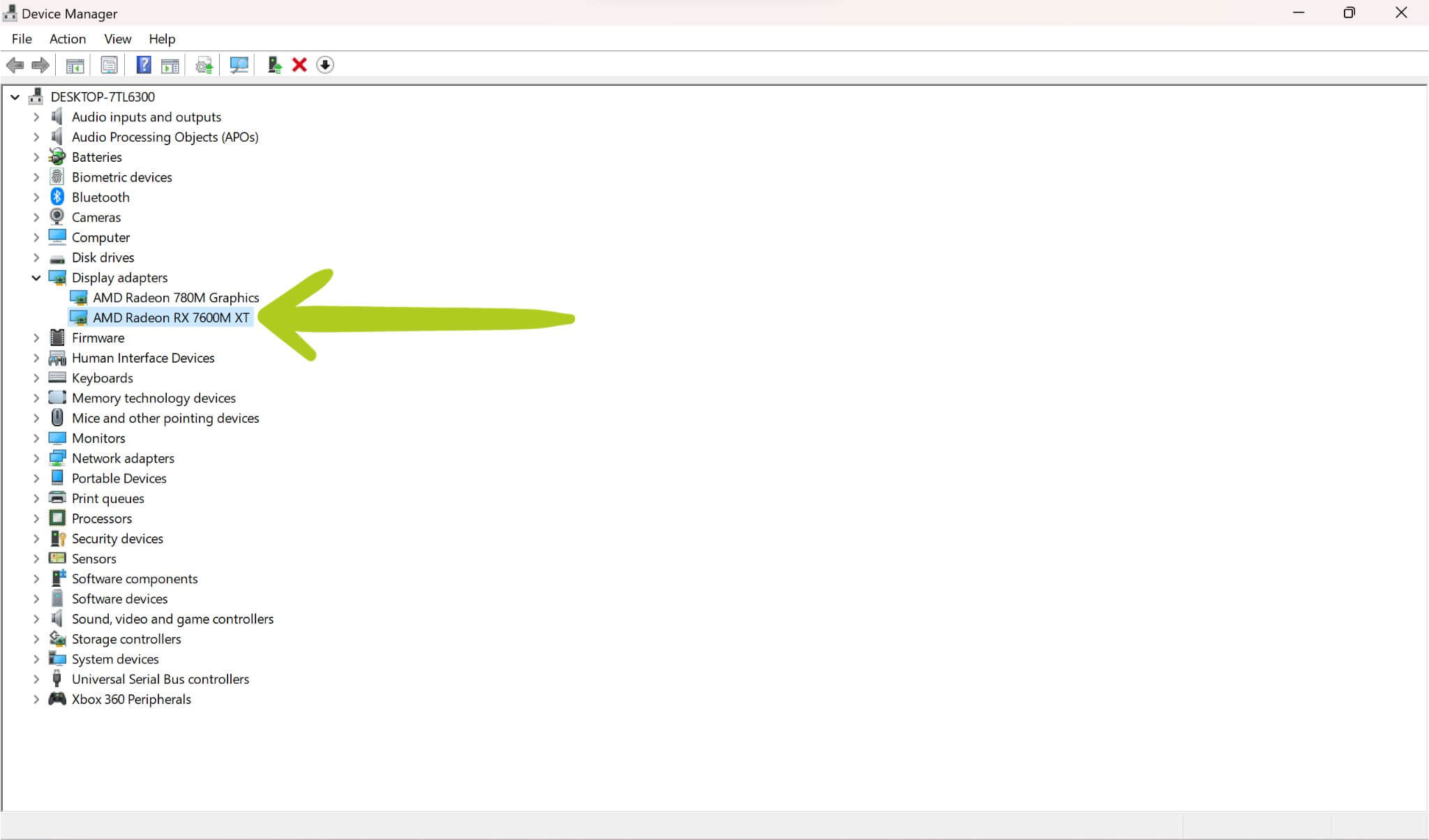
Esperamos que, ao seguir os passos descritos neste guia, tenha instalado com êxito a BIOS mais recente para a sua estação de ancoragem G1 e resolvido quaisquer problemas que possa ter tido. Estes procedimentos são essenciais para manter o desempenho ótimo e a fiabilidade da sua G1 eGPU. Esperamos que este guia tenha sido útil durante o processo de atualização e na resolução de possíveis problemas. Caso se depare com outros desafios ou tenha mais perguntas, consulte este guia ou fale com a nossa equipa de Apoio ao Cliente. Divirta-se a jogar com a sua GPD G1 eGPU recentemente actualizada!