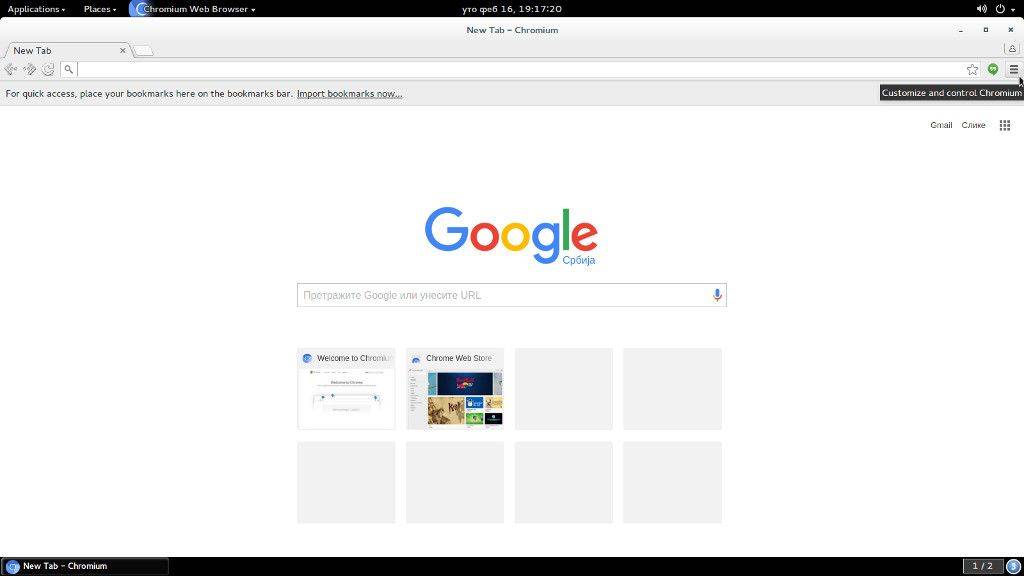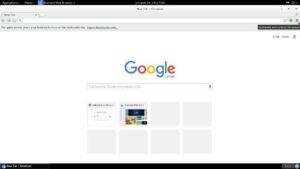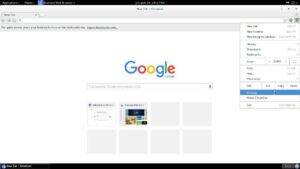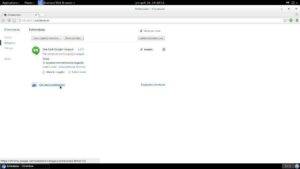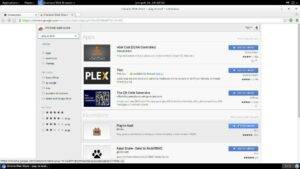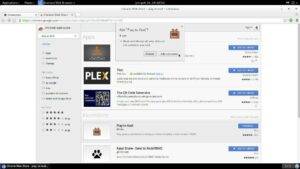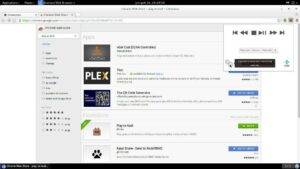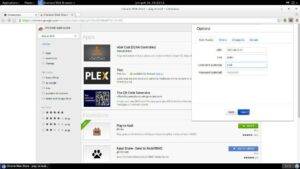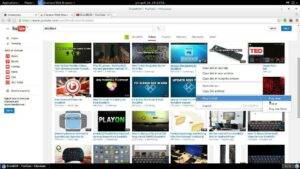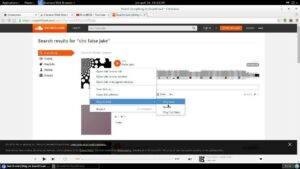Muitas pessoas tendem a utilizar os seus dispositivos para diferentes fins e a função de espelho é um deles.
Existem várias maneiras de compartilhar conteúdo externo com o DroiX® , mas uma que chama a atenção é o streaming usando uma extensão do navegador web .
A partir de qualquer sistema operacional (Windows, Mac, GNU/linux-Ubuntu para exemplo) que possa suportar o navegador Chrome/Chromium, podemos facilmente usá-lo para transmitir conteúdo específico dos sites de streaming mais populares para o nosso DroiX®.
Segue-se um guia para este efeito e há muitos casos em que isto pode ser útil. Se é DJ numa festa, se está a fazer uma apresentação de negócios ou se quer simplesmente fazer um streaming para os seus filhos ou família, o DroiX® está sempre lá para si!
Para o efeito, vamos precisar de duas configurações de dispositivos:
1-Dispositivo de transmissão principal (o nosso PC doméstico ou um computador portátil)
2-Nossa configuração do DroiX
Nota: Os dispositivos têm de estar ligados à mesma rede doméstica (ou a qualquer outra rede) para que isto funcione!
Quando estivermos ligados, teremos de seguir os passos seguintes:
1-Use nosso PC principal ou um laptop para baixar o navegador Chrome ou Chromium e baixar a extensão PlayToKodi
2-Instalar o Kodi no nosso DroiX® (já existe por defeito) e configurar um servidor web e definições de controlo remoto
3-Entrar detalhes do Kodi para a nossa configuração na nossa extensão do navegador web
Aqui está um tutorial em vídeo sobre como pode transmitir vídeos do youtube que reproduz no seu portátil/desktop diretamente para o Kodi DroiX®:
https://www.youtube.com/watch?v=JzHRap46EvU
Primeiro, vamos ligar a nossa caixa
A seguir, vamos abrir a nossa aplicação Kodi
Uma vez aí, deslocamo-nos para S
ystem
e clicar no separador System info (Informação do sistema).Teremos de anotar o nosso endereço IP para utilização posterior!
Quando isto estiver feito, podemos voltar ao menu principal das definições e ir para Sistema>Definições>Serviços
Uma vez aqui, para vermos todas as opções, teremos de definir o nível das definições para o modo Expert para vermos todas as opções apresentadas (podemos fazê-lo navegando simplesmente na barra de nível das definições e clicando em OK para alternar entre os níveis das definições). Uma vez feito isso, no separador Web server (Servidor Web ), temos de Allow remote control via HTTP (Permitir controlo remoto por HTTP ), o que podemos fazer premindo o botão OK na opção acima. Quando a opção estiver ativa, será apresentado um círculo azul como na imagem e as outras definições abaixo podem permanecer predefinidas.
Depois disso, vamos para a opção abaixo, que é Controlo remoto e Permitir controlo remoto por programas noutros sistemas.
Quando isto estiver concluído, iremos para o nosso PC ou computador portátil principal e abriremos o navegador Web Chrome ou Chromium
Em seguida, clique no ícone do canto superior direito para abrir o menu de definições!
Uma vez feito isso, clicamos nas definições!
Uma vez lá, clicamos noseparador Extension e, em seguida, clicamos em Get more extensions!
Agora podemos ver a página da extensão onde podemos escrever na barra de pesquisa Play To Kodi e descarregar uma extensão específica clicando em Add to chrome!
Em seguida, temos de confirmar clicando em Adicionar extensão!
Uma vez feito isso, a extensão é instalada e acessível a partir do canto superior direito do nosso navegador da web, clicando nela e a opção de configuração do ícone de configurações será exibida.
Aqui nós podemos digitar o nosso IP, porta e nome de usuário que são necessários para ativar a transmissão de vídeo do nosso navegador web para o dispositivo DroiX®.
Agora podemos ir para os nossos sites favoritos de streaming de nossa escolha e podemos pressionar o botão direito do mouse em determinada mídia e reproduzir a opção kodi será ser exibido. Uma vez que navegamos nele e clique em Play now e estamos basicamente jogando vídeo em nossa caixa!
Eis o nosso ecrã da caixa e o que verá depois na caixa
Para o sítio Web de transmissão de conteúdos que estamos a utilizar, o Kodi solicitará a instalação do add on . Após a confirmação e a instalação do suplemento, É apresentada a mensagem Executar o assistente de configuração. Podemos simplesmente clicar em No (Não ) e o streaming de multimédia será reproduzido de imediato, ou podemos configurar um suplemento específico de acordo com as nossas necessidades!
Nota
Visite as informações oficiais da extensão para ver quais os sítios Web de transmissão são suportados!
Se instalou algum assistente adicional de terceiros, normalmente todas estas opções estão facilmente acessíveis e pode configurá-lo a partir da skin de terceiros, ou pode simplesmente mudar a skin para a predefinição e seguir a configuração depois!
Divertir-se