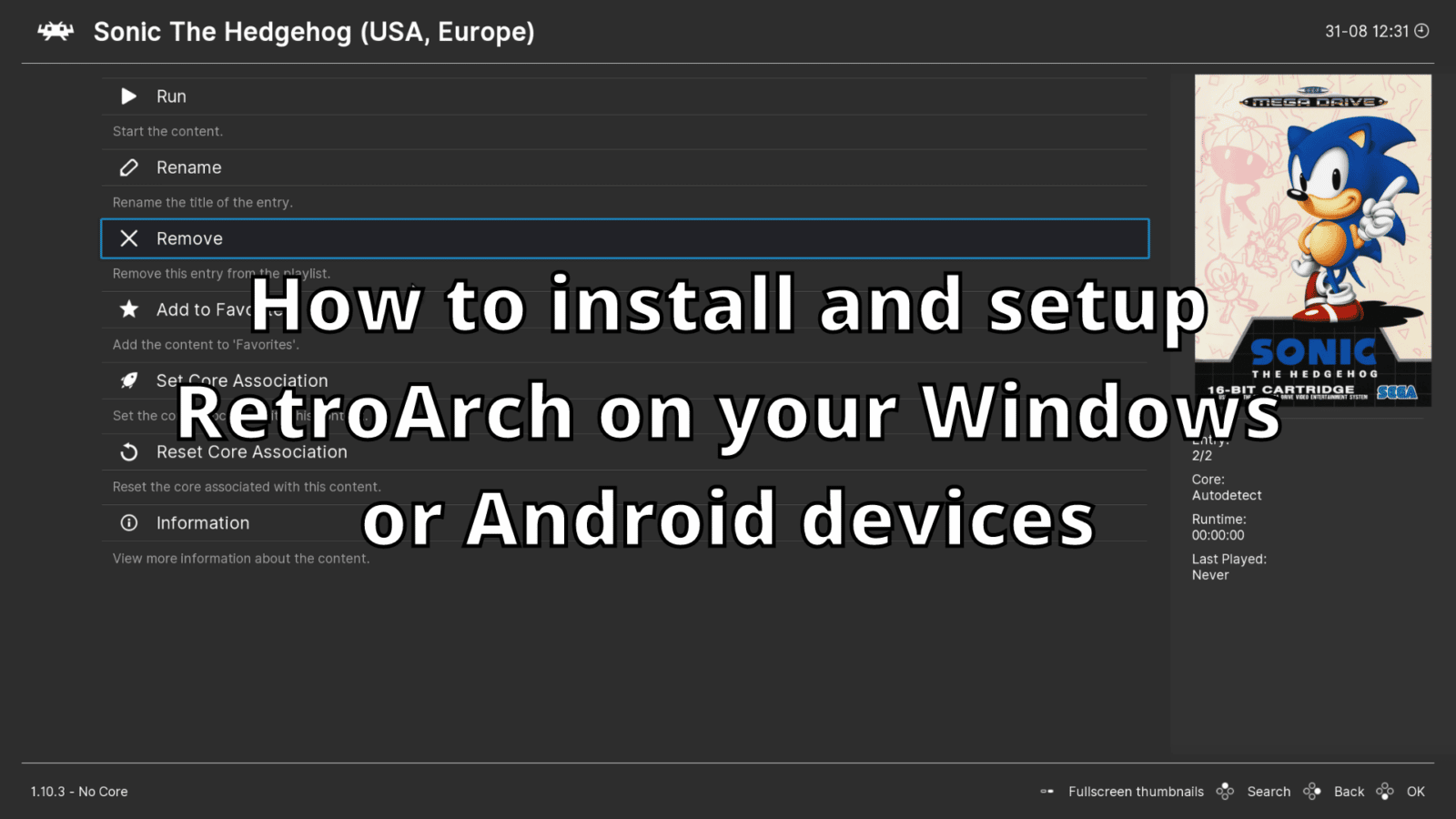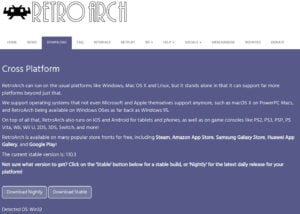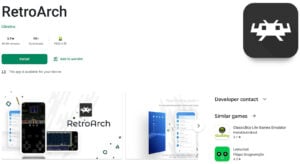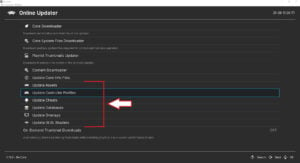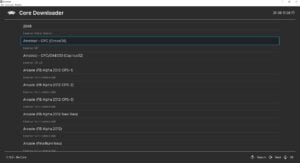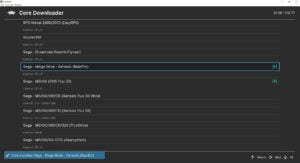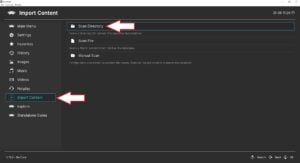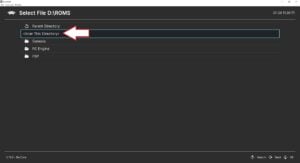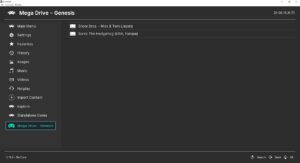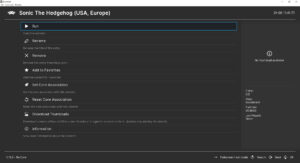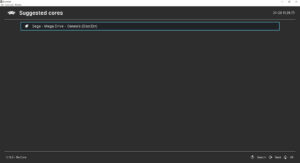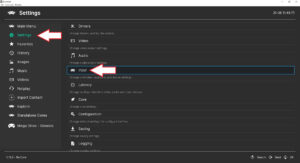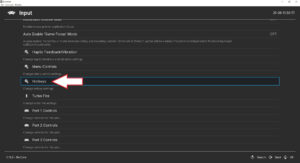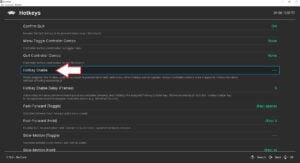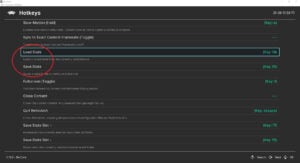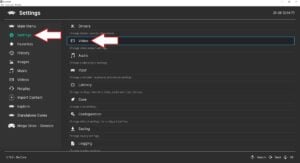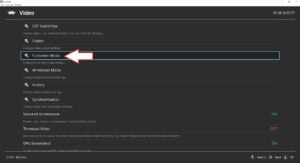Neste guia, mostraremos como instalar e configurar o emulador RetroArch nos seus dispositivos baseados em Windows e Android, tais como dispositivos portáteis para jogos, mini PCs e caixas de TV. Mostraremos como descarregar e instalar, como instalar os núcleos do emulador, como adicionar novos ROMs ao navegador de jogos e muito mais!
Como descarregar o RetroArch?
Janelas
Para dispositivos Windows, pode descarregar a versão mais recente a partir da página oficial em https://www.retroarch.com/.
Pode escolher a última versão Nightly, que pode ter alguns erros, ou a versão Stable, que é um pouco mais antiga mas não deve ter problemas. Depois de ter descarregado o ficheiro, abra-o e siga as instruções para o instalar.
Android
Se o seu dispositivo Android tiver a Google Play Store instalada, pode simplesmente descarregá-lo e instalá-lo a partir daí. Procure o RetroArch e clique em instalar e todo o trabalho está feito para si.
Se não tiver a Google Play Store, pode descarregá-la a partir da página inicial. Abra o navegador no seu Retro Gaming Handheld e visite https://www.retroarch.com/ e depois vá para a página Download. Deverá detetar automaticamente que está a utilizar o Android e oferecer a versão correcta para descarregar. Pode escolher a última versão Nightly, que pode ter alguns erros, ou a versão Stable, que é um pouco mais antiga mas não deve ter problemas.
Depois de o ter descarregado, abra o Gestor de ficheiros e vá para a pasta Transferências. Abra o arquivo APK que você baixou e ele instalará o RetroArch no seu dispositivo.
Como configurar o RetroArch?
Atualizar ficheiros de configuração
O primeiro passo que recomendamos é a atualização dos ficheiros de configuração e de dados. Para o fazer, seleccione Definições no menu principal e, em seguida, Atualizador online.
Escolha os itens de menu que começam por Atualizar… e cada um deles descarregará e actualizará os respectivos ficheiros para as versões mais recentes.
Instalar e atualizar os núcleos RetroArch
Uma vez concluído este processo, pode agora descarregar o emulador Cores. Estes são essencialmente os diferentes emuladores disponíveis para a sua consola portátil. No mesmo ecrã Definições > Online Updater, seleccione Core Downloader.
É apresentada uma lista dos núcleos disponíveis. Podem existir vários núcleos para um sistema, por exemplo, para os jogos Arcade existem doze. Arcade é um termo genérico, alguns núcleos suportam sistemas Arcade específicos e outros suportam vários.
Basta clicar num Core e este será automaticamente transferido e instalado no seu dispositivo. Se não tiver a certeza de qual o núcleo a escolher quando existem vários, pode descarregá-los todos e experimentar cada um para ver qual é o melhor para si.
Adicionar novos jogos
Once you have downloaded which Cores you want, you can now scan your storage for the ROM files. If you have not yet added any game ROMS to your device then we recommend reading our guide here for how to locate and add them.
Depois de ter adicionado alguns jogos ao dispositivo, pode prosseguir com a pesquisa de jogos na pasta ROMS. No menu principal, seleccione Importar conteúdo e, em seguida, Digitalizar diretório.
Localize a pasta ROMS na sua memória e pode optar por analisar todas as pastas ou escolher um sistema específico, caso o tenha organizado desta forma. Escolha <Scan This Directory> e o RetroArch irá analisar a pasta e adicioná-la ao RetroArch.
Isto pode demorar algum tempo, dependendo do número de jogos que tem para digitalizar. Deixem-no fazer o seu trabalho.
Carregar um jogo importado
No menu principal, desloque-se para baixo na lista e verá os sistemas de jogo que digitalizou anteriormente.
Escolha um sistema de jogo e verá uma lista de jogos encontrados no lado direito. Escolhe um jogo que queiras jogar.
É apresentado um menu com várias opções. A partir daqui, pode configurar várias definições. Para já, só queremos jogar o jogo, por isso escolha Run (Executar).
Aparecerá um novo menu com uma lista de potenciais núcleos de emuladores compatíveis que executarão o jogo. Dependendo da quantidade instalada, pode ter apenas uma ou várias à escolha. Se achar que o núcleo não é do seu agrado, pode sempre voltar e experimentar outro.
Escolha um núcleo de emulador compatível e voltará ao menu anterior, seleccione Executar novamente e o seu jogo será carregado. Desfrutar!
Configurar o controlador
O RetroArch deverá encontrar automaticamente o seu controlador de jogo ou o controlador integrado quando o software for carregado. Existem, no entanto, algumas configurações adicionais que podem ser efectuadas, tais como atalhos para as funções mais utilizadas. Estas podem incluir a abertura do menu do jogo, guardar/carregar estados e até rebobinar jogos em emuladores compatíveis!
Adicionar uma tecla de atalho ao RetroArch
Uma tecla de atalho permite-lhe utilizar combinações de botões para atalhos. Para isso, precisamos de definir primeiro o que deve ser a tecla de atalho. A tecla de atalho mais comum é o botão SELECT, mas pode escolher qualquer outra se assim o desejar. No menu principal, seleccione Definições e, em seguida, Entrada.
Percorra o menu até ver Teclas de atalho e seleccione-as.
Desloque-se para baixo e escolha a entrada Hotkey Enable (Ativar tecla de atalho ) e ser-lhe-á pedido que prima um botão no seu controlador. Prima o botão SELECT ou qualquer outro botão que pretenda utilizar.
A sua tecla de atalho está agora activada. Continue a ler para saber como o utilizar!
Configurar combinações de teclas de atalho
No mesmo ecrã de teclas de atalho, pode percorrer a lista de atalhos que pode utilizar. Iremos mostrar como configurar a função de estado Carregar e Guardar. Esta função permite-lhe guardar exatamente onde se encontra num jogo e regressar mais tarde para retomar exatamente onde ficou. Utilizaremos os botões L1 e R1 para a combinação de botões, mas pode optar por utilizar outros.
Percorra a lista até ver a entrada Load State. Seleccione esta opção e aparecerá uma janela pop-up a solicitar a introdução de um botão. Prima o botão L1 uma vez e o botão será definido. Seleccione Guardar Estado por baixo e repita o processo, mas desta vez prima o botão R1.
Agora, quando jogas um jogo, manténs premido o botão SELECT e carregas em L1 para carregar um estado guardado, ou em R2 para guardar um estado guardado.
Recomendamos também que defina o Combo do controlador de alternância do menu, que abrirá o menu do jogo. Isto é útil se precisar de alterar quaisquer definições e também pode fechar o jogo em segurança e regressar ao menu principal. Existem muitas outras funções que podem ser activadas, tais como Rebobinar em sistemas suportados, ou Avançar rapidamente, o que é ótimo para acelerar cenas que não podem ser saltadas ou diálogos longos!
Outras dicas e sugestões úteis
Como tornar a janela RetroArch em ecrã inteiro?
Pode tornar a janela de visualização em ecrã completo permanentemente ou ter um atalho para alternar entre janela e ecrã completo. No menu de teclas de atalho que abordámos acima, existe uma definição para configurar uma alternância entre elas.
Se, no entanto, quiser que o RetroArch inicie sempre em ecrã completo, existe uma definição que pode utilizar. No menu principal, seleccione Definições e depois Vídeo.
Escolher o modo de ecrã inteiro
Em seguida, seleccione Iniciar no modo de ecrã completo. O RetroArch reiniciará brevemente e ficará em ecrã completo. Podes voltar a mudar para o modo de janela, indo à opção Iniciar no modo de ecrã completo e escolhendo-a novamente.