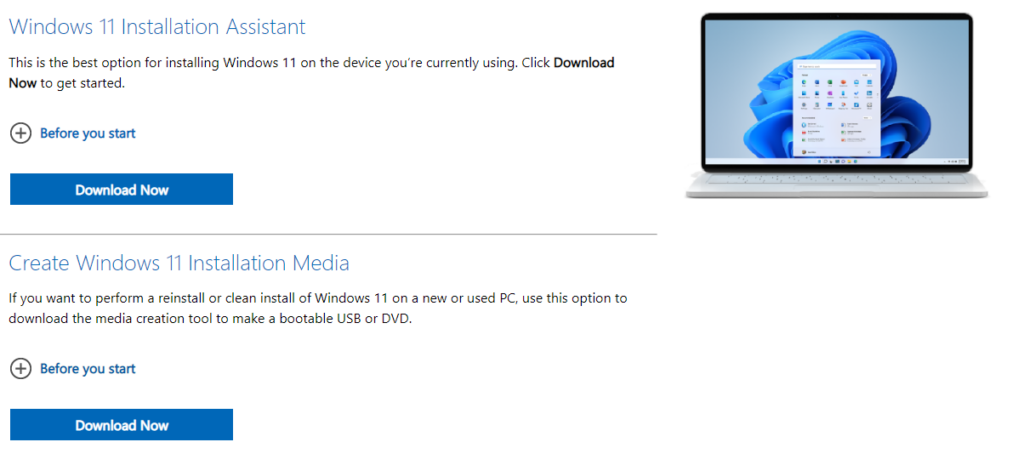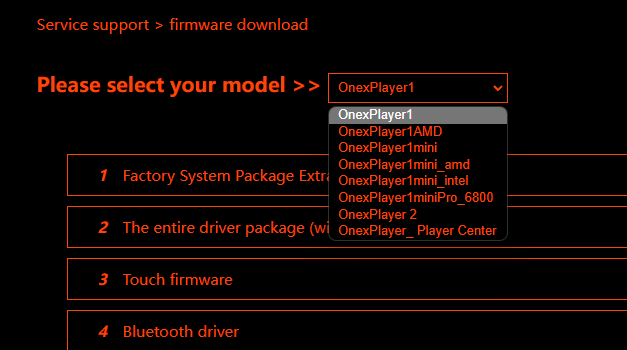A reinstalação do sistema operativo pode ser feita por várias razões. Quer algo tenha corrido mal, quer esteja a preparar-se para vender o seu dispositivo portátil ou queira apenas actualizá-lo, este guia irá mostrar-lhe como fazer uma instalação limpa.
Para a maioria dos dispositivos portáteis, desde o Ayaneo 2 até ao Anbernic Win600 e ao ONEXPLAYER 2, o processo é muito semelhante, pelo que iremos abordar todos eles e outros neste guia, diferenciando-os sempre que necessário. Alguns outros dispositivos portáteis, nomeadamente os GPD, têm o seu próprio processo de reinstalação do Windows. Para dispositivos GPD, siga o nosso guia aqui.
O primeiro processo será aquele em que o guia é o mesmo para todos os dispositivos, por isso, independentemente do dispositivo que estiver a utilizar, siga estes passos. Se o seu dispositivo não puder ser utilizado, por qualquer motivo, a primeira parte pode ser efectuada noutro PC. Isto irá apagar o seu sistema, por isso faça uma cópia de segurança de tudo o que pretende manter.
Para esta secção, são necessários
- O seu dispositivo, ligado à corrente e a carregar
- Uma pen USB de alta velocidade de 16 GB ou superior
- Ligação à Internet
Instalar o Windows
O primeiro passo é descarregar a Media Creation Tool para Windows 11 aqui.
Embora possamos utilizar o Assistente de Instalação do Windows 11 para instalar o Windows 11 no seu dispositivo, neste guia vamos Criar o Suporte de Instalação do Windows 11. Por isso, vá em frente e clique em “Download Now” (Transferir agora) por baixo de Create Windows 11 Installation Media (Criar suporte de instalação do Windows 11).
Quando a transferência estiver concluída, localize o programa onde a transferiu. Chamar-se-á ‘mediacreationtool’. Faça duplo clique para executar a aplicação. Introduza os seus dados de administrador; se não os souber, peça ao administrador do seu dispositivo para os introduzir e clique em sim.

O programa carregará os Avisos e os termos da Licença. Leia-as e, se desejar, clique em “Aceitar”. Pode agora começar a criar um dispositivo de arranque.
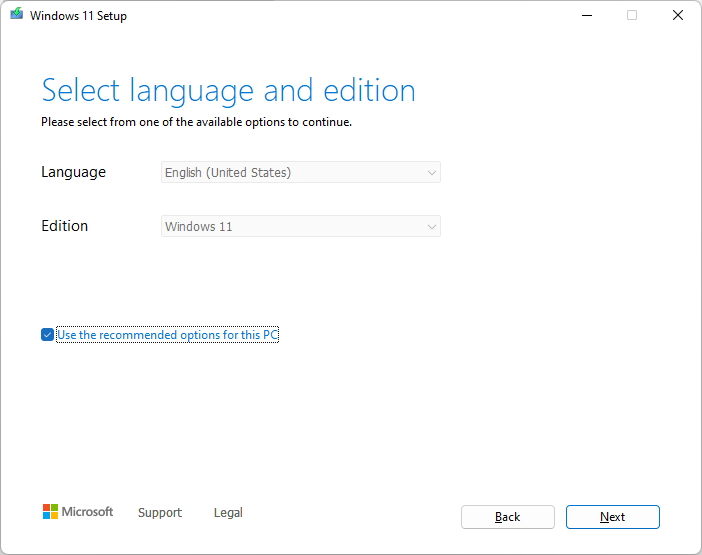
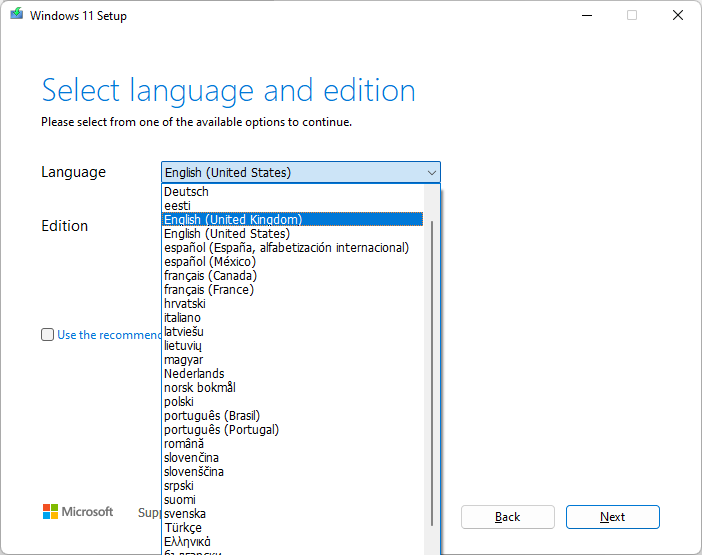
Ser-lhe-á pedido que seleccione o idioma e a edição do Windows 11 para a qual pretende criar o suporte de instalação. Se pretender alterar o idioma e a edição da opção selecionada automaticamente, desmarque a opção “Utilizar as opções recomendadas para este PC” e faça as alterações que desejar. Quando estiver satisfeito com as suas escolhas, clique em “Seguinte”.

Certifique-se de que está a fazer o flash para uma unidade USB e não para um ficheiro ISO.

Se ainda não o fez, ligue o dispositivo USB que pretende utilizar ao computador de mão. Se o seu computador de mão não tiver uma porta USB e/ou não tiver uma unidade flash USB-C, terá de utilizar uma base de ligação USB para adicionar a porta necessária ao dispositivo. Quando conseguir ver a unidade amovível, clique em “Next” (Seguinte).
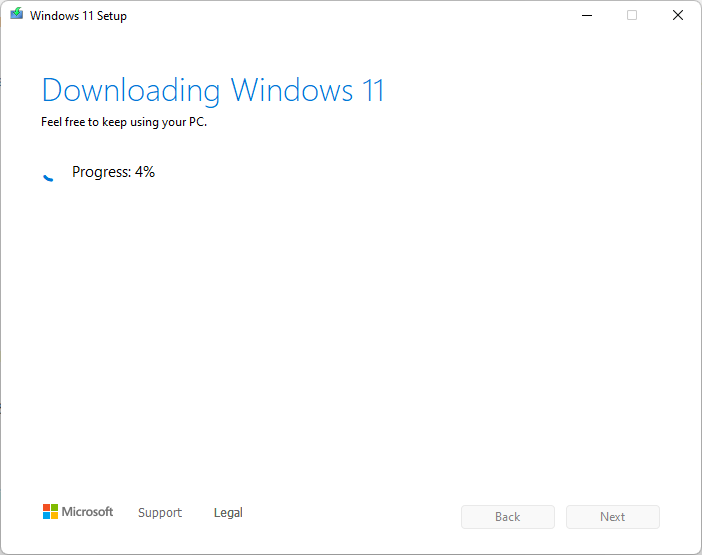
O programa irá então descarregar o Windows 11 antes de o transferir para a sua unidade USB. Pode fazer uma chávena de café ou continuar a utilizar o seu computador de mão.
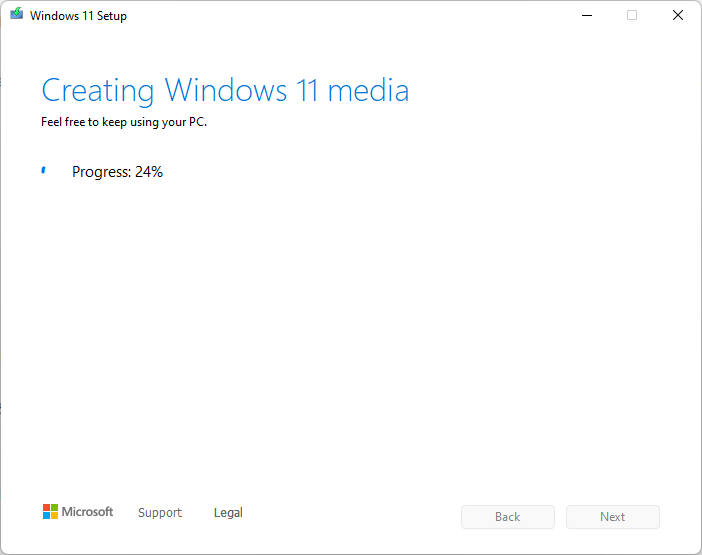
Este criará o suporte de dados utilizando a cópia descarregada. Deixem-no fazer o que tem a fazer.
Assim que o suporte de instalação tiver sido criado e for indicado “A sua unidade flash USB está pronta”, pode clicar em “Concluir” e reiniciar. Iremos arrancar a partir da unidade. Isto será diferente para a maioria dos dispositivos, por isso vamos analisar alguns deles. Se o seu dispositivo não for explicado, consulte o manual ou tente um destes métodos, pois é provável que funcione.
| Ayaneo | ANBERNIC WIN600 | ONEXPLAYER |
| Ligue um teclado e prima F7 quando o dispositivo estiver a arrancar para aceder ao Boot Menu. Seleccione a unidade USB. | Carrega-se no botão de volume quando se liga o Win600 para aceder ao menu de arranque. Mudar o cursor da direita para o rato para utilizar o D-Pad para selecionar a pen USB Quando estiver a funcionar, coloque o interrutor do lado direito de volta no teclado de jogo. | Ligar o ONEXPLAYER Quando vir o logótipo, prima simultaneamente o botão DESKTOP e o botão Volume + É apresentado o menu de arranque. Prima e mantenha premido o botão Teclado durante um ou dois segundos até este se iluminar. utilize o D-Pad para escolher a unidade USB e prima o botão START para continuar. |
Quando estiver no menu de arranque, seleccione o USB e arranque a partir dele.
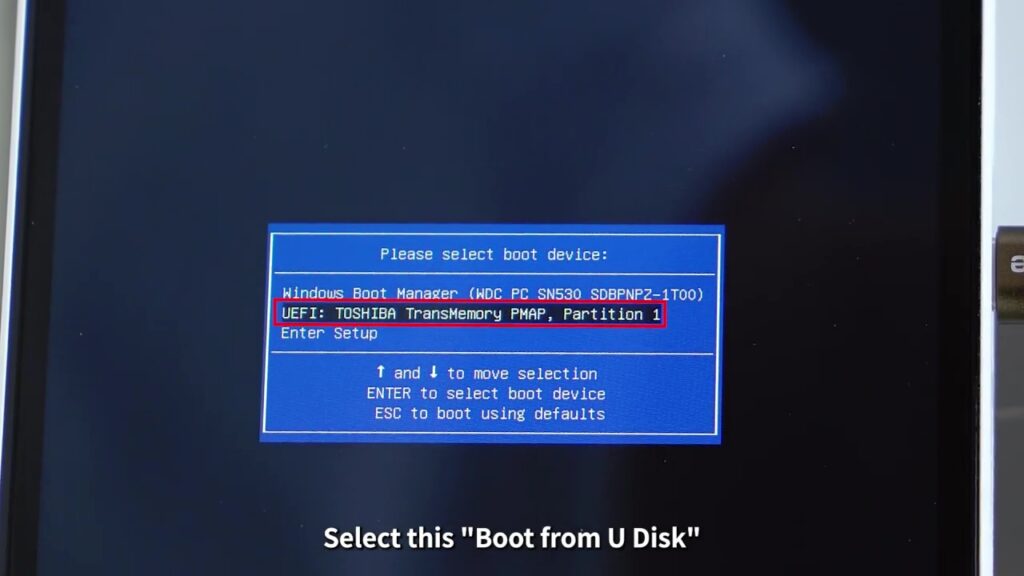
Depois de carregado, pode selecionar o seu idioma preferido, o formato da hora e da moeda e o teclado da sua escolha.

Clique em “Instalar agora” e aceite os Termos e Condições
Clique em Instalação personalizada
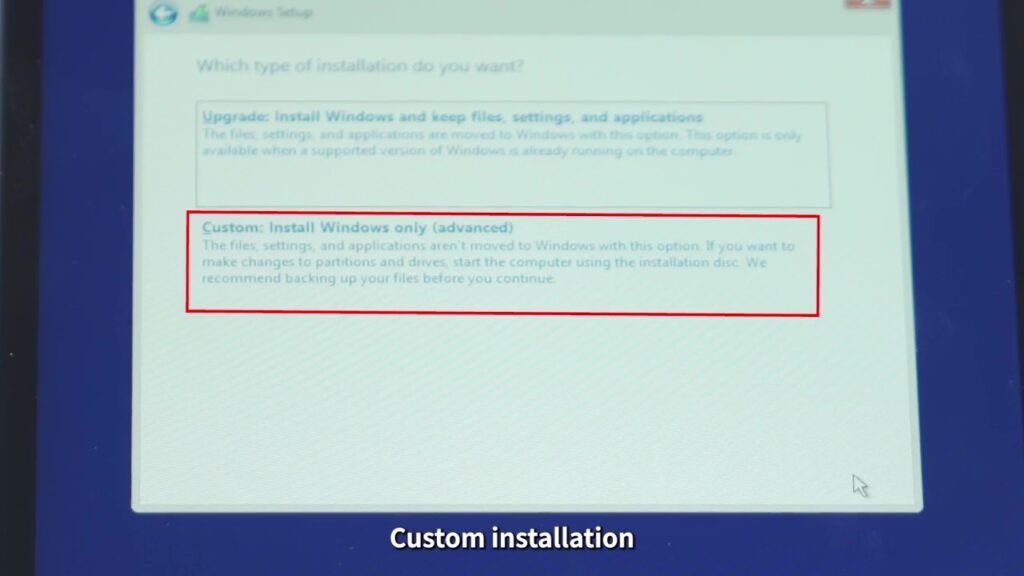

Selecione o disco do sistema, que será a maior partição do computador de mão. Clique em “Formatar” e depois em “OK”. Quando isso estiver concluído, clique em “Seguinte”.

O Windows será instalado, deixe-o fazer o que tem a fazer. Depois de concluída, ela reiniciará automaticamente o computador de mão.
O sistema arranca com a instalação do Windows e começa a configurar o sistema operativo. Alguns dispositivos apresentarão esta parte na vertical, em vez da paisagem esperada. Não há problema, basta continuar com o dispositivo na orientação vertical.
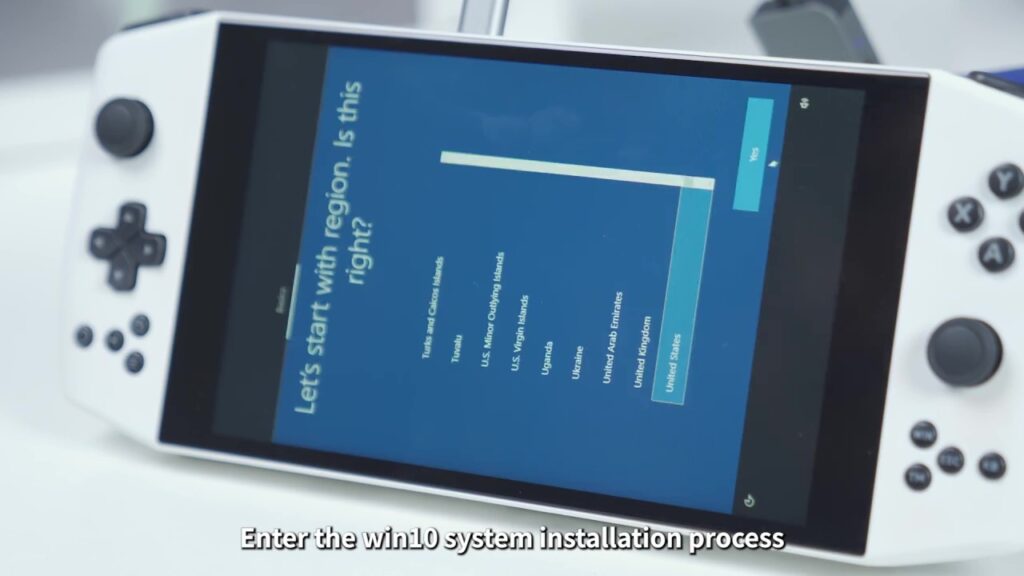
Avance com o processo de instalação introduzindo as suas definições preferidas.

Deixe o dispositivo portátil terminar a configuração. Quando estiver concluído, arrancará no Windows. A partir daqui, se necessário, pode clicar com o botão direito do rato e clicar em Definições de visualização. A partir daqui, pode deslocar-se para baixo e alterar a Orientação do ecrã para “Paisagem”, de modo a corresponder ao dispositivo. Parabéns, instalou com êxito uma nova cópia do Windows no seu dispositivo.
Instalar controladores
O passo seguinte é instalar todos os controladores para que o dispositivo funcione corretamente. É aqui que o guia começa a separar-se ainda mais. Clique na ligação de ancoragem abaixo para encontrar o guia para o seu dispositivo.
Anbernic WIN600
O Anbernic WIN600 tem um método relativamente simples para instalar os controladores. Quando estiver a funcionar no Windows, aceda a esta ligação aqui para transferir o pacote de controladores. Descarregar e extrair o ficheiro. No seu interior, encontrará uma pasta chamada ‘driver’, na qual se encontra cada driver numerado na sua própria pasta.
Percorra cada pasta de controladores por ordem e clique com o botão direito do rato em ‘Install.bat’ e ‘Run as Administrator’. Aparecerá uma breve janela de prompt de comando e depois desaparecerá. Vai parecer que nada aconteceu, mas os controladores foram instalados. Quando tiver terminado todas as operações, reinicie o dispositivo.
Descarregue e instale as actualizações do controlador “Auto-Detect for Windows 11” da AMD e certifique-se de que tem a versão mais recente. Reinicie o dispositivo novamente após a instalação. Depois de instalado, aceda a Definições > Ecrã > Dimensionamento da GPU > ON. Isto permitirá que os jogos de resolução inferior ocupem automaticamente o ecrã inteiro.
Baixe e instale o RivaTuner Statistics Server. Uma vez instalado, abra-o e defina “Framerate Limit” para 60. Isto garante que os jogos não ultrapassam os 60 fotogramas por segundo e desperdiçam potência de desempenho adicional.
Assim, está pronto para começar a jogar!
Ayaneo
Esta parte do guia abrangerá todos os dispositivos Ayaneo, podendo haver algumas diferenças entre cada dispositivo. Serão indicados à medida que forem necessários.
No seu dispositivo, transfira os controladores necessários para o seu computador de mão. Estão disponíveis aqui. Cada pacote de controladores está identificado com o dispositivo para o qual foi concebido. Basta encontrar e transferir TODAS as que se aplicam ao seu dispositivo.

Para cada controlador, exceto os controladores AMD, descompacte e siga o processo de instalação. Para os controladores AMD, a hiperligação Download leva-o para o sítio Web da AMD. A partir daqui, pode descarregar controladores do Windows para detetar automaticamente os componentes que possui e instalar os controladores correctos.
Depois de instalar todos os controladores, para garantir que todos estão corretamente instalados, aceda ao Gestor de Dispositivos e verifique em cada categoria. Se não existirem dispositivos desconhecidos, então todos os controladores foram instalados com êxito. Caso contrário, certifique-se de que descarregou e instalou o controlador para esse componente. Se ainda houver algum problema, entre em contato com o suporte ao cliente DroiX.
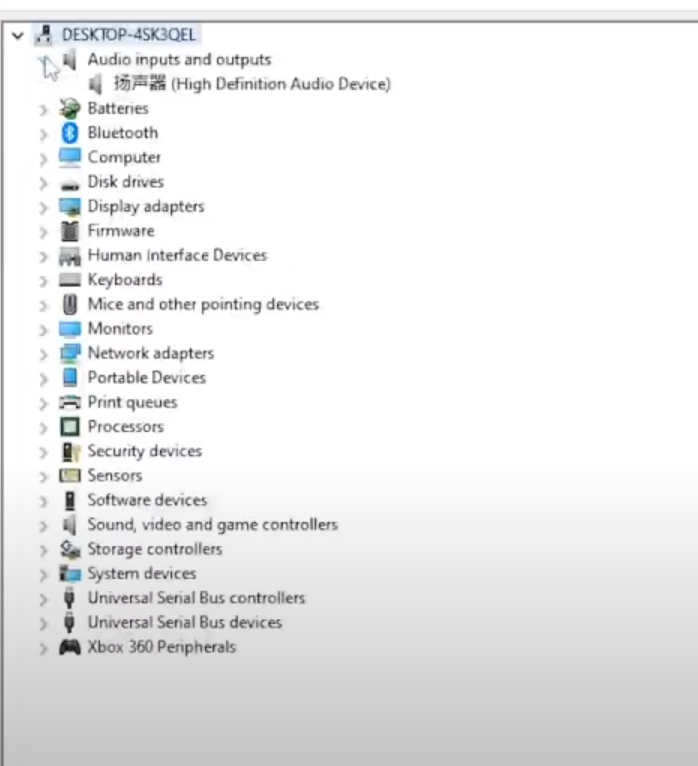
Quando isso estiver concluído e não existirem dispositivos desconhecidos, o processo está terminado e pode jogar à vontade no seu dispositivo Ayaneo.
ONEXPLAYER
Quando estiver no Windows no seu computador de mão, vá para o site dos drivers aqui. Seleccione o seu dispositivo no menu pendente.
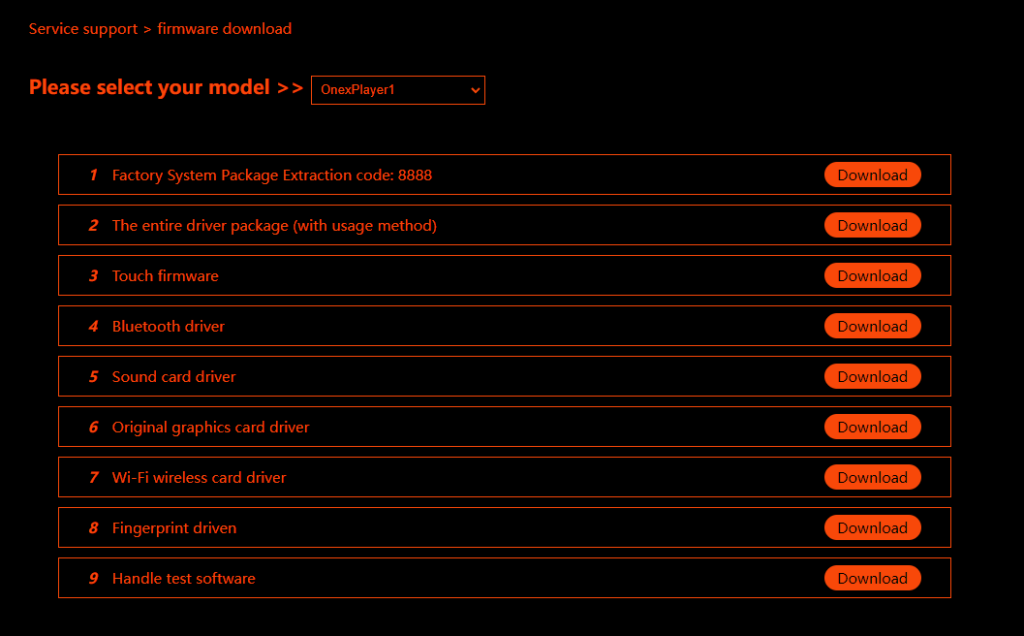
Descarregue cada peça de software para o seu dispositivo. Estes serão descarregados como ficheiros .rar, pelo que recomendo que descarregue o WinRAR para os abrir. Uma vez expandido, encontre Install.bat dentro de cada pasta e instale o driver. Pode haver um ficheiro de instalação semelhante, como ‘Setup.exe’, dependendo do controlador e do dispositivo. Certifique-se de que instala todos os controladores disponíveis para o seu dispositivo.
Depois de instalar com êxito todos os controladores, o dispositivo está pronto a ser utilizado e pode começar a jogar!
Se tudo correr bem, terá instalado com sucesso uma nova cópia do Windows no seu PC de jogos portátil, com todos os controladores intactos. Pode começar a jogar, a ter produtividade e muito mais no seu PC limpo.
Para ver outros dispositivos portáteis com Windows, clique aqui.
Para saber mais sobre as nossas outras ofertas e produtos, consulte outros artigos da Base de Dados de Conhecimento aqui