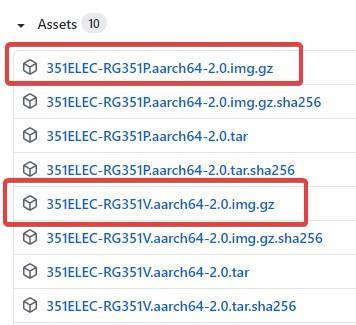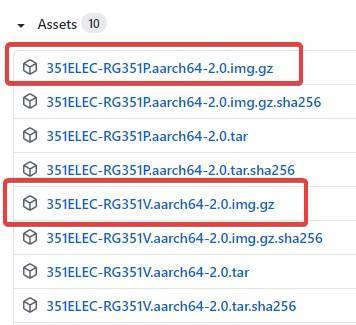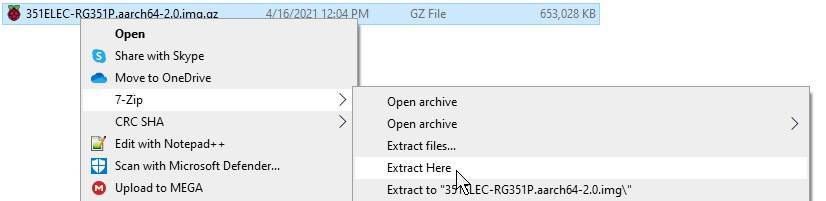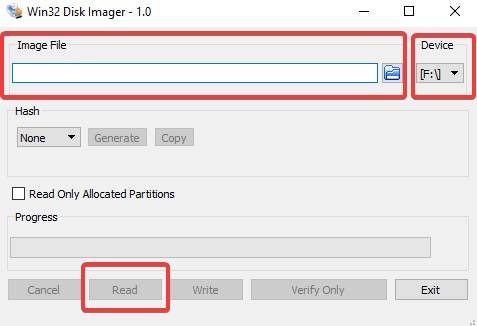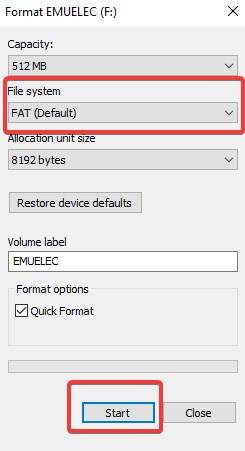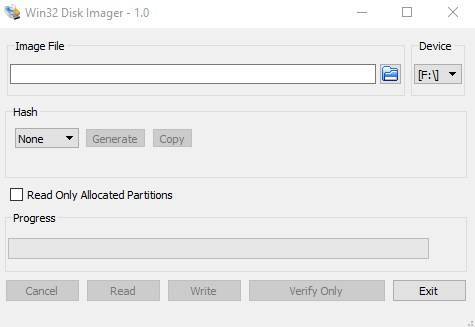O artigo a seguir é um guia simples destinado a ajudá-lo a instalar firmware personalizado em seu RG351P, RG351V ou RG351M.
As vantagens do firmware personalizado são inúmeras, incluindo
- Uma seleção alargada de emuladores
- Maior desempenho nos jogos
- Conjuntos de funcionalidades alargados para o dispositivo (dependendo do firmware específico)
Existem vários firmwares personalizados para a família de dispositivos RG351, mas o que vamos ver como instalar hoje é o 351ELEC – o primeiro firmware personalizado desenvolvido para o RG351P/M/V, e o que acreditamos fornecer a melhoria mais direta e sem frescuras em relação à versão de estoque do firmware.
Para instalar o firmware personalizado, é necessário:
- Um cartão microSD. Este pode ter um tamanho entre 16 GB e 128 GB (pode tentar utilizar cartões com mais de 128 GB, embora não tenhamos a certeza de que funcionem)
- Um computador de secretária ou portátil com uma forma de aceder ao conteúdo de um cartão SD (um leitor de cartões USB ou uma ranhura para cartões microSD integrada)
- O Firmware 351ELEC mais recente – que pode ser encontrado aqui: https://github.com/351ELEC/351ELEC
- Win32 Disk Imager – Que pode encontrar aqui: https://sourceforge.net/projects/win32diskimager/
- Software para trabalhar com ficheiros comprimidos (.zip, .rar, etc.) – Sugerimos o 7zip: https://www.7-zip.org/
Nota para os utilizadores de Mac: Embora este guia se destine a PCs com Windows, é possível obter resultados semelhantes utilizando o ApplePi Baker
Descarregar o firmware correto
O firmware 351ELEC mais recente pode ser descarregado a partir daqui: https://updates.351elec.org/releases/daily/
Haverá duas versões do firmware. Uma versão para o RG351P/RG351M e uma versão separada para o RG351V (que precisa da sua própria versão devido a diferenças de hardware).
Extrair o firmware
Com o software de compressão de imagens da sua preferência (WinZIP, WinRAR, 7zip, etc.), extraia o ficheiro img.gz que descarregou.
Terá então um ficheiro de imagem normal. Que pode ser utilizado para instalar o firmware no seu dispositivo num instante.
Fazer uma cópia de segurança do cartão SD (opcional)
Nota: Este passo só é aplicável se estiver a usar um cartão SD usado (ou seja, se estiver a usar o cartão SD que veio com o seu RG351P/M/V), ou outro cartão com firmware.
É importante que faça uma cópia de segurança dos seus ficheiros antes de tentar instalar um novo firmware, uma vez que esta instalação de firmware irá apagar o conteúdo do seu cartão microSD.
Eis uma forma de o fazer (se tiver uma forma alternativa, sinta-se à vontade para o fazer):
- Instalar o gerador de imagens de disco Win32
- Insira o seu cartão SD no seu computador
- Iniciar o gerador de imagens de disco Win32
- Em “Image File” (Ficheiro de imagem), clique no ícone da pasta azul e seleccione um nome/local para o ficheiro(certifique-se de que adiciona o .img no final do nome, uma vez que o Win32 Disk Imager não o fará automaticamente)
- Em “Device” (Dispositivo), seleccione a letra da unidade que corresponde ao seu cartão SD(note que se o seu cartão tiver várias partições, o Win32DiskImager irá copiá-las todas)
- Seleccione “Read” (Ler) e o programa criará um ficheiro de imagem que pode utilizar para restaurar o cartão SD ou preparar cartões SD adicionais.
Formatar o cartão SD (opcional)
Nota: Este passo só é aplicável se estiver a utilizar um cartão SD que não pode ser lido por não estar formatado. Se já conseguir aceder ao conteúdo do seu cartão SD, pode ignorar este passo.
Pegue no seu cartão SD e formate-o como NTFS (o formato atual não importa , desde que seja um formato que o seu computador possa ler/escrever).
O Windows 10 pode fazer isso de forma nativa (clique com o botão direito do rato no cartão SD no painel de navegação e seleccione formatar). No entanto, há uma grande variedade de ferramentas de terceiros que também podem ser usadas para fazer isso, como o PartitionWizard do MiniTool.
Instalar o firmware personalizado
Agora que o seu cartão SD está pronto e tem o ficheiro de firmware à mão, pode instalar a sua imagem. Instale o Win32 Disk Imager e inicie-o.
Clique no ícone da pasta azul em “Image File” (Ficheiro de imagem) para navegar até à sua imagem de firmware personalizada e seleccioná-la.
Em “Dispositivo”, seleccione a letra da unidade que corresponde ao seu cartão SD.
Quando ambos estiverem concluídos, clique em “Escrever”. O firmware será agora instalado.
Quando o firmware estiver instalado, insira-o no seu RG351P/M/V e ligue-o. O primeiro arranque demorará mais tempo do que o habitual, uma vez que o firmware necessita de efetuar algumas configurações preliminares. No entanto, uma vez feito isso, pode utilizar o sistema normalmente.
Esperamos que este guia tenha sido informativo. Se tiver mais perguntas ou sugestões, não hesite em deixar um comentário abaixo!
Se pretende adquirir um RG351P ou RG351V, pode fazê-lo aqui no nosso sítio Web, nos seguintes links:
https://droix.net/pt/product/rg351v-retro-handheld/
https://droix.net/pt/product/anbernic-rg351m/
https://droix.net/pt/product/anbernic-rg351p-games-console/
Até à próxima!