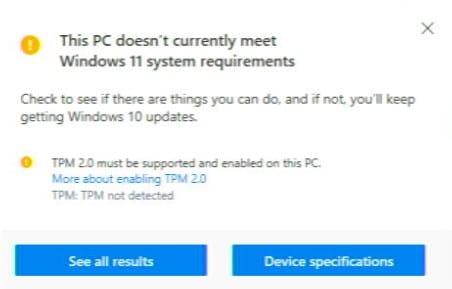Windows 11 har varit tillgängligt för allmänheten sedan oktober förra året. Fler och fler människor letar för närvarande efter potentiella uppgraderingsvägar till Microsofts senaste operativsystem.
Om du nyligen har köpt en dator men inte kan uppgradera till Windows 11 som du förväntade dig, kanske lösningen INTE är att köpa en ny dator.
Det är möjligt att datorn helt enkelt har fått sin TPM 2.0-komponent inaktiverad. Lär dig vad TPM är och hur du aktiverar det på din dator i den här guiden.
Vad är TPM 2.0?
Trusted Platform Module är (en internationell standard för) en dedikerad mikrokontroller som kan finnas någonstans på datorns moderkort eller i dess CPU.
Det är vad som kallas en ”säker kryptoprocessor” och är utformad för att säkra hårdvaran i ett givet system genom användning av kryptografiska nycklar.
TPM spelar en avgörande roll för plattformsintegriteten. Säkerställa att maskinvarans funktioner inte äventyras av skadliga aktörer (t.ex. skadlig kod, infekterad maskinvara).
Vanliga användningsområden för TPM är kryptering av hela disken. Skyddar innehållet på en hårddisk från oavsiktlig åtkomst från tredje part.
TPM används också ofta i lösningar för hantering av digitala rättigheter (DRM). Eftersom TPM kan generera kryptografiskt säkra nycklar kan olaglig överföring av digitala licenser lättare förhindras.
TPM 2.0 är den senaste versionen av TPM-standarden som har varit i omlopp sedan 2014. TPM var dock en funktion som vanligtvis bara var reserverad för företagsmiljöer, där cybersäkerhet tas på mycket större allvar. Den genomsnittliga användaren behövde inte, ville inte ha eller kände förmodligen inte ens till dess existens förrän Microsoft tillkännagav TPM 2.0 som ett krav för Windows 11.
Aktivera TPM 2.0
Om datorn har bekräftat stöd för TPM 2.0, men appen PC Health Check fortfarande säger att du inte kan uppgradera, är det möjligt att Trusted Platform-komponenten i ditt system är inaktiverad.
För att aktivera den måste du gå in i systemets BIOS och trycka på några knappar.
Gå in i BIOS
Du kan gå in i BIOS på två olika sätt;
- Det första sättet är att komma åt den vid start. Tryck på ESC, F1, F2 eller något annat som datorn anger som avbrottsknapp under datorns startperiod.
- Det andra, längre men mer konsekventa sättet att göra det på är via Windows avancerade startalternativ.
Vi kommer kortfattat att gå igenom den senare här.
I Windows startmeny trycker du på strömbrytaren och väljer sedan omstart medan du håller ned vänster skiftknapp.
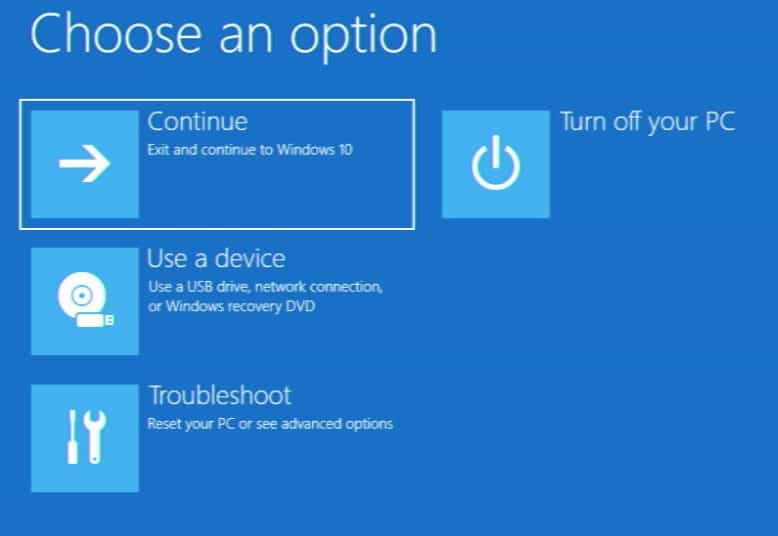
Detta tar dig till de avancerade startalternativen.
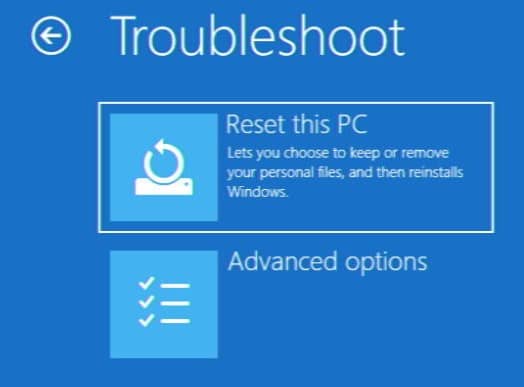
Välj sedan Felsökning, Avancerade alternativ och slutligen UEFI Firmware-inställningar. Detta startar om datorn direkt till BIOS.
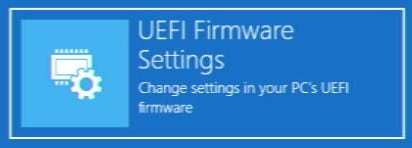
Navigera i BIOS
Nu när du är inne i BIOS måste du leta reda på Trusted Platform-inställningarna för ditt system. Du kan använda piltangenterna och ENTER/ESC för att förflytta dig.
Detta kommer att se lite olika ut beroende på vilken enhet du använder. I den här guiden använder jag DroiX Proteus 10 som exempel.
Navigera till avsnittet ”Avancerat” och välj. ”Betrodda datorer”.
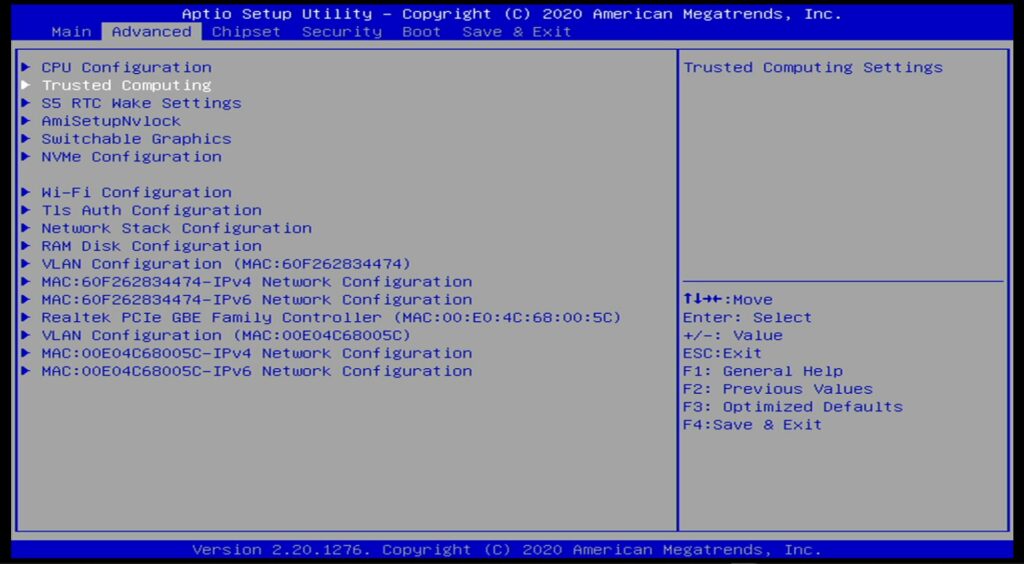
Ställ in Stöd för säkerhetsenhet på aktiverat, så är du redo att köra! Du kan sedan gå tillbaka (tryck ESC), navigera till Save & Exit och sedan välja Save Changes and Exit.
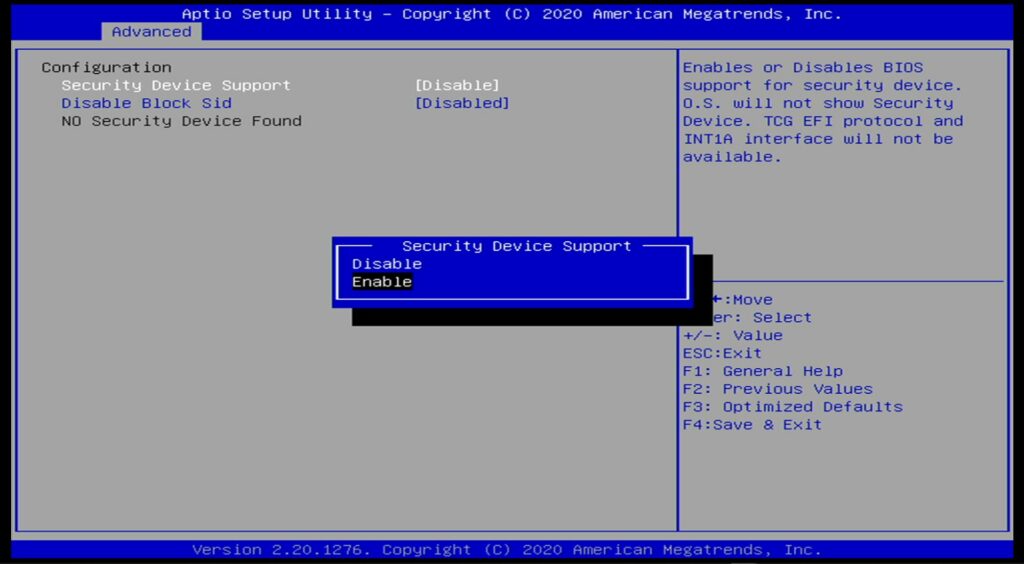
Om vi nu antar att den enda begränsningen var avsaknaden av TPM, bör ditt system nu vara kvalificerat för uppgradering till Windows 11!

Vad gör du om den fortfarande inte är kompatibel?
Om du inte kan uppgradera din dator efter denna process finns det två saker du kan göra.
- Den första av dessa är att kringgå begränsningarna i Windows 11. Vi har en praktisk guide för detta här. Observera dock att detta inte är utan potentiella problem, och du bör endast försöka detta på egen risk.
- Det andra är att köpa en annan modell! Vi på DroiX har sammanställt ett urval av minidatorer som vi har bekräftat kör Windows 11. Se DroiX Windows 11 PC-sortiment här.