I denna artikel
Hej på er! Med RG351P bekvämt lanserad och nu i händerna på många, kände vi på DroiX att det skulle vara användbart för samhället i stort (kunder eller inte) att ge en enkel guide om hur man återflashar firmware på din RG351P.
När du pillar med enhetens olika funktioner och inställningar kan det hända att du slår på något som du inte vet hur du ska återställa - efter timmar av felsökning kanske du bara vill återställa hela systemet med standardfirmware för RG351P.
Den goda nyheten är att denna process är exakt densamma som sina föregångare. Hämta bildfilen och använd valfri programvara för att skriva den till SD-kortet.
Den dåliga nyheten är att eftersom RG351P endast använder ett SD-kort för både operativsystemet och lagring av spel, kommer flashningen att ta bort alla spel som du har lagt till i systemet efter att du har fått det. Detta skiljer sig från föregångarna där operativsystemet och spelen kunde förvaras på separata kort.
Med detta i åtanke, låt oss fortsätta.
(Denna guide gäller även för RG351M, eftersom båda enheterna använder samma firmware)
Du kommer att behöva:
- Ett microSD-kort med en storlek på minst 64 GB.
- RG351P firmware från lager.
- Du kan ladda ner en kopia av den bild som RG315P levererades med i september 2020 här: https://go.droix.net/RG351-FW
- En PC eller bärbar dator som kan läsa och skriva till ett SD-kort
- Om din dator eller ditt SD-kort inte har någon microSD-kortplats fungerar det utmärkt med en USB-kortläsare.
- Win32DiskImager - https://sourceforge.net/projects/win32diskimager/
- 7zip - https://www.7-zip.org/
Förbereda ett SD-kort
Vi rekommenderar också att du formaterar ditt SD-kort först.
För att formatera det, sätt i SD-kortet i ditt system och högerklicka sedan på det i File Explorer. Välj ”Format” i snabbmenyn.
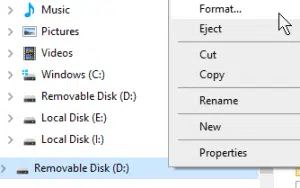
Kontrollera att kortet är formaterat som NTFS och klicka sedan på formatera.
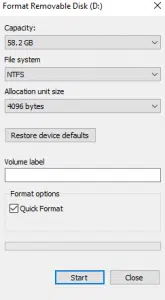
Nu är ditt kort klart att användas.
Flashning av kortet
I den här guiden kommer vi att använda Win32 Disk Imager. Ett lättviktigt program som kan användas för både skrivning och läsning av bildfiler och externa lagringsenheter.

När du har öppnat Win32 Disk Imager klickar du på den blå mappen och navigerar till den plats där du sparade bildfilen för RG351P och väljer den sedan.
Kontrollera att enhetens enhetsbeteckning stämmer överens med SD-kortet.
När du är klar klickar du på ”Skriv”. Programmet fortsätter sedan att skriva bildfilen till SD-kortet.
Avstå från att ta ut SD-kortet eller stänga applikationen under denna process, eftersom det kommer att leda till att operationen misslyckas, vilket innebär att du måste starta flashningsprocessen igen.
När du är klar kan du på ett säkert sätt ta ut SD-kortet och sätta in det i systemet. RG351P startar sedan upp med en ny installation.
Vi hoppas att denna guide har varit till hjälp! Om du har några ytterligare frågor eller problem är du välkommen att lämna en kommentar eller skicka ett e-postmeddelande till oss på support@droix.net.
För RG351P och andra handdatorer för retrospel, besök vår webbplats här: https://droix.net/products/rg351p-retro-gaming-handheld


