I denna artikel
- GT King Pro Firmware
- Firmware för GT King
- Uppdatering via USB (brännarverktyg)
- Uppdatering via SD-kort (OTA)
I den här guiden visar vi dig hur du uppdaterar firmware för både GT King och dess efterföljare, GT King Pro.
Du kan också använda detta som en felsökningsteknik om du upptäcker att din enhet visar problem.
Friskrivningsklausul: Om du följer dessa instruktioner återställs enheten till fabriksinställningarna. Ta bort alla personliga filer/appar. Säkerhetskopiera alla viktiga filer innan du fortsätter.
Det första du behöver göra är att bekräfta enhetens serienummer. Det har gjorts små hårdvarujusteringar mellan olika GT King-modeller, vilket innebär att de kräver specifika firmware-filer.
Serienumret hittar du på undersidan av enheten, bredvid streckkoden. Vi kommer bara att vara uppmärksamma på de första siffrorna i numret.
Uppdateringsstegen är nästan identiska mellan de två enheterna, så se bara till att du har rätt firmware.
GT King Pro Firmware
Se bara till att använda firmware som matchar ditt serienummer. Om ditt serienummer inte finns med, vänligen lämna en kommentar!
| Serienummer | Länk till firmware |
| C92H / S92H / SB9H | Här |
Obs: När du läser detta är det mycket troligt att länken ovan innehåller föråldrad firmware. För den senaste firmware kan du hämta filerna från Beelinks eget forum på http://forum.bee-link.com/forum.php?mod=forumdisplay&fid=189
Firmware för GT King
Se bara till att använda firmware som matchar ditt serienummer. Om ditt serienummer inte finns med, vänligen lämna en kommentar!
| Serienummer | Länk till firmware |
| C92X / SA9H / SB9H | Här |
Obs: När du läser detta är det mycket troligt att länken ovan innehåller föråldrad firmware. För den senaste firmware kan du hämta filerna från Beelinks eget forum på http://forum.bee-link.com/forum.php?mod=forumdisplay&fid=197
Uppdatering via USB (brännarverktyg)
För att uppdatera din enhet via USB behöver du en Windows-dator och en USB-kabel av typen hane-till-hane:

Du behöver också Amlogics USB Burning-verktyg, som du kan ladda ner här.
Installera Burning-verktyget och starta sedan upp det. Du möts av ett gränssnitt som ser ut så här:
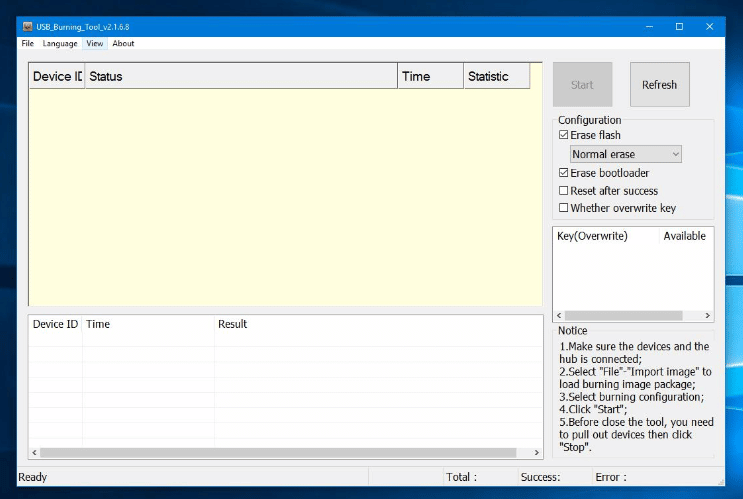
Klicka på ”FIle” i det övre vänstra hörnet och sedan på ”Importera bild”
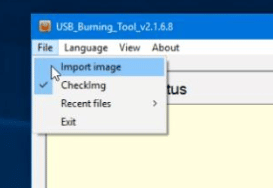
Leta upp bildfilen som du laddade ner tidigare och öppna den. Det kan ta en stund att ladda, så ha tålamod! När den har laddats klickar du på ”Start”.
Anslut nu ena änden av USB-kabeln till datorn och den andra änden till lämplig USB-port på enheten (se bilder nedan).
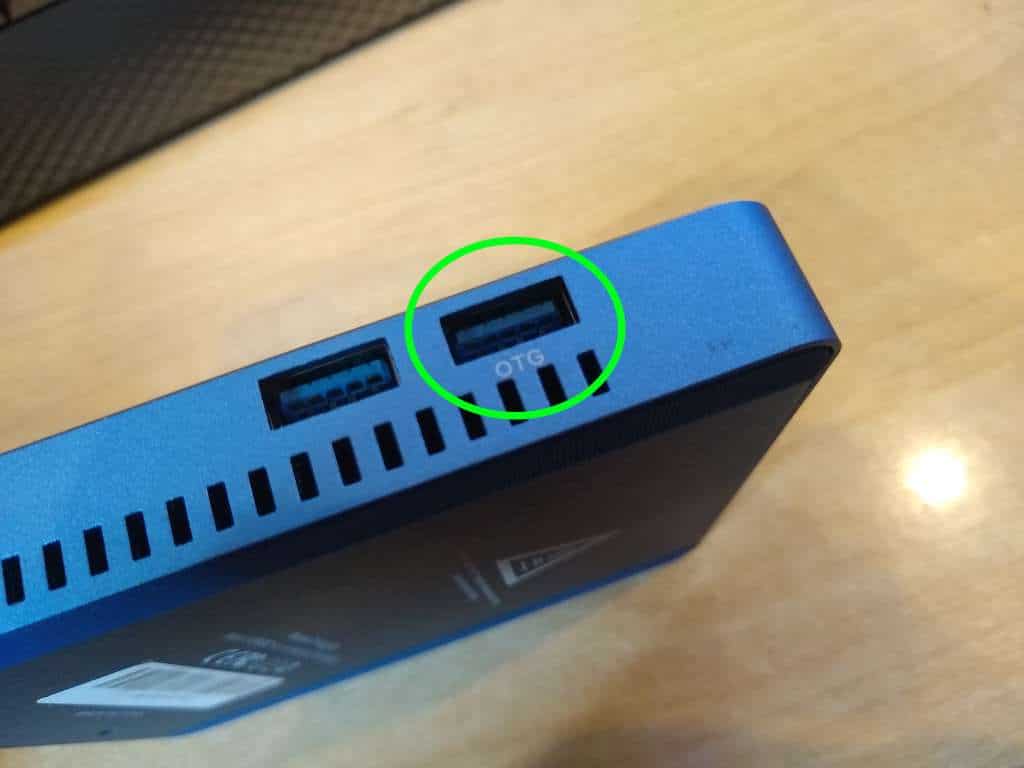
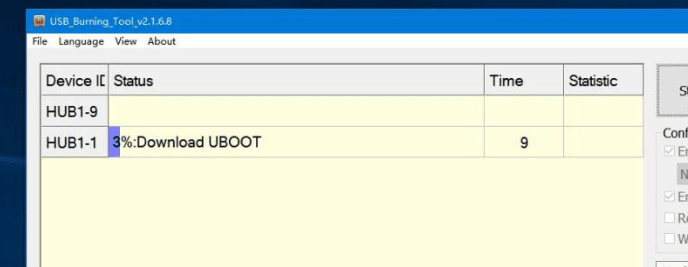
Nu har blinkningsprocessen påbörjats. Vi rekommenderar starkt att du inte ansluter några ytterligare enheter under denna period, eftersom det kan leda till att innehållet på en oavsiktlig enhet skadas.
När fältet är fyllt är uppdateringen klar och du kan nu starta upp din nyflashade GT King.
Uppdatering via SD-kort (OTA)
Om du vill kan du också uppdatera din enhet via ett SD-kort.
För GT King behöver du ett microSD-kort. För GT King Pro behöver du ett SD-kort av normal storlek. I båda fallen måste den vara minst 4 GB stor.
Du behöver också någon metod för att både komma åt och ändra innehållet på SD-kortet. Du kan använda en USB-kortläsare, eller så kanske din bärbara dator redan har en inbyggd kortplats för SD-kort/microSD-kort.
Först måste vi formatera SD-kortet som FAT32. För att göra det, sätt i kortet i din dator, högerklicka på SD-kortet i Windows File Explorer och välj ”Format”.
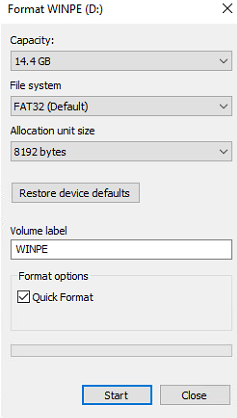
Kontrollera att FAT32 är valt som filsystem och att Quick Format är ikryssat. Klicka sedan på Start. Det finns ingen anledning att ändra något annat.
I den fil du har laddat ner drar du nu innehållet i mappen sd_card till SD-kortet och släpper det. Nu bör det bara finnas tre filer på SD-kortet:
- fabrik_uppdatering_param.aml
- återställning.img
- och själva OTA zip-filen
(Beroende på firmware kan det finnas mindre - så länge OTA zip-filen finns åtminstone, är detta bra)
Sätt nu in SD-kortet i GT King/Pro och slå sedan på den.
Välj ikonen med sex vita prickar inuti en grå cirkel när den är påslagen.
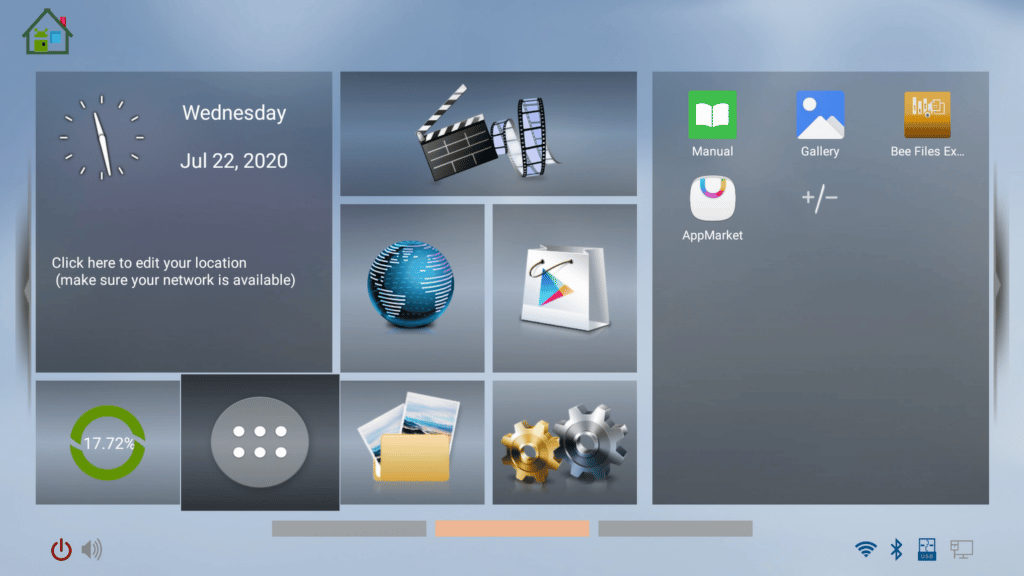
Du kommer till listan över appar på enheten. Välj ”UPDATE&BACKUP” (det kan också kallas ”LOCAL UPDATE”)
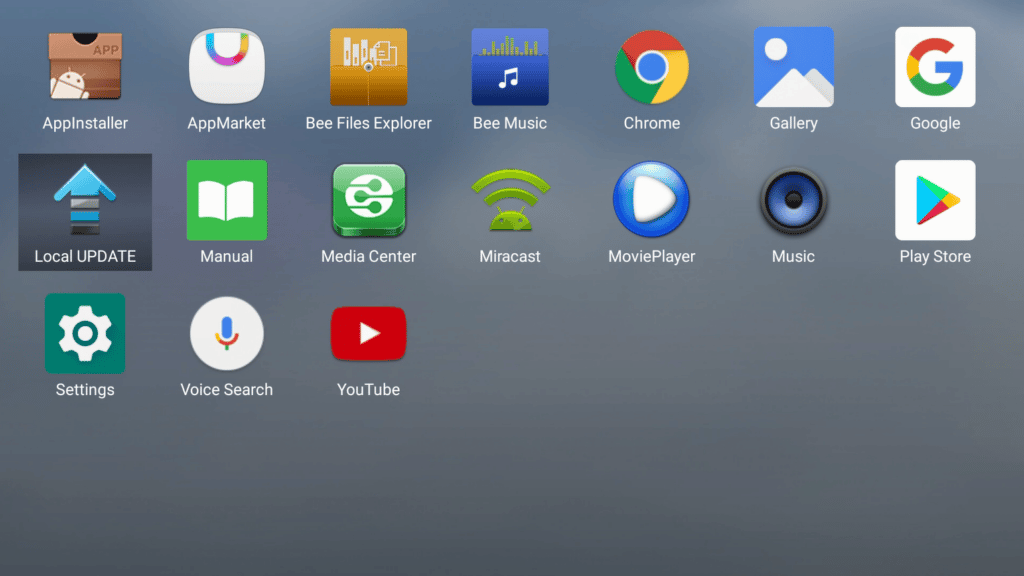
Tryck på ”Select” och välj OTA-zip-filen från listan över zip-filer som finns på enheten.
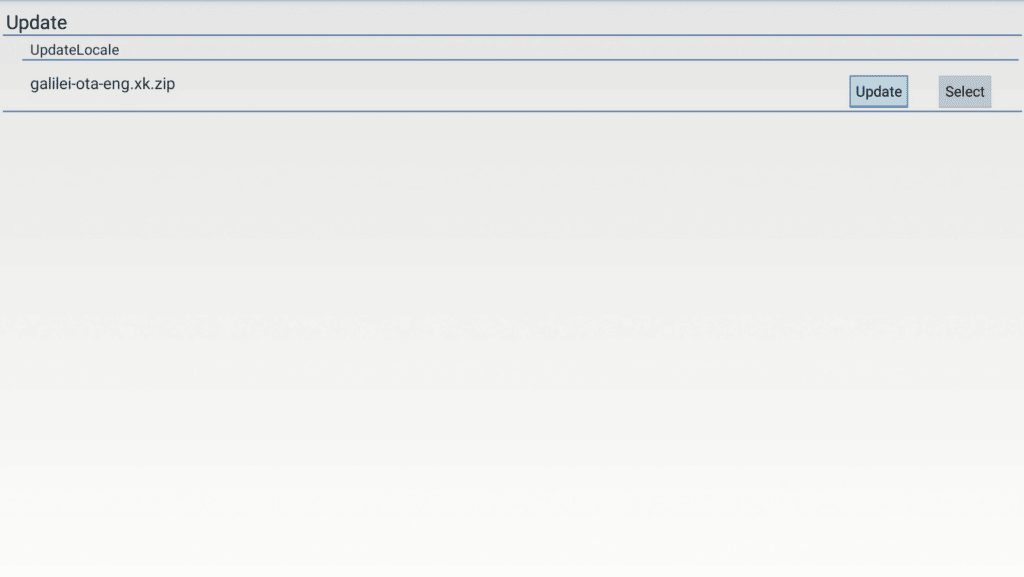
Välj nu ”Update” (om du uppmanas att bekräfta trycker du bara på update igen), så fortsätter uppdateringen automatiskt.
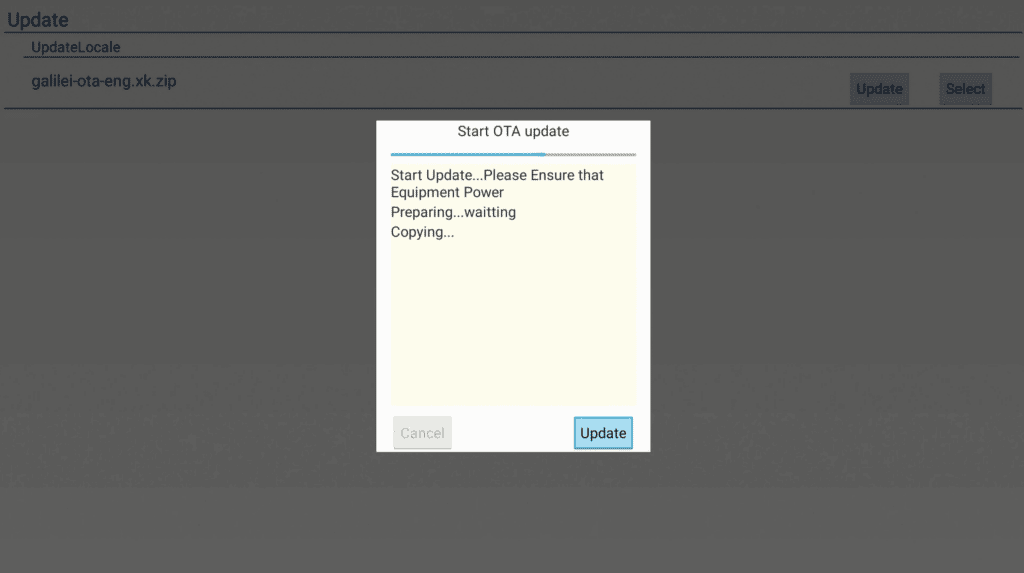
Själva enheten uppdateras och startas om. Det kan ta en stund att starta upp efter uppdateringen - detta är normalt.
Din enhet har nu flashats/uppdaterats och är klar att användas!


