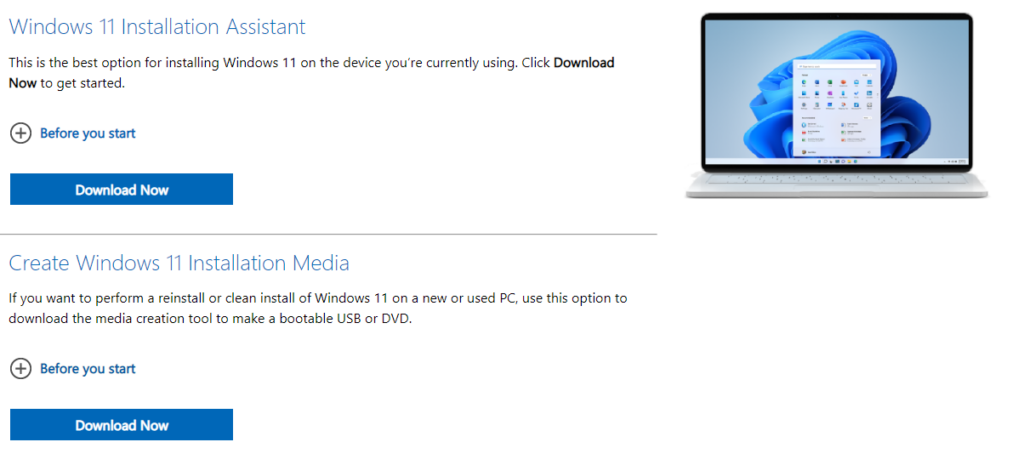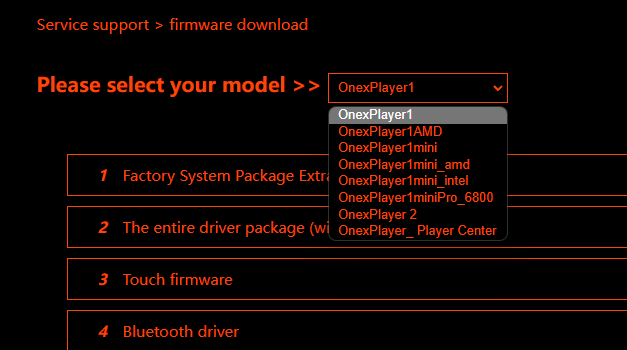Ominstallation av operativsystemet kan göras av flera olika skäl. Oavsett om något har gått fel, du är redo att sälja din handenhet eller bara vill ge din enhet en liten uppfräschning, kommer den här guiden att visa dig hur du får igång en ren installation.
För de flesta handdatorer, från Ayaneo 2 till Anbernic Win600 och ONEXPLAYER 2, är processen mycket likartad så vi kommer att täcka alla dessa och mer i denna guide; differentiera där det behövs. För vissa andra handdatorer, särskilt GPD-enheter, finns en egen process för ominstallation av Windows. För GPD-enheter, följ vår guide här.
Den första processen kommer att vara där guiden är densamma för alla enheter, så oavsett vad du använder följer du dessa steg. Om din enhet av någon anledning inte kan användas kan den första delen göras på en annan dator. Detta raderar ditt system, så säkerhetskopiera allt du vill behålla.
För detta avsnitt behöver du:
- Din enhet, ansluten och laddad
- Ett USB-minne på minst 16 GB med hög hastighet
- Internetanslutning
Installera Windows
Det första steget är att ladda ner Media Creation Tool för Windows 11 här.
Vi kan använda Windows 11 Installationsassistent för att installera Windows 11 på din enhet, men i den här guiden ska vi skapa installationsmedia för Windows 11. Så gå vidare och klicka på ”Download Now” under Create Windows 11 Installation Media.
När nedladdningen är klar letar du upp programmet där du laddade ned det. Den kommer att heta ”mediacreationtool”. Dubbelklicka för att köra applikationen. Ange dina administratörsuppgifter, om du inte känner till dem kan du be administratören för din enhet att ange dem, och klicka på Ja.

Programmet kommer att läsa in meddelanden och licensvillkor. Läs igenom dem och om du vill klicka på ”Acceptera”. Du kan nu börja skapa en startbar enhet.
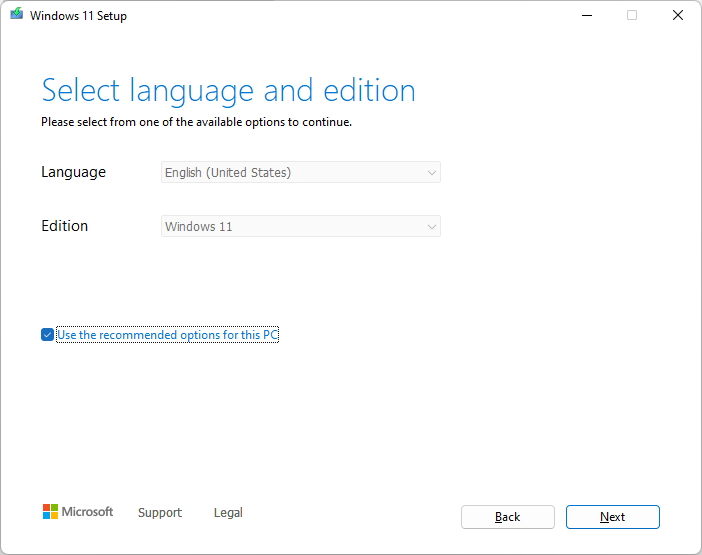
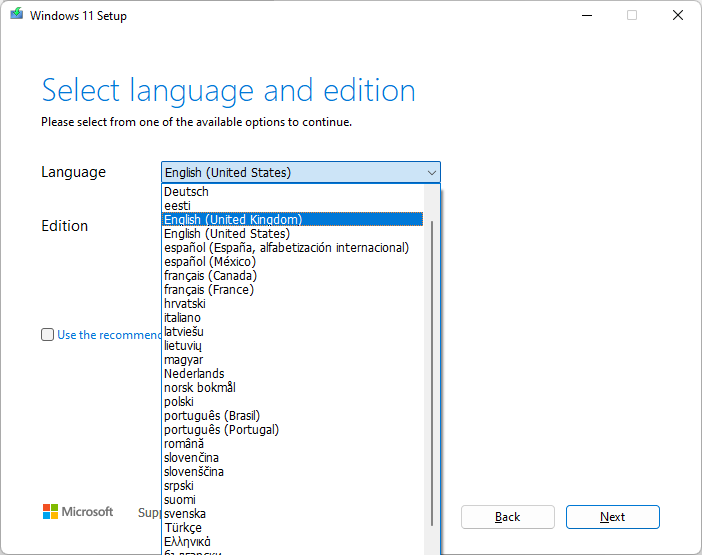
Du kommer att bli ombedd att välja språk och utgåva av Windows 11 för att skapa installationsmedia för. Om du vill ändra språk och utgåva från det automatiskt valda alternativet avmarkerar du ”Använd rekommenderade alternativ för denna dator” och gör de ändringar du vill. När du är nöjd med dina val klickar du på ”Nästa”.

Se till att du flashar till en USB-enhet och inte till en ISO-fil.

Om du inte redan gjort det, anslut den USB-enhet du vill använda till din handenhet. Om din handenhet inte har någon USB-port och/eller du inte har ett USB-C-minne måste du använda en USB-docka för att lägga till den nödvändiga porten i enheten. När du kan se den flyttbara enheten klickar du på ”Nästa”.
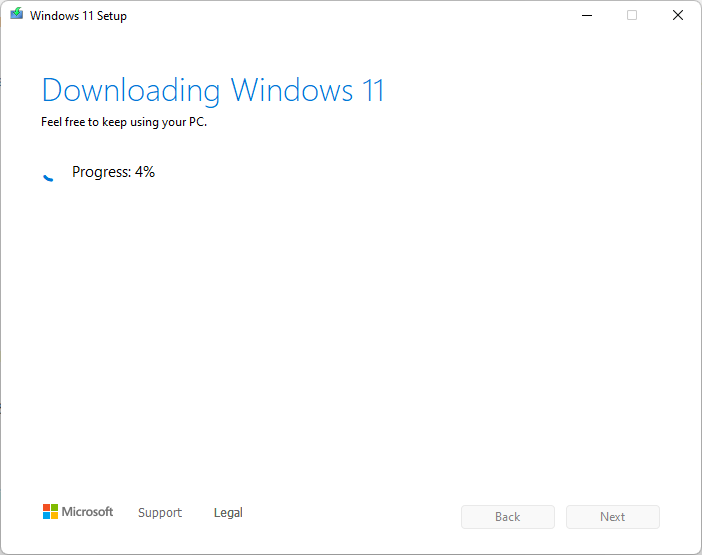
Programmet kommer sedan att ladda ner Windows 11 innan det flashas till din USB-enhet. Gör gärna en kopp kaffe eller fortsätt att använda din handenhet.
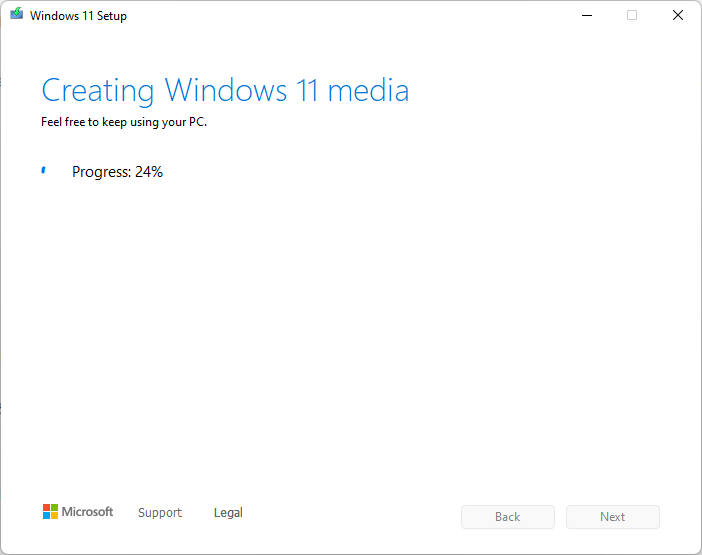
Den kommer att skapa media med hjälp av den nedladdade kopian. Låt den göra sin grej.
När installationsmediet har skapats och det står ”Ditt USB-minne är klart” kan du klicka på ”Slutför” och starta om. Vi kommer att starta från hårddisken. Detta kommer att vara olika för de flesta enheter, så vi kommer att gå igenom några av dem. Om din enhet inte förklaras i manualen kan du prova någon av dessa metoder, men chansen är stor att det fungerar.
| Ayaneo | ANBERNIC WIN600 | ONEXPLAYER |
| Anslut ett tangentbord och tryck på F7 när enheten startar för att öppna Boot Menu. Välj USB-enhet. | Du trycker ner volymknappen när du slår på Win600 för att få upp startmenyn. Byt reglaget till höger om musen för att använda D-Pad för att välja USB-minne När den har startat, sätt tillbaka strömbrytaren på höger sida till spelplattan. | Slå på ONEXPLAYER När du ser logotypen trycker du på DESKTOP-knappen och volym +-knappen samtidigt Startmenyn visas. Håll tangentbordsknappen int ryckt i en eller två sekunder tills den tänds. använd D-Pad för att välja USB-enhet och tryck på START-knappen för att fortsätta. |
När du är i startmenyn väljer du USB-minnet och startar upp från det.
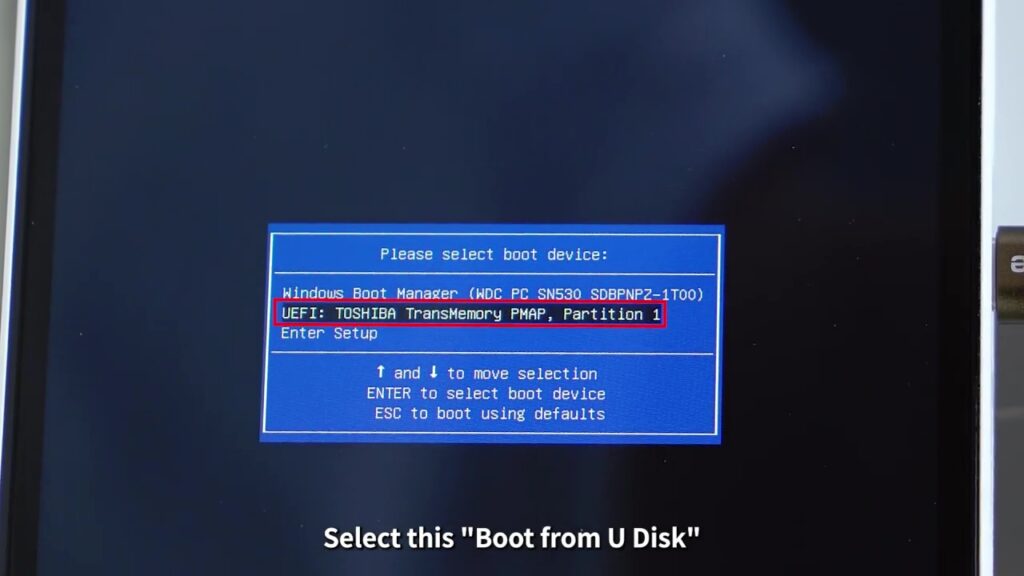
När programmet har laddats kan du välja önskat språk, tids- och valutaformat samt tangentbord.

Klicka på ”Installera nu” och godkänn de allmänna villkoren
Klicka på Anpassad installation
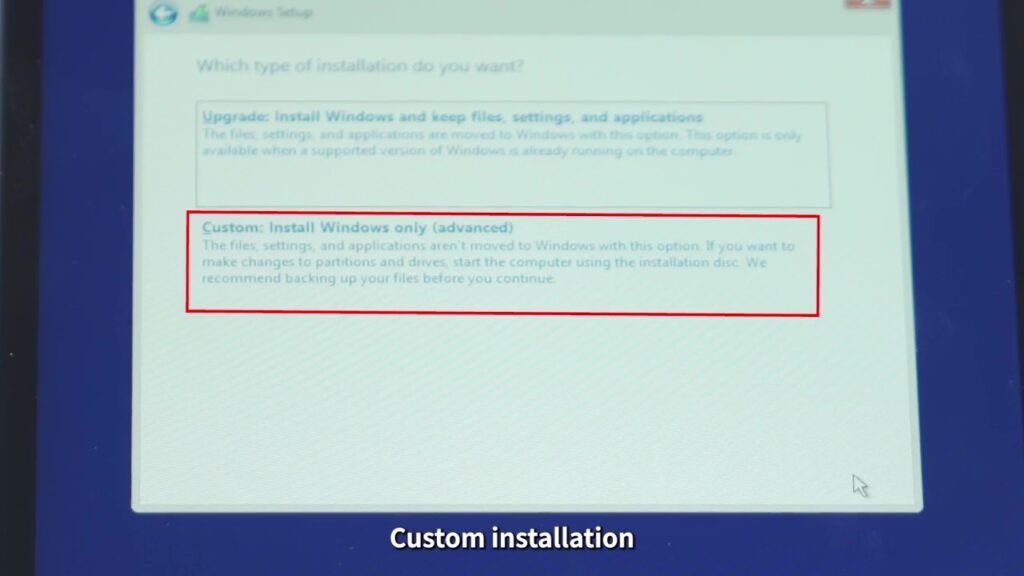

Välj din systemdisk, detta kommer att vara den största partitionen på din handdator. Klicka på ”Format” och sedan på ”OK”. När detta är klart klickar du på ”Nästa”.

Windows kommer att installeras, låt det göra sitt. När det har slutförts kommer handenheten automatiskt att startas om.
Systemet startar upp din Windows-installation och börjar konfigurera operativsystemet. Vissa enheter kommer att visa denna del i stående format i motsats till det förväntade liggande. Detta är okej, fortsätt bara med enheten i stående orientering.
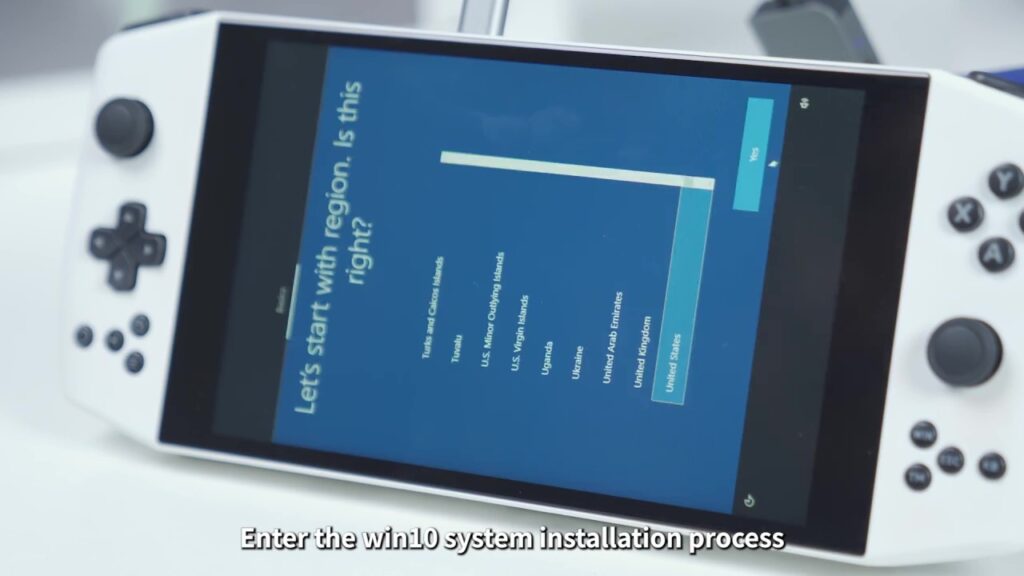
Gå igenom installationsprocessen och ange önskade inställningar.

Låt handkontrollen avsluta inställningen. När det är klart kommer Windows att startas. Om du behöver kan du sedan högerklicka och klicka på Displayinställningar. Härifrån kan du bläddra nedåt och ändra Display Orientation till ”Landscape” för att matcha enheten. Grattis, du har installerat en ny kopia av Windows på din enhet.
Installera drivrutiner
Nästa steg är att installera alla drivrutiner så att enheten fungerar som den ska. Det är här som guiden börjar skilja sig åt ytterligare. Klicka på ankarlänken nedan för att hitta handboken för din enhet.
Anbernic WIN600
Anbernic WIN600 har en relativt enkel metod för att installera drivrutinerna. När du är igång i Windows kan du gå till den här länken för att ladda ner drivrutinspaketet. Ladda ner och extrahera filen. Inuti hittar du en mapp som heter ”förare”, där varje förare är numrerad i sin egen mapp.
Gå igenom varje drivrutinsmapp i tur och ordning och högerklicka på ”Install.bat” och ”Kör som administratör”. Det kommer att visas en kort popup-fönsterruta för kommandotolken och sedan försvinner den. Det ser ut som om ingenting har hänt, men drivrutinerna har installerats. När du är klar med dem alla startar du om enheten.
Ladda ner och installera drivrutinsuppdateringarna ”Auto-Detect for Windows 11” från AMD och se till att du har den senaste versionen. Starta om enheten igen efter installationen. När installationen är klar går du till Inställningar > Display > GPU Scaling > ON. Detta gör att spel med lägre upplösning automatiskt tar upp hela skärmen.
Ladda ner och installera RivaTuner Statistics Server. Öppna programmet när det är installerat och ställ in ”Framerate Limit” till 60. Detta säkerställer att spel inte körs över 60 bilder per sekund och slösar bort ytterligare prestandakraft.
Bara så där är du klar och redo att börja spela!
Ayaneo
Denna del av handboken omfattar alla Ayaneo-enheter, men det kan finnas vissa skillnader mellan de olika enheterna. De kommer att anges vid behov.
Ladda ner de nödvändiga drivrutinerna för din handdator på din enhet. De finns tillgängliga här. Varje drivrutinspaket är märkt för den enhet som det är avsett för. Leta helt enkelt upp och ladda ner ALLA som gäller för din enhet.

För varje drivrutin, utom AMD-drivrutiner, packa upp och följ installationsprocessen. För AMD-drivrutinerna tar nedladdningslänken dig till AMD:s webbplats. Härifrån kan du ladda ner Windows drivrutiner för att automatiskt upptäcka vilka komponenter du har och installera rätt drivrutiner.
När du har installerat alla drivrutiner kan du kontrollera att de är korrekt installerade genom att gå till Enhetshanteraren och kontrollera under varje kategori. Om det inte finns några okända enheter har alla drivrutiner installerats framgångsrikt. Om inte, kontrollera att du har laddat ner och installerat drivrutinen för den aktuella komponenten. Om det fortfarande finns några problem kan du kontakta DroiX kundsupport.
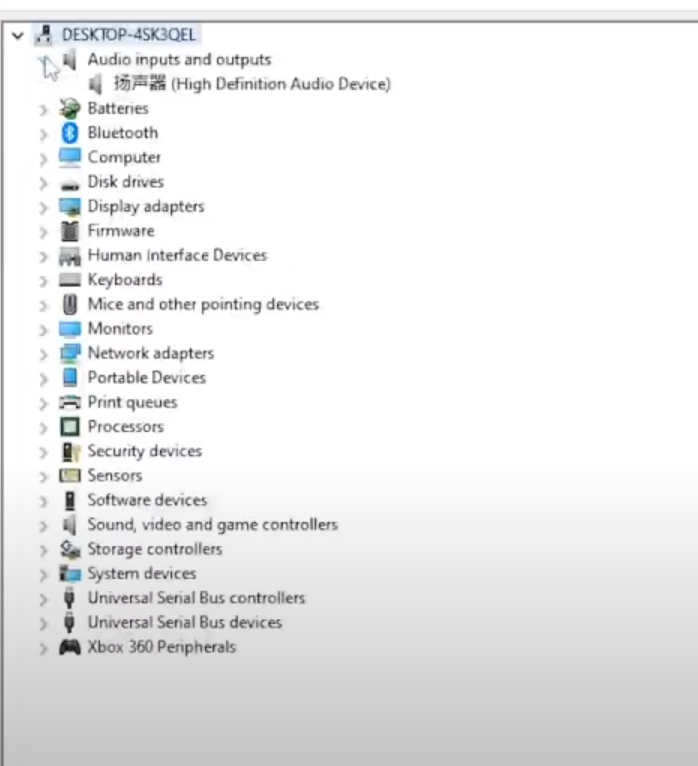
När detta är gjort och det inte finns några okända enheter har du slutfört processen och kan spela fritt på din Ayaneo-enhet.
ONEXPLAYER
När du är inne i Windows på din handdator, gå över till drivrutinswebbplatsen här. Välj din enhet från rullgardinsmenyn.
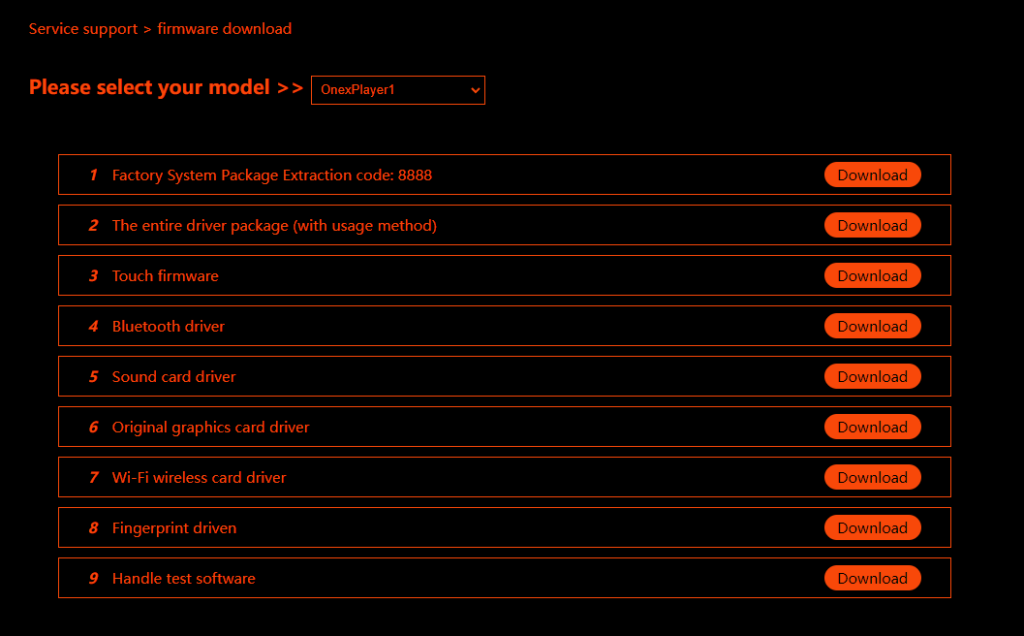
Ladda ner varje program för din enhet, dessa kommer att laddas ner som .rar-filer så jag rekommenderar att du laddar ner WinRAR för att öppna dem. När du har expanderat hittar du Install.bat i varje mapp och installerar drivrutinen. Det kan finnas en liknande installationsfil, t.ex. ”Setup.exe”, beroende på drivrutin och enhet. Se till att installera alla tillgängliga drivrutiner för din enhet.
När du har installerat alla drivrutiner är enheten klar att användas och du kan börja spela!
Om allt går bra har du installerat en ny kopia av Windows på din handhållna speldator, med alla drivrutiner intakta. Med en ren PC kan du ägna dig åt spel, produktivitet och mycket mer.
För att ta en titt på andra Windows-drivna handdatorer, klicka här.
För att lära dig mer om våra andra erbjudanden och produkter, ta en titt på andra Knowledge Base-artiklar här