I denna artikel
- Ladda ner rätt firmware
- Extrahera den inbyggda programvaran
- Säkerhetskopiera ditt SD-kort (valfritt)
- Formatera ditt SD-kort (valfritt)
- Installera den anpassade firmware
[Update 2021/11/09] Denna guide är något föråldrad. Kolla in vår nya omfattande guide för anpassad firmware för RG351P, RG351V och mycket mer].
Följande artikel är en enkel guide som är avsedd att hjälpa dig att installera anpassad firmware på RG351P, RG351V eller RG351M.
Fördelarna med anpassad firmware är många, bland annat
- Ett utökat urval av emulatorer
- Ökad prestanda i spel
- Utökade funktionsuppsättningar för enheten (beroende på den specifika firmware)
Det finns flera anpassade firmware för RG351-enheterna, men den vi ska gå igenom hur man installerar idag är 351ELEC - den första anpassade firmware som utvecklades för RG351P/M/V, och den som vi anser ger den mest enkla och okomplicerade förbättringen jämfört med standardversionen av firmware.
För att installera den anpassade firmware behöver du:
- Ett microSD-kort. Storleken kan variera från 16 GB till 128 GB (du kan försöka använda kort som är större än 128 GB, men vi kan inte vara säkra på att de fungerar)
- En stationär eller bärbar dator med åtkomst till innehållet på ett SD-kort (en USB-kortläsare eller en inbyggd microSD-kortplats)
- Den senaste 351ELEC Firmware - Som du kan hitta här: https://github.com/351ELEC/351ELEC
- Win32 Disk Imager - som du hittar här: https://sourceforge.net/projects/win32diskimager/
- Programvara för komprimerade filer (.zip, .rar, etc.) - Vi rekommenderar 7zip: https://www.7-zip.org/
Anmärkning för Mac-användare: Den här guiden är avsedd för Windows-datorer, men du kan uppnå liknande resultat med ApplePi Baker
Ladda ner rätt firmware
Den senaste firmware för 351ELEC kan laddas ner från här: https://github.com/351ELEC/351ELEC/releases
Det kommer att finnas två versioner av den inbyggda programvaran. En version för RG351P/RG351M och en separat version för RG351V (som behöver en egen version på grund av skillnader i hårdvara).
Ladda ner den .img.gz som passar din enhet.
Extrahera den inbyggda programvaran
Extrahera den nedladdade img.gz-filen med det bildkomprimeringsprogram du valt (WinZIP, WinRAR, 7zip, etc.).
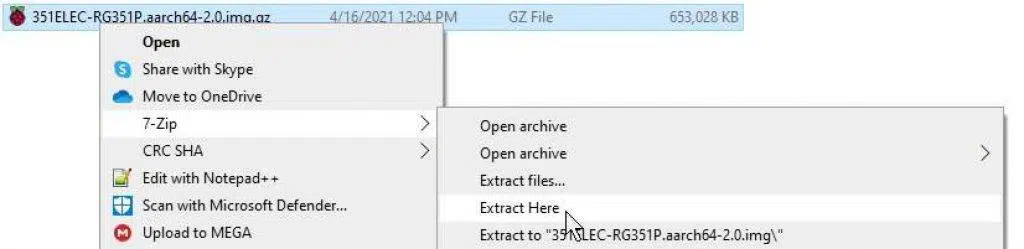
Du får då en vanlig bildfil. Som kan användas för att installera den inbyggda programvaran på din enhet på ett ögonblick.
Säkerhetskopiera ditt SD-kort (valfritt)
Obs: Detta steg är endast tillämpligt om du använder ett använt SD-kort (dvs. om du använder det SD-kort som medföljde RG351P/M/V), eller ett annat kort med inbyggd programvara.
Det är viktigt att du säkerhetskopierar dina filer innan du försöker installera ny firmware på den, eftersom denna firmwareinstallation kommer att radera innehållet på ditt microSD-kort.
Här är ett sätt att göra det på (om du har ett alternativt sätt får du gärna berätta det):
- Installera Win32 Disk Imager
- Sätt i SD-kortet i datorn
- Starta Win32 Disk Imager
- Klicka på den blå mappikonen under ”Image File” och välj ett namn/plats för filen(se till att lägga till .img i slutet av namnet, eftersom Win32 Disk Imager inte gör detta automatiskt).
- Under ”Enhet” väljer du den enhetsbokstav som motsvarar ditt SD-kort(observera att om kortet har flera partitioner kommer Win32DiskImager att kopiera dem alla).
- Välj ”Read”, så skapar programmet en image-fil som du kan använda för att återställa SD-kortet eller förbereda ytterligare SD-kort.
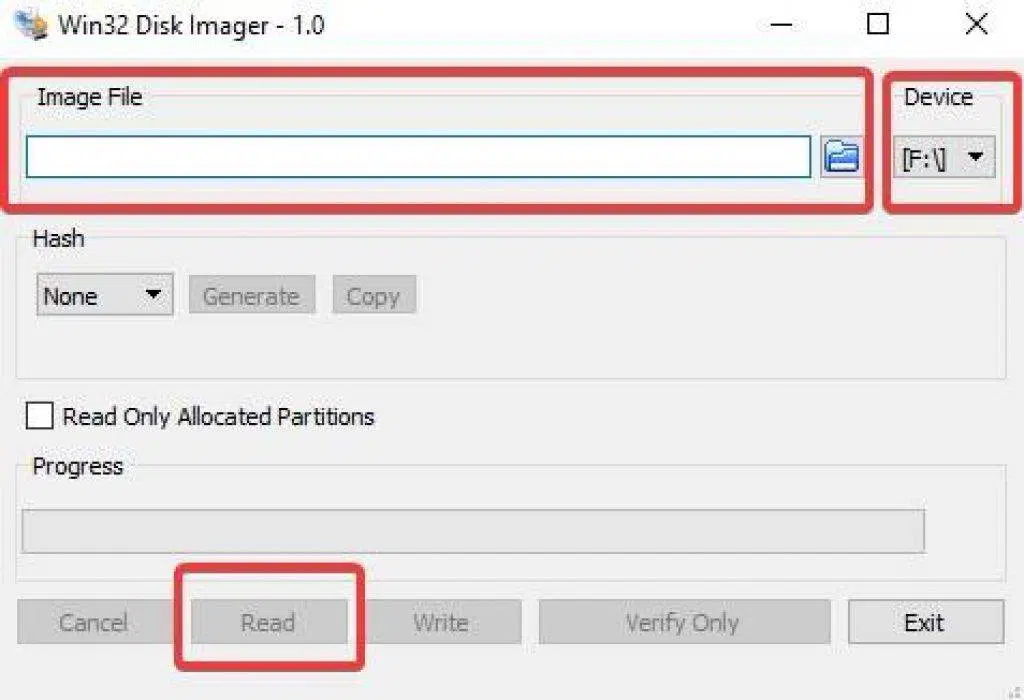
Formatera ditt SD-kort (valfritt)
Obs: Detta steg är endast tillämpligt om du använder ett SD-kort som är oläsligt på grund av att det inte har formaterats. Om du redan kan komma åt innehållet på SD-kortet kan du ignorera detta steg.
Ta ditt SD-kort och formatera det som NTFS (det faktiska formatet spelar ingen roll , så länge det är ett format som din dator kan läsa/skriva till).
Windows 10 kan göra detta inbyggt (högerklicka på SD-kortet i navigeringsfönstret och välj formatera). Det finns dock ett stort antal tredjepartsverktyg som du också kan använda för att göra detta, t.ex. MiniTools PartitionWizard.
Denna bild är bara ett exempel på hur formatmenyn kommer att se ut!
Installera den anpassade firmware
Nu när SD-kortet är redo och du har firmware-filen till hands kan du installera din image. Installera Win32 Disk Imager och starta programmet.
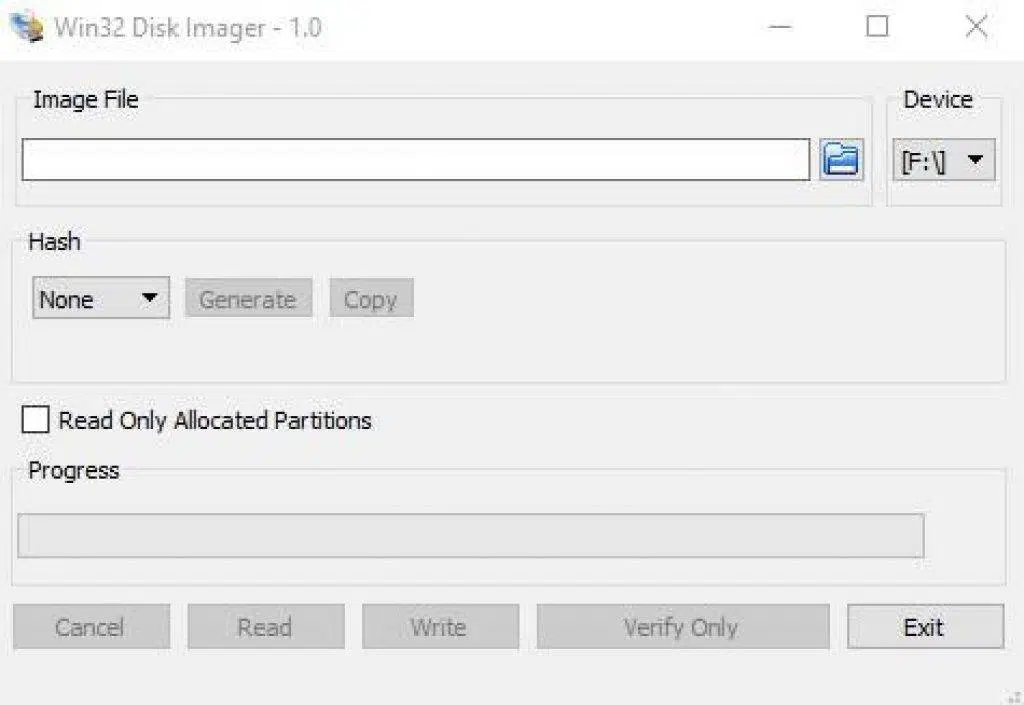
Klicka på den blå mappikonen under ”Image File” för att navigera till din anpassade firmware-bild och välj den.
Välj under ”Enhet” den enhetsbokstav som motsvarar ditt SD-kort.
När båda dessa är klara klickar du på ”Skriv”. Den fasta programvaran kommer nu att installeras.
När firmware är installerad sätter du in den i RG351P/M/V och slår på den. Den första uppstarten tar längre tid än vanligt, eftersom den inbyggda programvaran behöver göra en del preliminära inställningar. När detta är gjort kan du dock använda systemet som vanligt.
Vi hoppas att du har funnit denna guide informativ. Om du har ytterligare frågor eller förslag är du välkommen att lämna en kommentar nedan!
Om du vill köpa en egen RG351P eller RG351V kan du göra det här på vår webbplats via följande länkar:
https://droix.eu/sv/product/rg351v-retro-handheld/
https://droix.eu/sv/product/anbernic-rg351m/
https://droix.eu/sv/product/anbernic-rg351p-games-console/
Vi ses nästa gång!


