Denna omfattande guide innehåller allt du behöver veta om fabriksåterställning av din handhållna Android-enhet. Vi förklarar vad en fabriksåterställning är, när den är nödvändig och guidar dig genom förberedelserna och genomförandet.
Vad är en fabriksåterställning?
En fabriksåterställning, även kallad hard reset, master reset eller formatering, innebär att all data på enheten raderas och att enheten återställs till sina ursprungliga inställningar med hjälp av specialprogramvara. Under denna process raderas alla användar- och programdata, men operativsystemet och de förinstallerade programmen återställs till sitt ursprungliga skick, som de var på en ny enhet.
Varför skulle jag vilja återställa min enhet?
Så om en hård återställning av enheten raderar allt… varför skulle du då använda det? Denna process kan vara fördelaktig, särskilt för att lösa prestationsrelaterade problem. Om enheten t.ex. ständigt fryser, kraschar eller arbetar långsamt kan en huvudåterställning eventuellt lösa problemet genom att ta bort alla problematiska inställningar, korrupta filer eller skadlig kod som kan orsaka problemet.
Dessutom bör fabriksåterställning vara en nödvändighet när du förbereder din enhet för försäljning, kassering, överföring av äganderätt eller retur. Det garanterar att all personlig information rensas bort, vilket sparar tid jämfört med att manuellt radera varje objekt.
Innan du börjar
Kom ihåg autentiseringsuppgifterna för ditt Google-konto
Innan du startar en återställning, se till att du kommer ihåg dina autentiseringsuppgifter för Google-kontot. Efter återställningen kan du bli ombedd att logga in igen eller verifiera din identitet för att bekräfta att återställningen var auktoriserad. Denna säkerhetsåtgärd hjälper till att förhindra obehörig åtkomst till stulna enheter. Om enheten är låst kan du bli ombedd att ange PIN-kod, mönster eller lösenord.
Säkerhetskopiera dina data
En återställning raderar alla interna data, men du kan spara alla data du vill behålla genom att överföra dem till en extern enhet (USB, MicroSD-kort, PC etc.) eller använda en molnbackup. Detta skyddar inte bara personuppgifter, utan gör det också enkelt att återställa dina data och inställningar. Detta kan vara värdefullt oavsett om du felsöker problem, uppgraderar till en ny enhet eller förbereder dig för att sälja eller ge bort din nuvarande enhet.
För att säkerhetskopiera dina data med hjälp av ditt Google-konto:
- Från startskärmen navigerar du till appen Inställningar.
- Leta upp och välj Google.
- Leta upp och välj Backup.
- Slå på säkerhetskopiering av data.
- Välj vilka data du vill säkerhetskopiera.
Alternativt kan du komma åt den här menyn genom att helt enkelt söka efter”backup” i sökfältet i appen Inställningar.

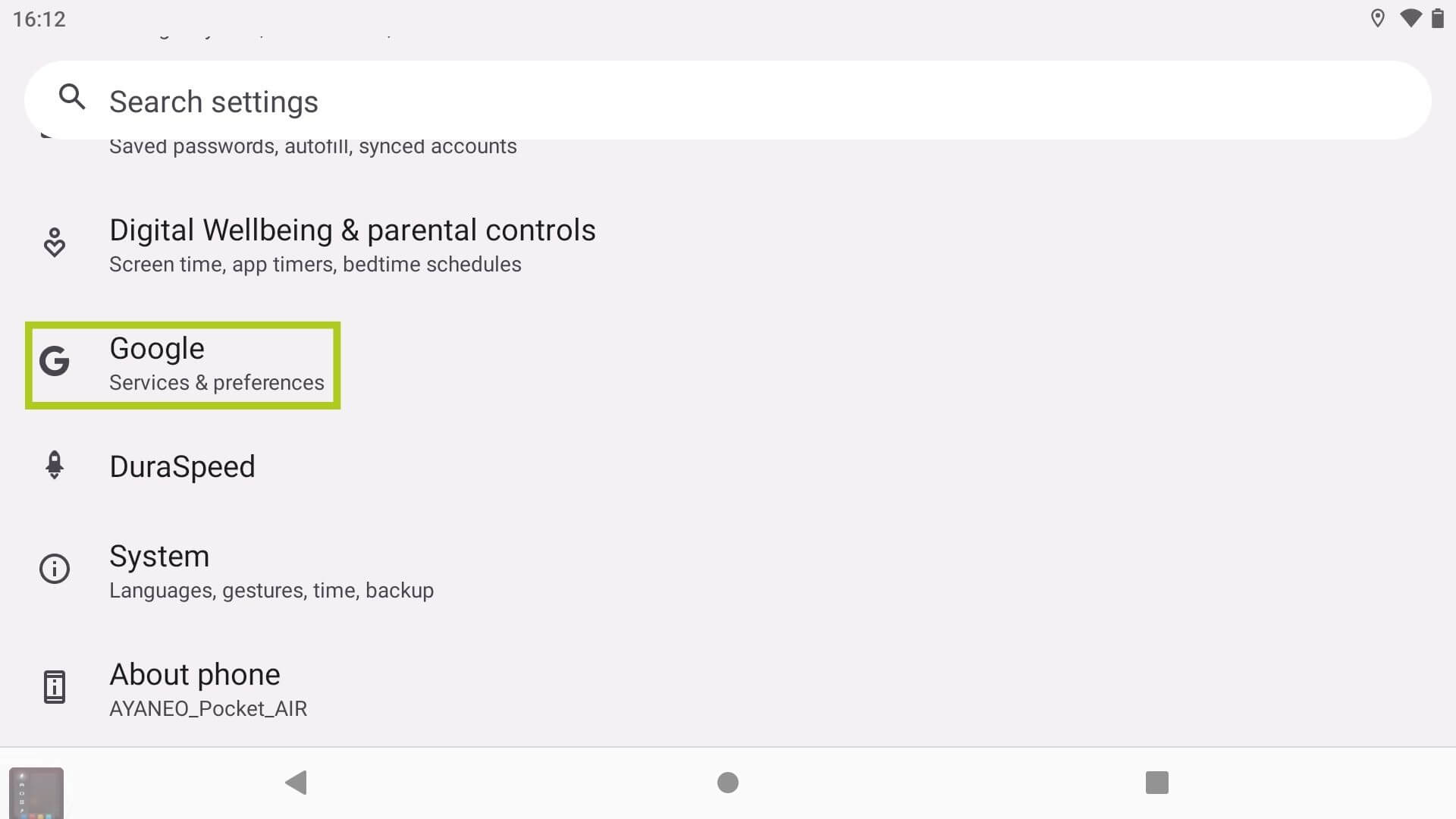
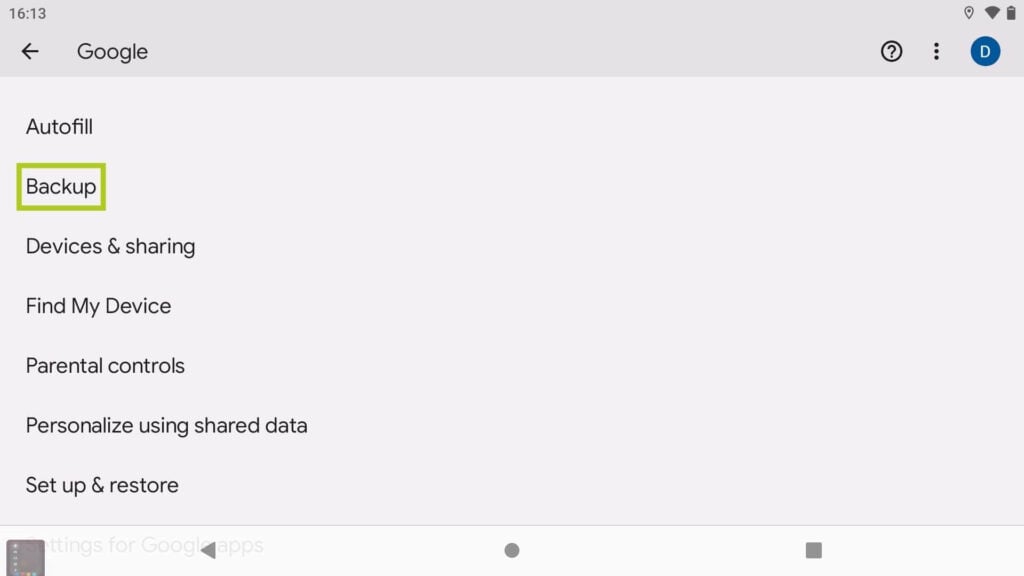
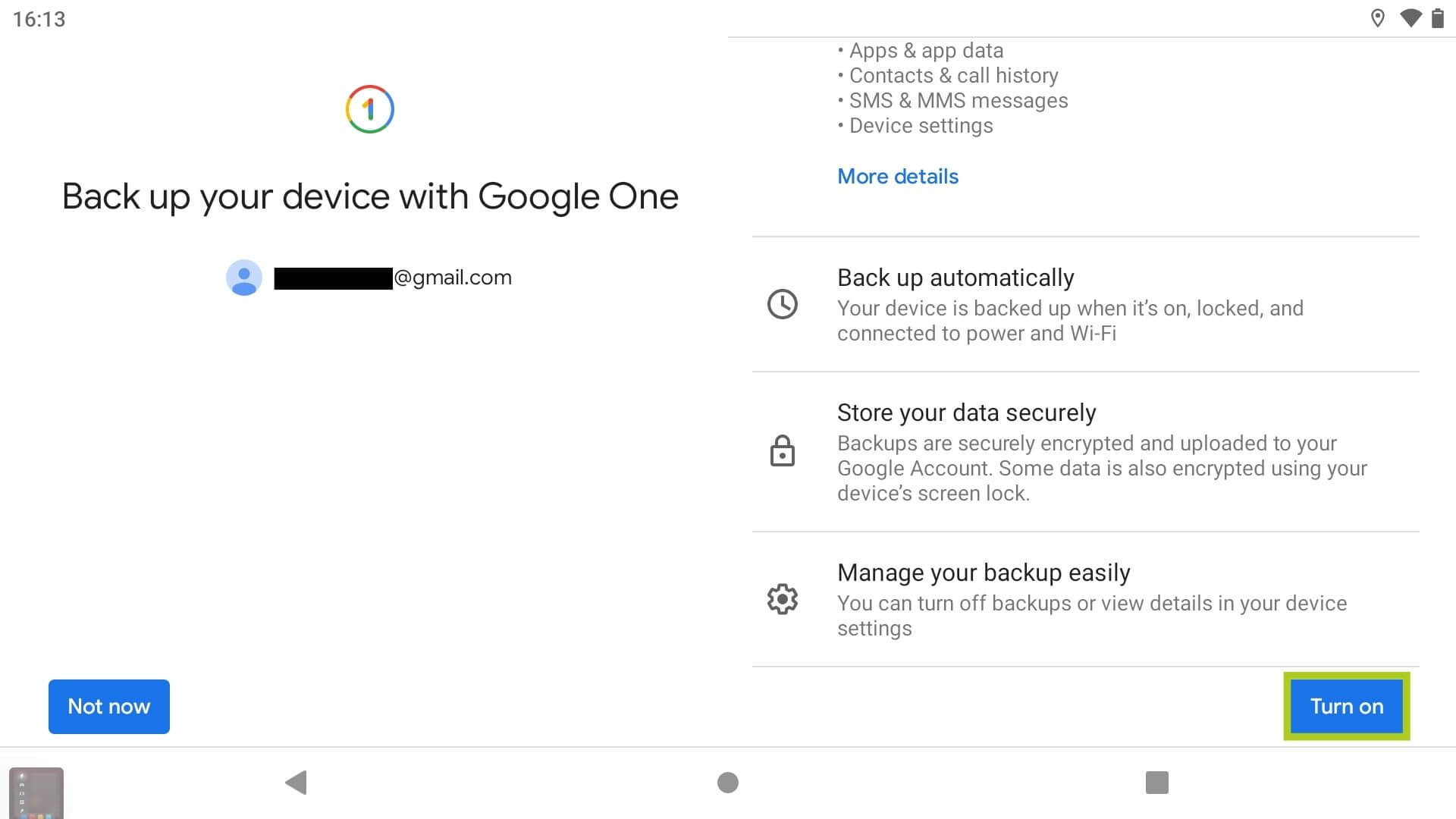
Ladda din enhet
Fabriksåterställningar kan vara tidskrävande, särskilt med stora datamängder. Vi rekommenderar därför starkt att du laddar enheten före och under processen för att förhindra att den stängs av, eftersom återställningen inkluderar radering och återställning av appar, systemuppdateringar och kärndata. Eventuella störningar under denna process kan leda till programvarukorruption eller andra kritiska fel som gör att enheten inte kan användas.
Metod 1: Fabriksåterställning via appen Inställningar
Det rekommenderade sättet att återställa din Android-enhet är att göra det via enhetens Inställningar-applikation. Innan du fortsätter bör du se till att du har vidtagit nödvändiga försiktighetsåtgärder för att säkerställa en smidig återställning. Följ dessa steg för att formatera din enhet:
- Från startskärmen navigerar du till appen Inställningar.
- Leta upp och välj System.
- Leta upp och välj Återställ alternativ.
- Välj Radera alla data (fabriksåterställning).
- Välj Börja radera alla data.
Alternativt kan du komma åt den här menyn genom att helt enkelt söka efter”fabriksåterställning” i sökfältet i appen Inställningar.
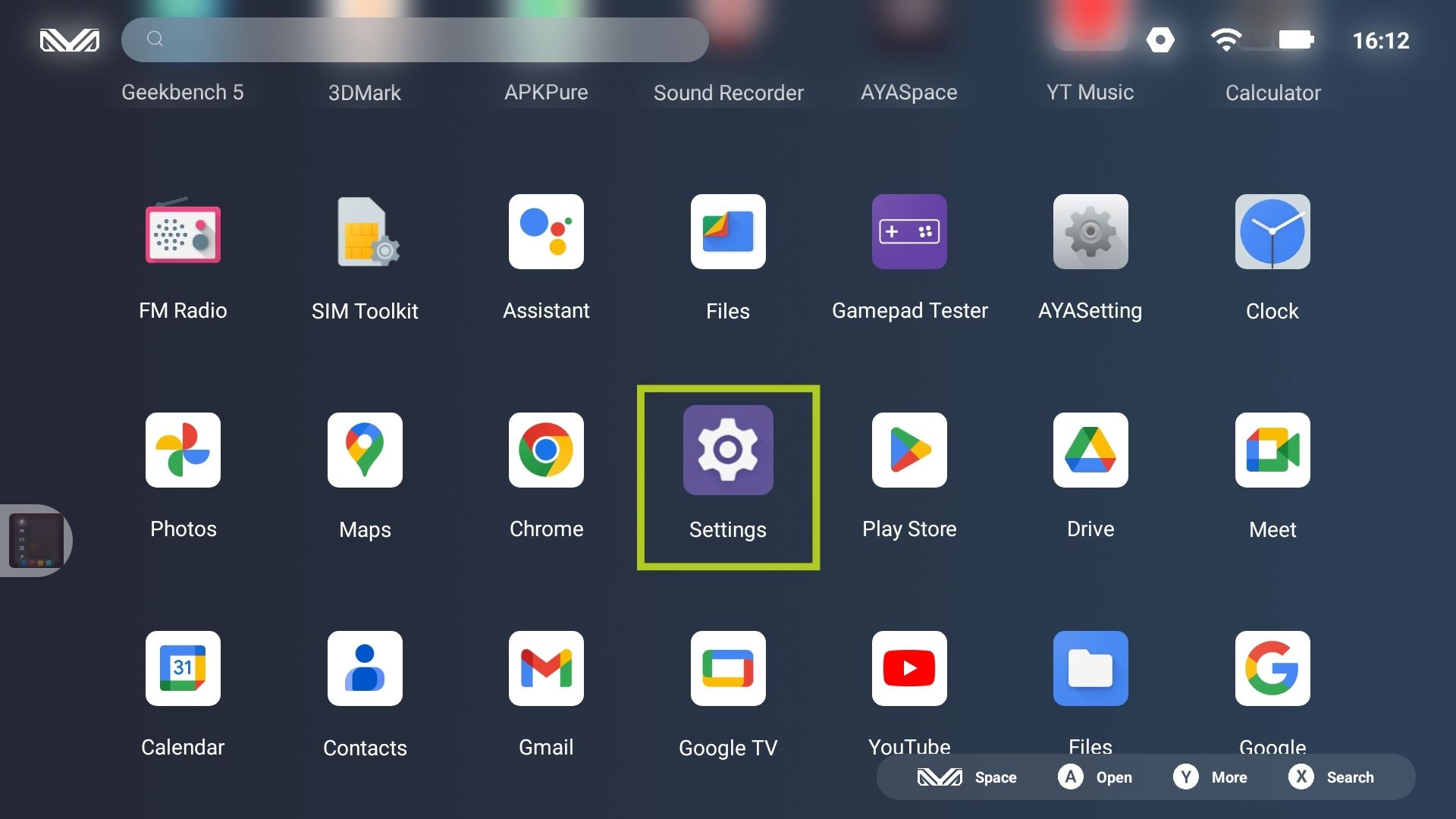


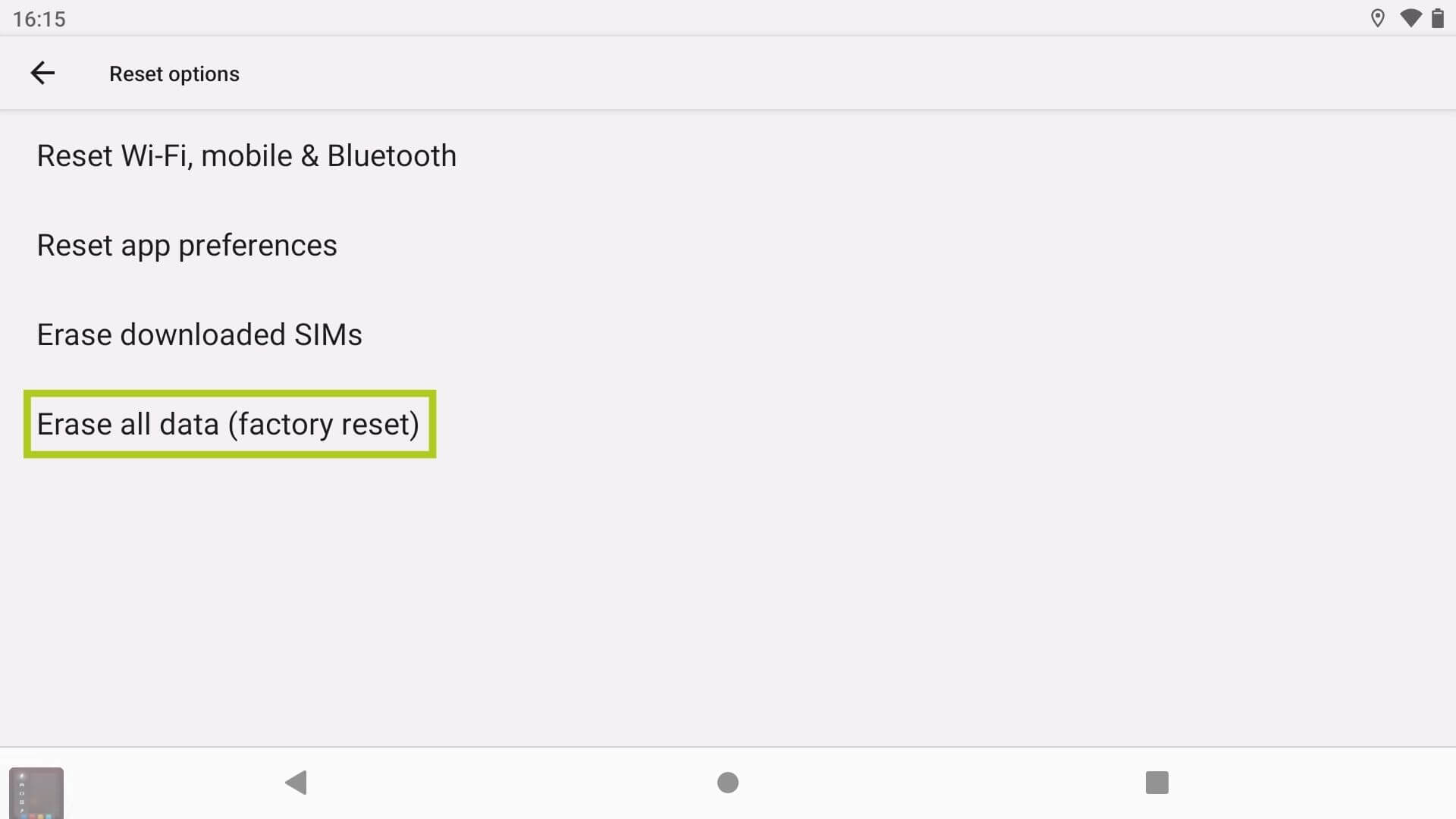
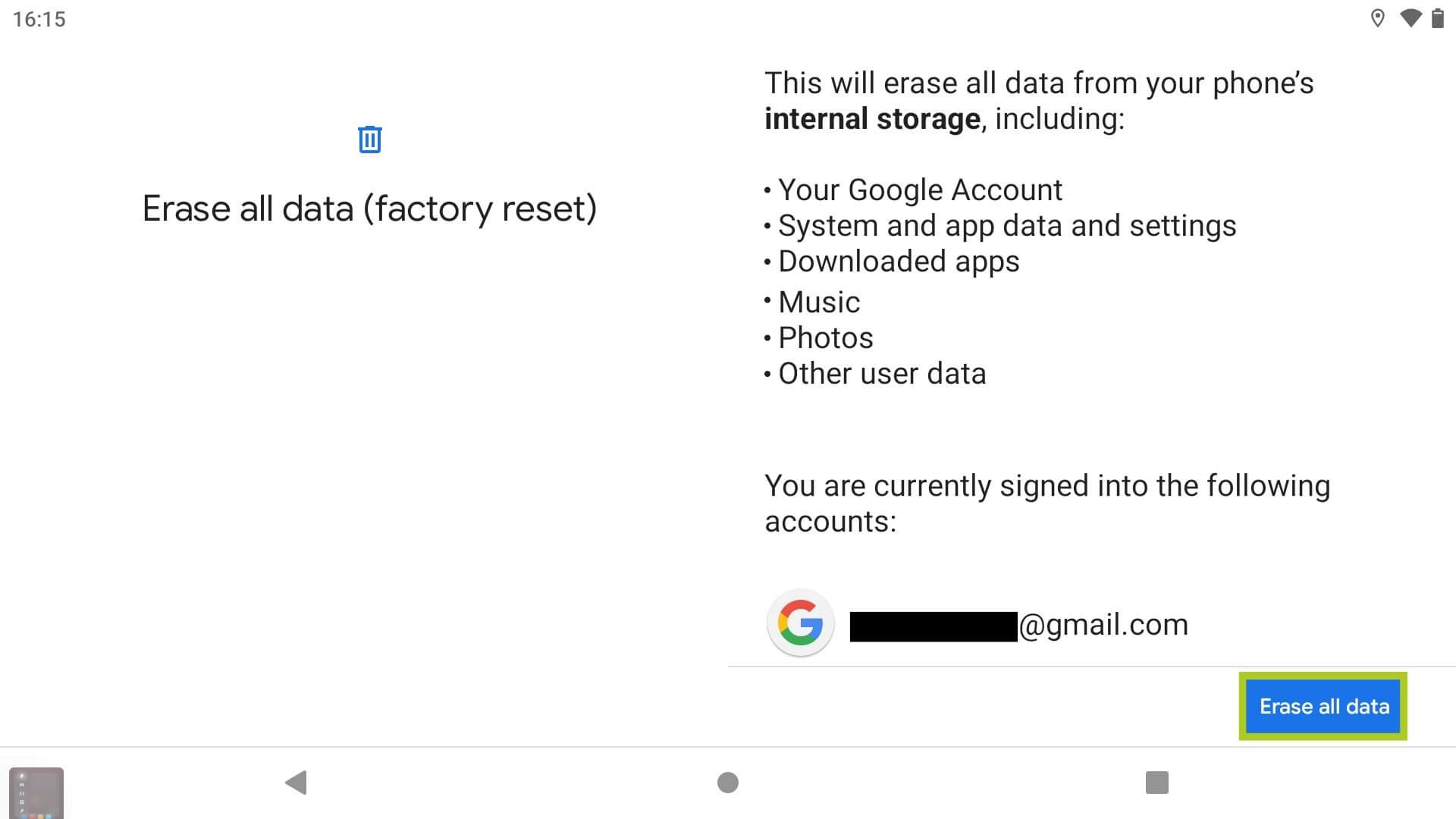
Metod 2: Fabriksåterställning via Bootloader
Även om det är osannolikt, kanske den första metoden inte är möjlig för alla enheter – vissa Retro Gaming-handdatorer som kör Android är begränsade från åtkomst till Android OS. I det här fallet kan du återställa enheten via bootloader:
- Håll både volym- och strömknappen nedtryckta när du slår på enheten.
- Navigera i menyn genom att trycka på knapparna Volym+ respektive Volym-.
- Bekräfta alternativet för radering av data (fabriksåterställning) genom att trycka på Power-knappen.
Bootloader är vanligtvis åtkomlig genom att hålla ned både volym- och strömknapparna när du slår på enheten. Du bör dock alltid läsa bruksanvisningen för din enhet och tillverkarens supportwebbplats för enhetsspecifika anvisningar.
Ytterligare hjälp och felsökning
Om du vill ha mer information om hårddiskåterställning och tips om felsökning, eller om du stöter på problem, kan du besöka vår sida Kontakta oss eller mejla oss på support@droix.net. Du är också välkommen att dela med dig av dina erfarenheter eller frågor i kommentarsfältet nedan.


