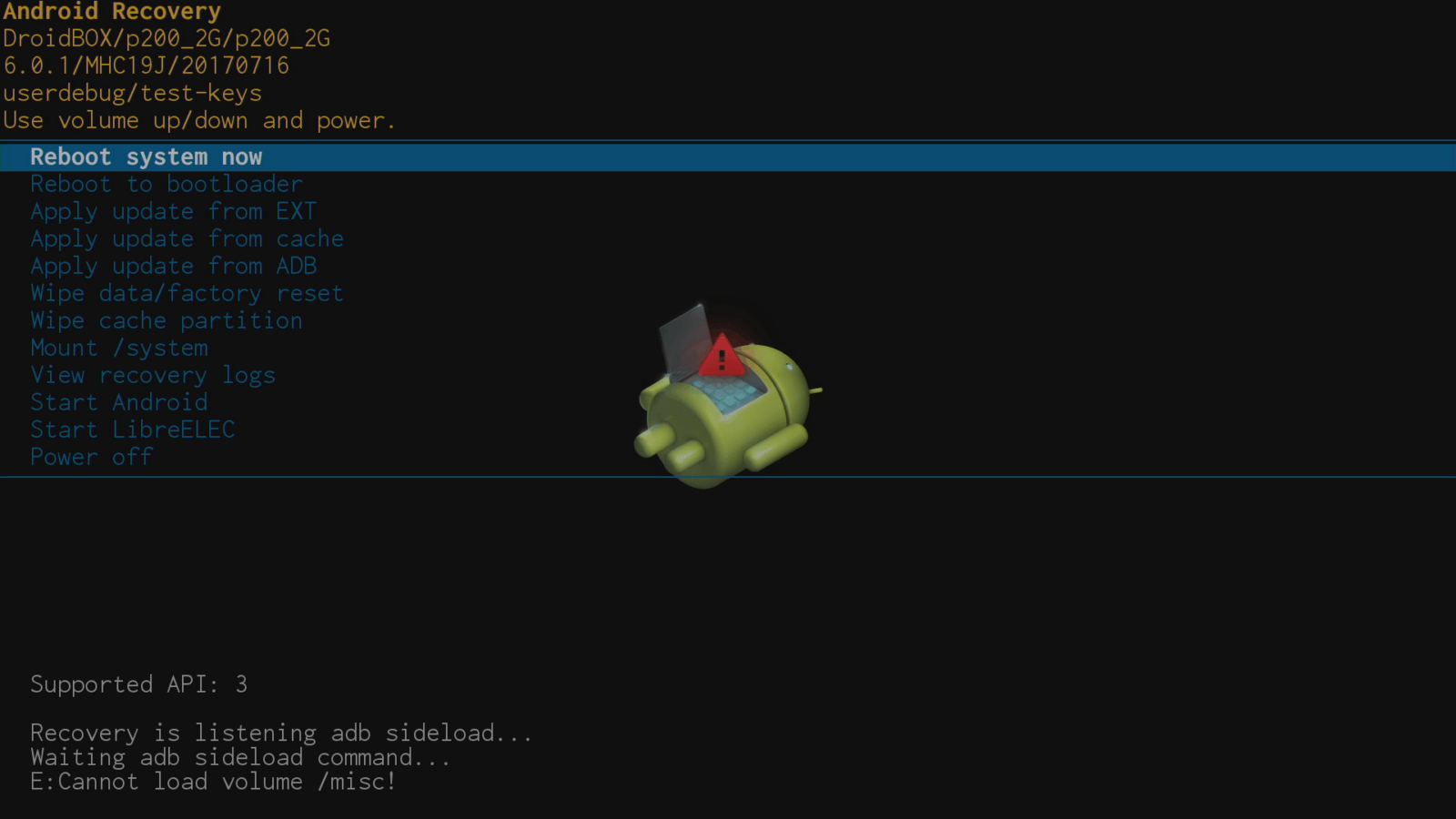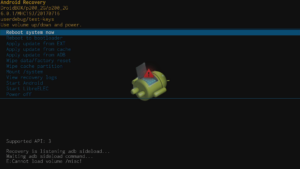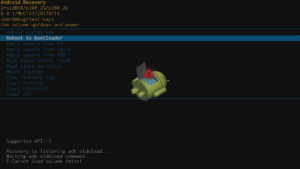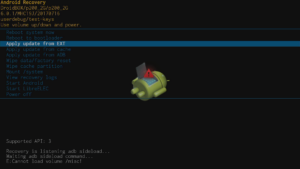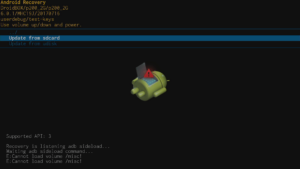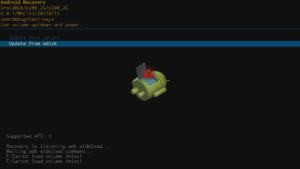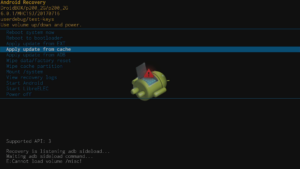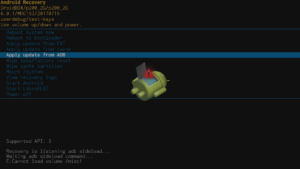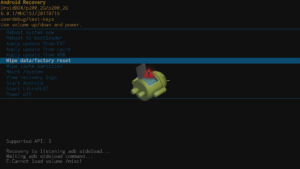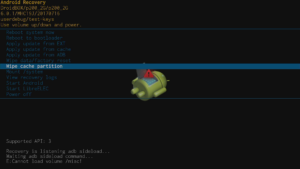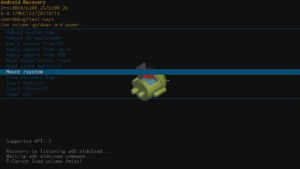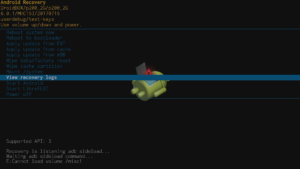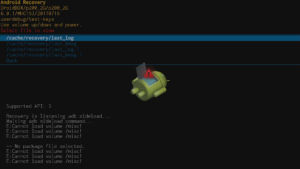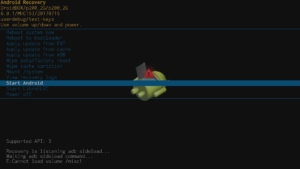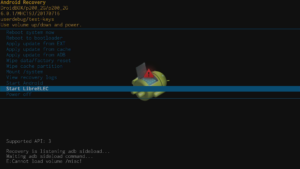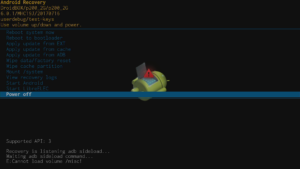Du kanske har stött på hänvisningar till (Android) Recovery Menu i några av våra andra How To-artiklar.
Vi förklarar vad det är och vad de olika posterna som finns där gör.
De skärmdumpar som visas nedan har tagits från en Android 6-driven enhet. Tidigare modeller har mycket liknande menyer, men LibreELEC visas endast på nyare dual boot-enheter.
Hur man får tillgång till –
https://droix.net/accessing-your-droidboxs-recovery-menu
När du navigerar i menyerna kan du använda knapparna Upp, Ned, Vänster, Höger och OK på din infraröda fjärrkontroll. Om du använder en handkontroll med Air Mouse-läge ska du först vända den upp och ner/inaktivera Air Mouse, eftersom små rörelser annars tolkas som att du vill skrolla upp eller ner i listan mycket snabbt.
-Starta om systemet nu
Om du väljer detta avslutas återställningsmenyn och operativsystemet som du använde senast startas.
-Starta om till bootloader
Ignorera detta helt och hållet.
– Tillämpa uppdatering från EXT
Om du vill flasha en firmware från en ZIP-fil som du har fått, är detta den post du ska klicka på. Det leder till ytterligare två valmöjligheter:
— Uppdatering från sdcard
Detta är den bästa metoden, instruktioner kommer att ingå i din firmware-länk, men att kopiera ZIP-filen som laddats ner till ett SD-minneskort fungerar bäst.
— Uppdatering från udisk
Vissa enheter kan också uppdatera sin inbyggda programvara via en ZIP-fil som lagras på en USB-lagringsenhet. Om detta inte fungerar kan du istället använda ett minneskort.
– Tillämpa uppdatering från cache
Ignorera detta helt och hållet.
– Tillämpa uppdatering från ADB
Det här alternativet används när du vill flasha en fil via en ADB-anslutning mellan två enheter. Säker att ignorera helt och hållet.
– Radera data/återställ fabriksinställningar
Om du vill radera all data från din enhet och bara lämna kvar operativsystemet och applikationerna är det den här ingången du ska använda. Allt som du har konfigurerat, laddat ner eller flyttat kommer att gå förlorat, så säkerhetskopiera först. Se länken om hur du kommer åt menyn för mer information.
Du kommer att bli ombedd att bekräfta att du är säker på att du vill radera allt.
– Radera cache-partition
Om du behöver rensa enhetens cacheminne är det den här ingången du ska använda. Återigen kommer du att få frågan om du är säker.
– Montera /system
Ignorera detta helt och hållet.
– Visa återställningsloggar
Om något gick fel kan du hitta mer information här.
– Starta Android
Avsluta Recovery-menyn och starta specifikt Android-operativsystemet.
– Starta LibreELEC
Avsluta Recovery-menyn och starta det andra operativsystemet (om det finns).
– Avstängning
Ignorera detta helt och hållet.
Du kommer att se ett felmeddelande relaterat till ”/misc” – dessa visas på alla enheter och är säkra att ignorera helt.