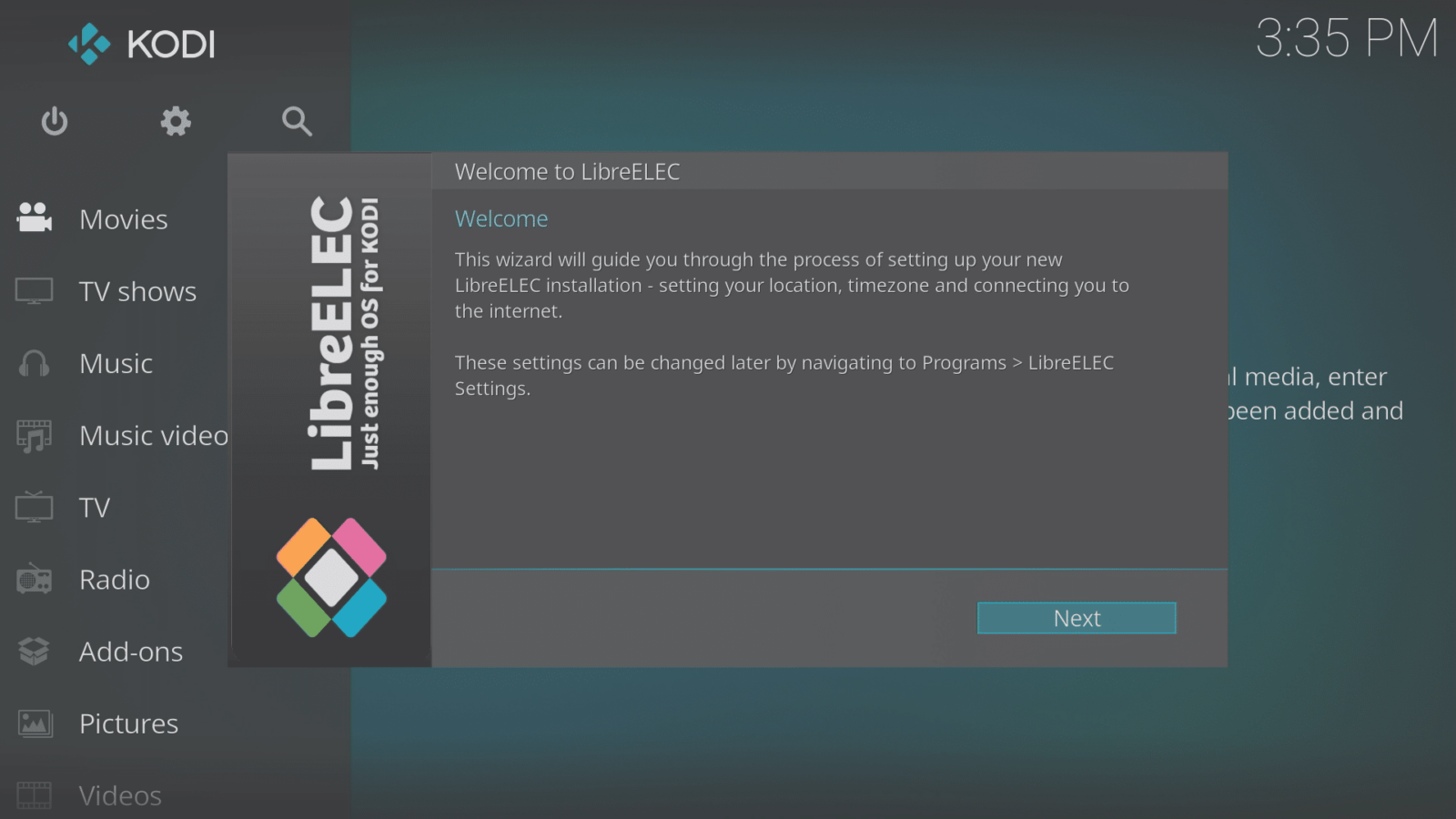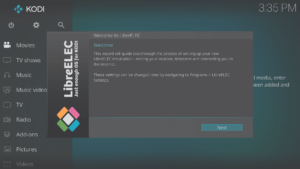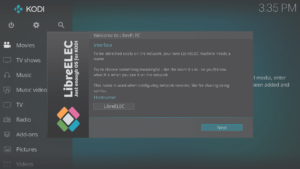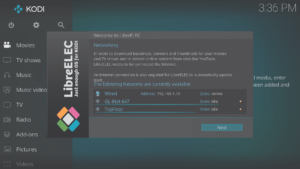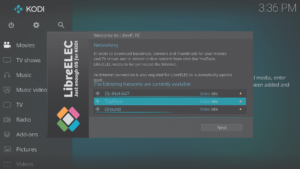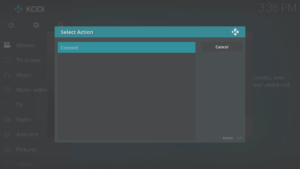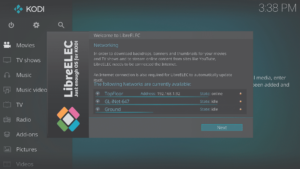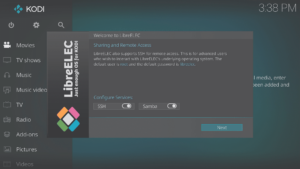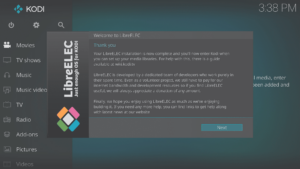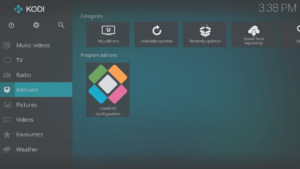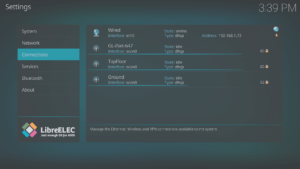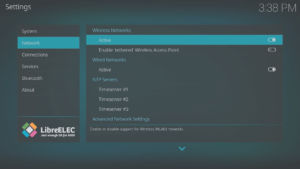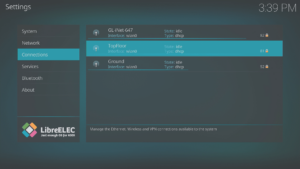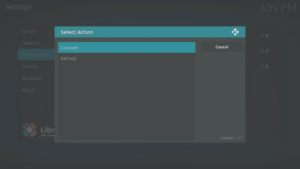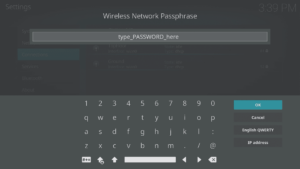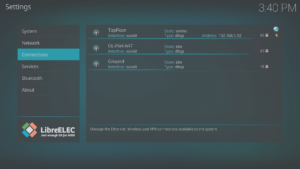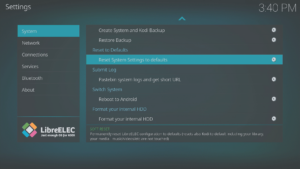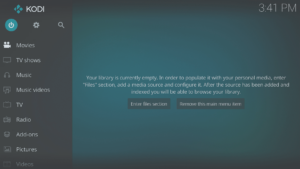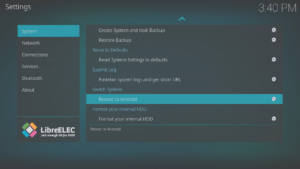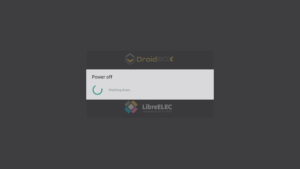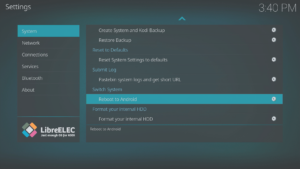Har du en enhet med LibreELEC-operativsystemet och är osäker på hur du använder det? Detta inlägg kommer att vägleda dig genom konfigurationen av LibreELEC, både från den första guiden och med hjälp av ett programtillägg
Första gången du slår på enheten (eller om data rensas) kommer du att mötas av en guide när LibreELEC har startat upp.
Om du har andra medieenheter i ditt nätverk som kör LibreELEC bör du ändra värdnamnet (till något unikt) på den här skärmen genom att klicka på det.
Om du har anslutit enheten till ditt hemnätverk med en Ethernet-kabel kan du klicka på knappen Nästa för varje skärm, efter att ha kontrollerat att anslutningen har identifierats.
Om du kommer att använda WiFi för att ansluta till ditt nätverk klickar du på det namn som matchar ditt WiFi-nätverk och väljer sedan alternativet Anslut.
Skriv in ditt WiFi-lösenord och klicka på OK. Se till att alla bokstäver har versal COrRecT, att bokstaven O inte förväxlas med siffran 0 och att i, l och 1 inte förväxlas med varandra på samma sätt. Om du inte vet ditt WiFi-lösenord kan du leta efter en etikett eller ett kort på undersidan eller sidan av ditt modem.
Om lösenordet accepteras kommer en anslutning att upprättas och statusen ändras till ”online”. Du kan nu klicka på knappen Nästa.
På nästa skärm visas en fråga om du vill behålla SSH och Samba aktiverade. Den första låter dig fjärransluta till din enhet, den andra för att dela filer över ditt nätverk på ett enklare sätt.
När du har bestämt dig för om du vill behålla dem aktiverade klickar du på knappen Nästa så visas den sista skärmen i guiden. Klicka på knappen Nästa och Kodi är nu redo för dig att installera dina föredragna depåer / tillägg.
https://DroidBOXForums.com
har områden för din modell, Kodi i allmänhet, tillägg och många andra avsnitt som täcker de flesta intressen.
Om du behöver ändra dina nätverksinställningar senare kan du göra det via LibreELEC Configuration Program Add-on. Det finns i området Tillägg, särskilt Programtillägg.
Om du vill kontrollera eller ändra dina Ethernet-inställningar letar du efter posten ”Wired” i området Connections.
För WiFi, kontrollera att det är aktiverat i nätverksområdet. Du kan sedan gå till området Anslutningar och klicka på namnet på ditt WiFi-nätverk. Precis som med guiden väljer du Anslut och anger sedan lösenordet noggrant.
Om du vill börja med en ren och tom Kodi igen kan du återställa LibreELEC via LibreELEC Configuration Program Add-ons. I det första området som visas när du öppnar tillägget (System), scrolla ner på höger sida och välj alternativet Återställ systeminställningar till standardvärden. Kom ihåg att du förlorar alla inställningar, nedladdningar och favoriter.
Vissa enheter:
Om du har en Dual Boot-enhet visar följande hur du växlar mellan de två operativsystemen.
Från Android klickar du (om den finns) på genvägen på hemskärmen
Alternativt via applikationens ikon i app-lådan
Från LibreELEC tillbaka till Android igen
Detta kan göras via Power/Standby-symbolen i Kodis hemskärm (om du använder standardskinnet)
Eller, återigen, via tilläggsprogrammet LibreELEC Configuration
Om enheten har en hårddiskplats och hårddisken inte kan formateras i Android kan du formatera hårddisken i LibreELEC.
Gå till LibreELEC Configuration-programtillägget och det första området som visas ska rullas ned. Kontrollera att alla andra lagringsenheter (USB-minne, minneskort etc.) är frånkopplade och klicka sedan på Formatera din interna hårddisk.
Stegen ovan bör fungera för alla LibreELEC-installationer, äldre versioner kan se något annorlunda ut.
Observera att endast vissa DroiX-enheter levereras med LibreELEC, de som för närvarande säljs är
DroiX T8-S Plus v2
och
iMXQpro v2
. Tidigare modeller med LibreELEC eller OpenELEC inkluderar DroiX T8-S, T8-S Plus v1 och DroiX T8 Mini.