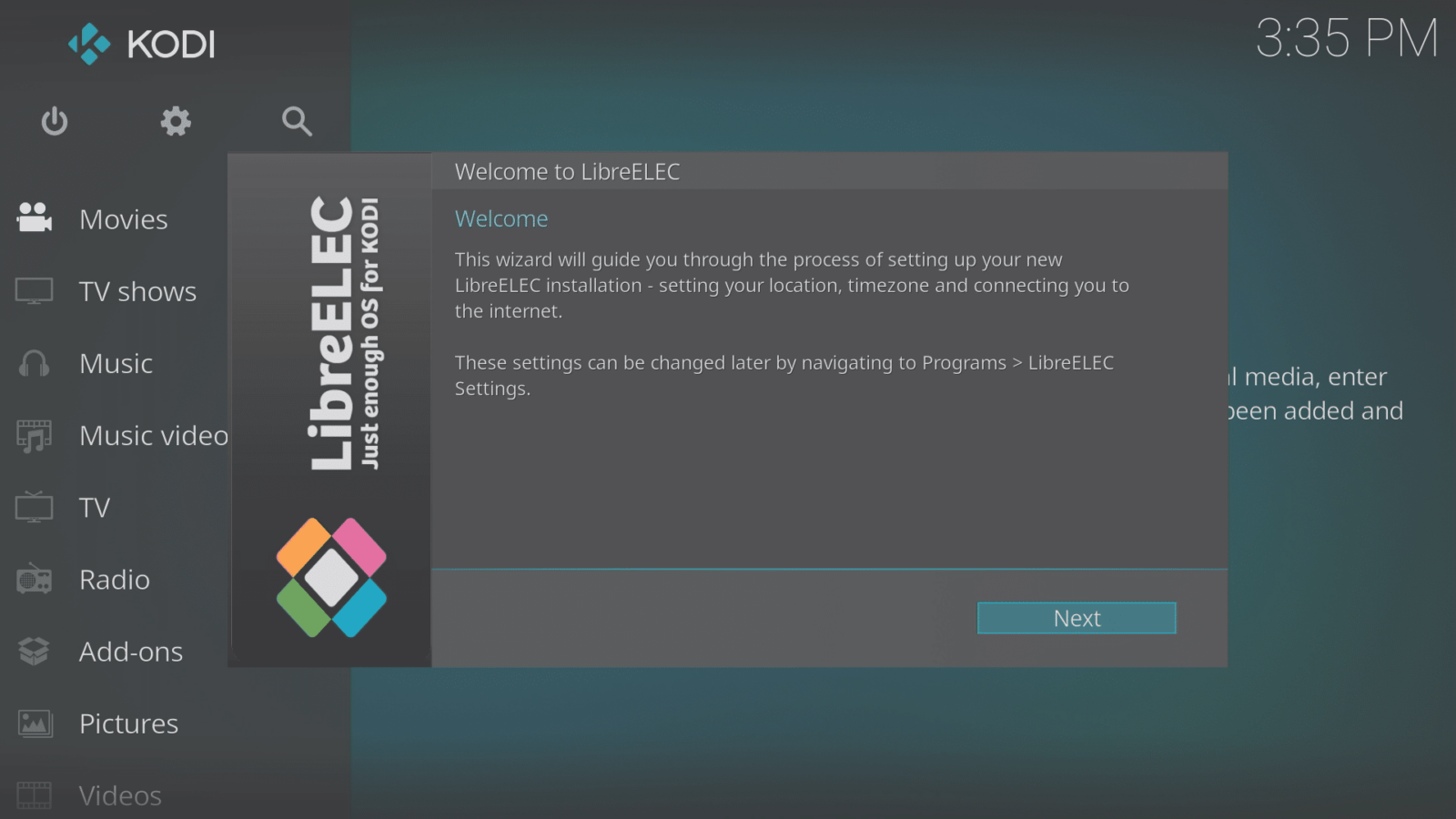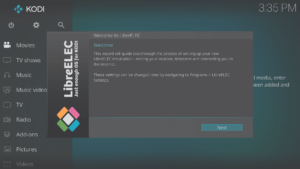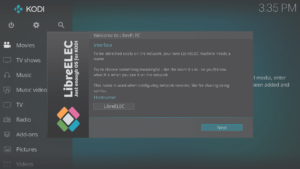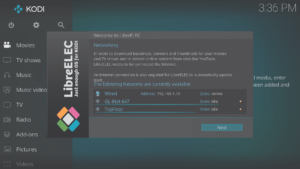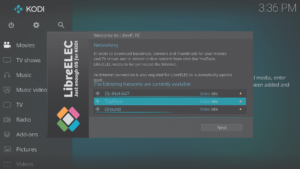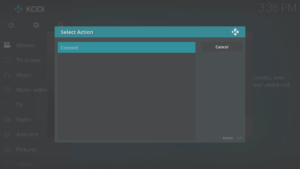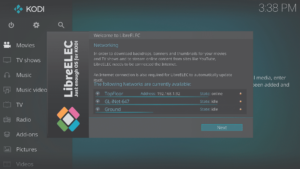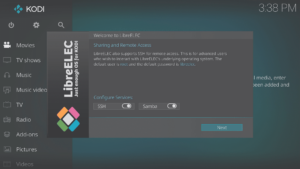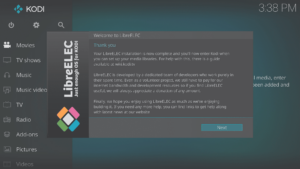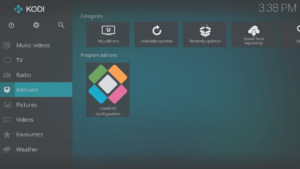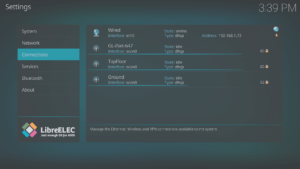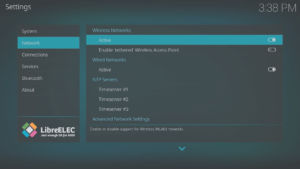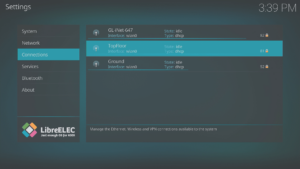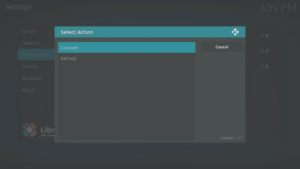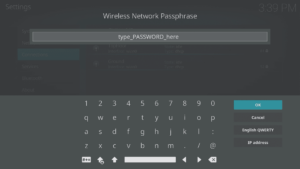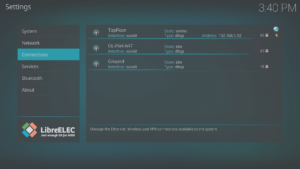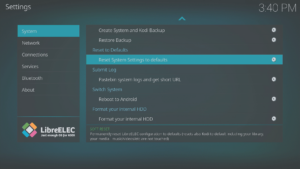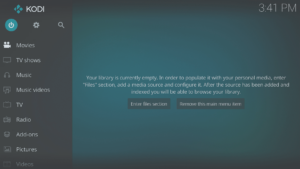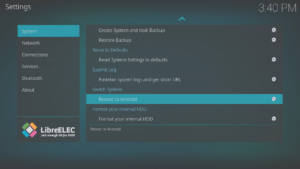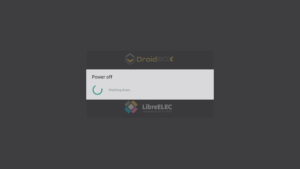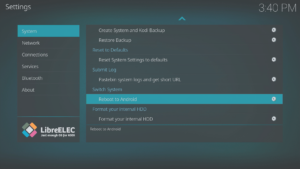Har du en enhet med LibreELEC-operativsystemet, og er du usikker på hvordan du bruker den? Dette innlegget vil veilede deg gjennom å konfigurere LibreELEC, både fra veiviseren for første gang og ved å bruke et programtillegg
Første gang du slår på enheten (eller hvis dataene slettes), vil en veiviser hilse deg når LibreELEC fullfører oppstarten.
Hvis du har andre medieenheter på nettverket som kjører LibreELEC, vil du ønske å endre vertsnavnet (til noe unikt) på denne skjermen ved å klikke på det.
Hvis du har koblet enheten til hjemmenettverket med en Ethernet-kabel, kan du klikke på Neste-knappen for hver skjerm, etter å ha sjekket at tilkoblingen er gjenkjent.
Hvis du skal bruke WiFi til å koble til nettverket ditt, klikker du på navnet som samsvarer med WiFi-nettverket og velger deretter Koble til.
Skriv inn WiFi-passordet ditt og klikk OK. Pass på at alle bokstaver er RIKTIG sak, at bokstaven O ikke blir forvekslet med tallet 0, og at i, l og 1 ikke forveksles på samme måte for hverandre. Hvis du ikke kjenner WiFi-passordet ditt, se etter en etikett eller et kort på bunnen eller siden av modemet.
Hvis passordet godtas, opprettes en tilkobling og tilstanden endres til «online». Du kan nå klikke på Neste-knappen.
Den neste skjermen som vises vil spørre om du vil beholde SSH og Samba aktivert. Den første lar deg eksternt koble til enheten din, den andre for å dele filer over nettverket ditt på en enklere måte.
Når du har bestemt deg for om du vil beholde dem aktivert, klikker du på Neste-knappen, og du vil se den siste skjermen til veiviseren. Klikk på Neste-knappen og Kodi er nå klar til å installere dine foretrukne depoter/tillegg. https://DroidBOXForums.com har områder for modellen din, Kodi generelt, tillegg og mange andre seksjoner som dekker de fleste interesser.
Hvis du trenger å endre nettverksinnstillingene senere, kan du gjøre det via LibreELEC Configuration Program Add-on. Den finnes i tilleggsområdet, spesielt Programtillegg.
For å sjekke eller endre Ethernet-innstillingene, se etter «Kablet»-oppføringen når du ser på Connections-området.
For WiFi, sjekk at det er aktivert i nettverksområdet. Du kan deretter gå til Connections-området og klikke på navnet på WiFi-nettverket ditt. Som med veiviseren, velg Koble til, og skriv deretter inn passordet nøye.
Hvis du bestemmer deg for å starte med en ren og tom Kodi igjen, kan du tilbakestille LibreELEC via LibreELEC Configuration Program Add-ons. I det første området som vises når du åpner tillegget (System), blar du ned på høyre side og velger alternativet Tilbakestill systeminnstillinger til standardinnstillinger. Husk at du vil miste alle innstillinger, nedlastinger og favoritter.
Noen enheter:
Hvis du eier en Dual Boot-enhet, viser følgende hvordan du bytter mellom de to operativsystemene.
Fra Android klikker du (hvis den finnes) snarveien på startskjermen
Alternativt via applikasjonens ikon i appskuffen
Fra LibreELEC tilbake til Android igjen
Dette kan gjøres via Power/Standby-symbolet på Kodis startskjerm (hvis du bruker standardskallet)
Eller, igjen, via LibreELEC Configuration-programtillegget
Hvis enheten har en harddiskplass og disken ikke kan formateres i Android, kan du formatere stasjonen i LibreELEC.
Gå til LibreELEC Configuration program-tillegget, og det første området som vises skal rulles ned. Forsikre deg om at alle andre lagringsenheter (USB-minnepinne, minnekort osv.) er frakoblet, og klikk deretter på Formater din interne harddiskoppføring.
Trinnene ovenfor skal fungere for enhver LibreELEC-installasjon, eldre versjoner kan se litt annerledes ut.
Vær oppmerksom på at bare noen DroiX-enheter kommer med LibreELEC, de som for øyeblikket er til salgs er DroiX T8-S Plus v2 og iMXQpro v2 . Tidligere modeller med LibreELEC eller OpenELEC inkluderer DroiX T8-S, T8-S Plus v1 og DroiX T8 Mini.