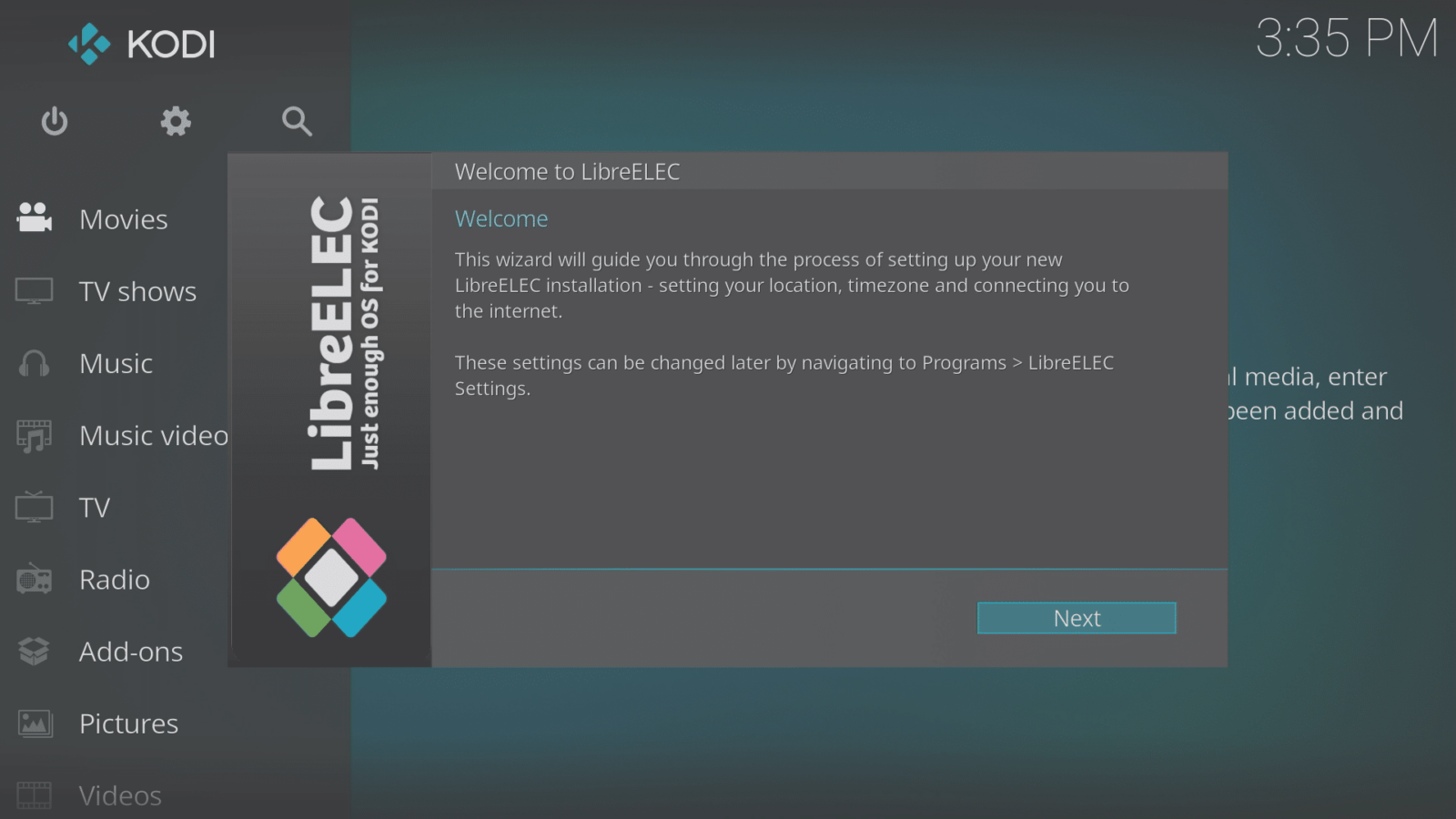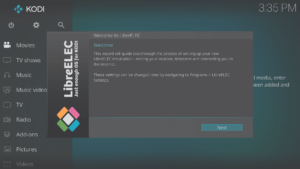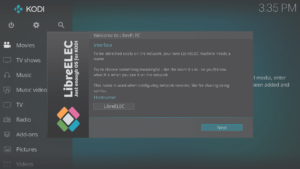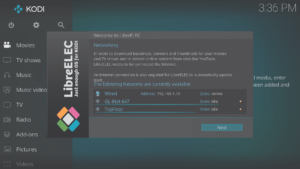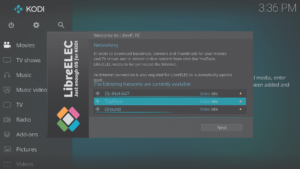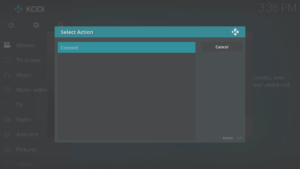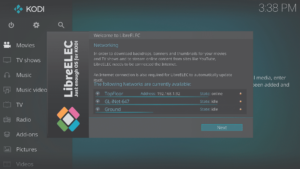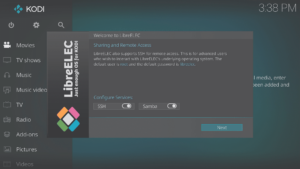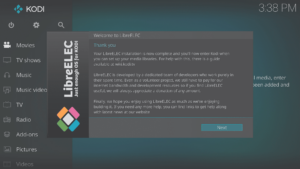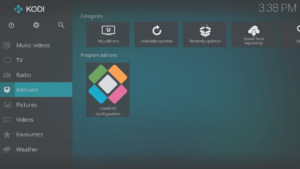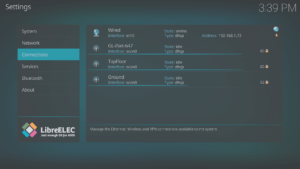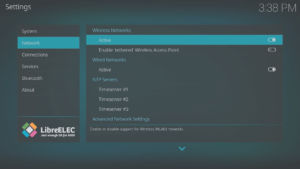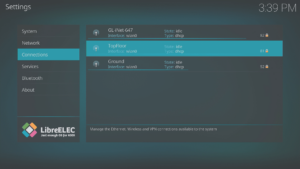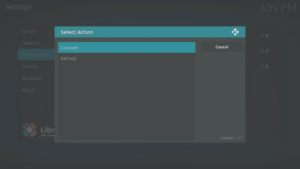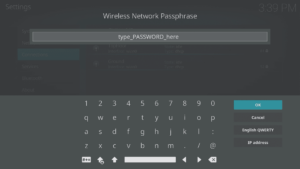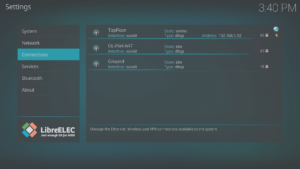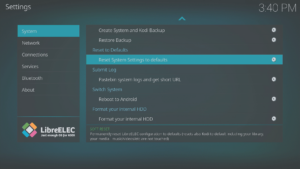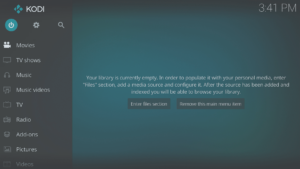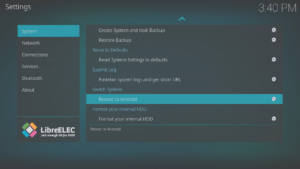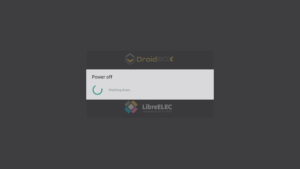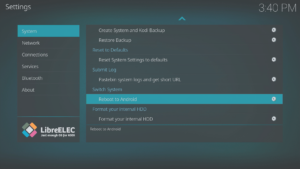Sie haben ein Gerät mit dem LibreELEC-Betriebssystem und sind sich nicht sicher, wie Sie es benutzen sollen? Dieser Beitrag führt Sie durch die Konfiguration von LibreELEC, sowohl über den Assistenten beim ersten Start als auch über ein Programm-Add-on
Wenn Sie das Gerät zum ersten Mal einschalten (oder wenn die Daten gelöscht wurden), werden Sie nach dem Hochfahren von LibreELEC von einem Assistenten begrüßt.
Wenn Sie andere Mediengeräte in Ihrem Netzwerk haben, auf denen LibreELEC läuft, sollten Sie den Hostnamen (in etwas Eindeutiges) auf diesem Bildschirm ändern, indem Sie ihn anklicken.
Wenn Sie Ihr Gerät über ein Ethernet-Kabel mit Ihrem Heimnetzwerk verbunden haben, können Sie auf jedem Bildschirm auf die Schaltfläche Weiter klicken, nachdem Sie überprüft haben, ob die Verbindung erkannt wurde.
Wenn Sie eine WiFi-Verbindung zu Ihrem Netzwerk herstellen möchten, klicken Sie auf den Namen, der Ihrem WiFi-Netzwerk entspricht, und wählen Sie dann die Option Verbinden.
Geben Sie Ihr WiFi-Passwort ein und klicken Sie auf OK. Vergewissern Sie sich, dass alle Buchstaben die Großschreibung COrRecT sind, dass der Buchstabe O nicht mit der Zahl 0 verwechselt wird und dass i, l und 1 nicht in ähnlicher Weise miteinander verwechselt werden. Wenn Sie Ihr WiFi-Passwort nicht kennen, suchen Sie nach einem Aufkleber oder einer Karte auf der Unterseite oder an der Seite Ihres Modems.
Wenn das Passwort akzeptiert wird, wird eine Verbindung hergestellt und der Status wechselt zu „online“. Sie können nun auf die Schaltfläche Weiter klicken.
Im nächsten Bildschirm werden Sie gefragt, ob Sie SSH und Samba aktiviert lassen möchten. Mit der ersten können Sie sich aus der Ferne mit Ihrem Gerät verbinden, mit der zweiten können Sie auf einfachere Weise Dateien über Ihr Netzwerk freigeben.
Wenn Sie sich entschieden haben, ob sie aktiviert bleiben sollen, klicken Sie auf die Schaltfläche Weiter und Sie sehen den letzten Bildschirm des Assistenten. Klicken Sie auf die Schaltfläche Weiter und Kodi ist nun bereit für die Installation Ihrer bevorzugten Repositories/Add-ons.
https://DroidBOXForums.com
hat Bereiche für Ihr Modell, Kodi im Allgemeinen, Add-ons und viele andere Bereiche, die die meisten Interessen abdecken.
Wenn Sie Ihre Netzwerkeinstellungen später ändern müssen, können Sie dies über das LibreELEC-Konfigurationsprogramm Add-on tun. Sie finden es im Bereich Add-ons, genauer gesagt im Bereich Programm-Add-ons.
Um Ihre Ethernet-Einstellungen zu überprüfen oder zu ändern, suchen Sie im Bereich „Verbindungen“ nach dem Eintrag „Verkabelt“.
Vergewissern Sie sich, dass WiFi im Bereich Netzwerk aktiviert ist. Sie können dann in den Bereich Verbindungen gehen und auf den Namen Ihres WiFi-Netzwerks klicken. Wählen Sie wie beim Assistenten die Option Verbinden und geben Sie dann Ihr Passwort sorgfältig ein.
Wenn Sie sich dafür entscheiden, wieder mit einem sauberen und leeren Kodi zu beginnen, können Sie LibreELEC über das LibreELEC Konfigurationsprogramm Add-ons zurücksetzen. Scrollen Sie im ersten Bereich, der beim Öffnen des Add-ons angezeigt wird (System), auf der rechten Seite nach unten und wählen Sie die Option Systemeinstellungen auf Standardwerte zurücksetzen. Denken Sie daran, dass Sie dabei alle Einstellungen, Downloads und Favoriten verlieren.
Einige Geräte:
Wenn Sie ein Dual-Boot-Gerät besitzen, wird im Folgenden gezeigt, wie Sie zwischen den beiden Betriebssystemen wechseln können.
Unter Android klicken Sie (falls vorhanden) auf die Verknüpfung auf dem Startbildschirm
Alternativ können Sie auch das Symbol der Anwendung in der App-Schublade verwenden
Von LibreELEC wieder zurück zu Android
Dies kann über das Power/Standby-Symbol auf dem Homescreen von Kodi erfolgen (wenn Sie den Standard-Skin verwenden)
Oder wiederum über das Zusatzprogramm LibreELEC Configuration
Wenn das Gerät über einen Festplattenschacht verfügt und die Festplatte nicht in Android formatiert werden kann, können Sie die Festplatte in LibreELEC formatieren.
Rufen Sie das Zusatzprogramm LibreELEC Configuration auf und scrollen Sie den ersten angezeigten Bereich nach unten. Vergewissern Sie sich, dass alle anderen Speichergeräte (USB-Stick, Speicherkarten usw.) nicht angeschlossen sind, und klicken Sie dann auf den Eintrag Interne Festplatte formatieren.
Die obigen Schritte sollten für jede LibreELEC-Installation funktionieren, ältere Versionen können etwas anders aussehen.
Bitte beachten Sie, dass nur einige DroiX-Geräte mit LibreELEC ausgestattet sind, und zwar die folgenden Geräte
DroiX T8-S Plus v2
und das
iMXQpro v2
. Zu den früheren Modellen mit LibreELEC oder OpenELEC gehören der DroiX T8-S, der T8-S Plus v1 und der DroiX T8 Mini.