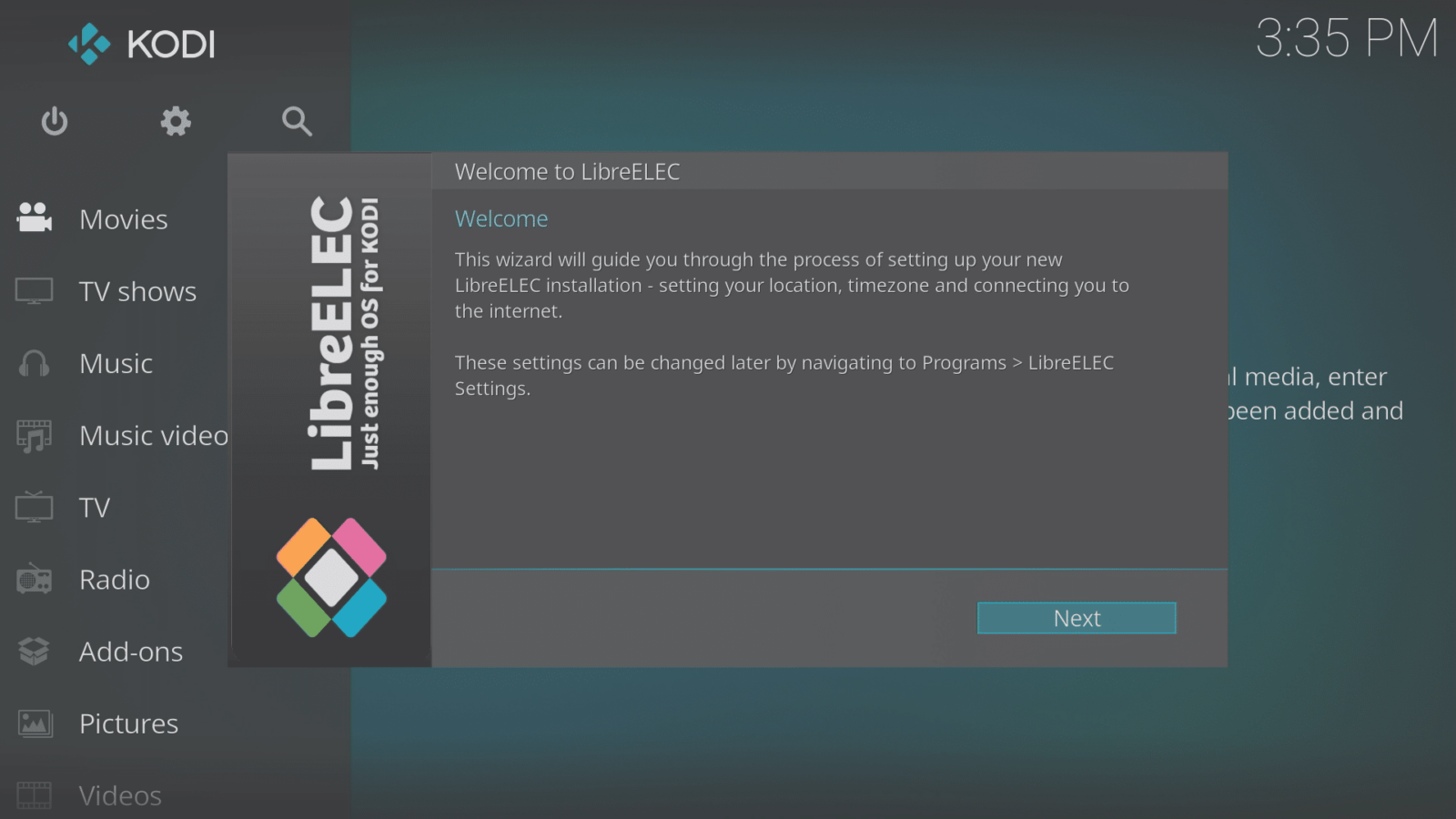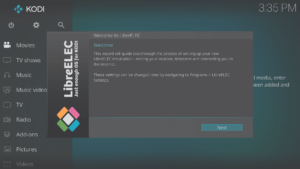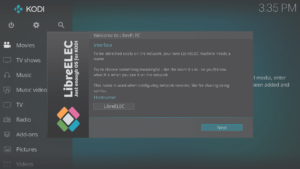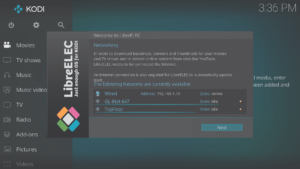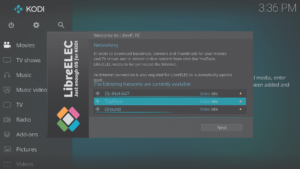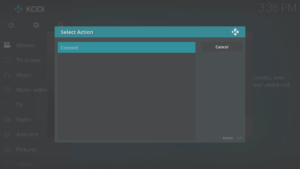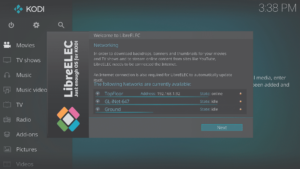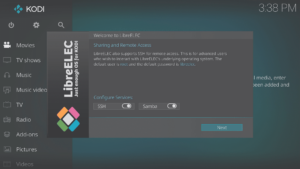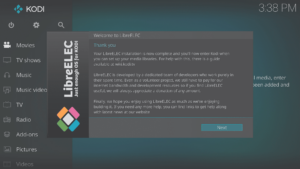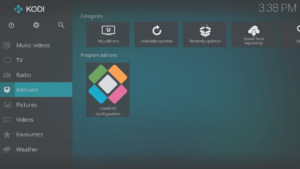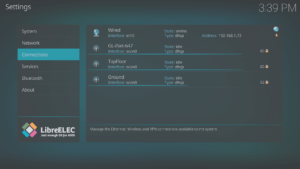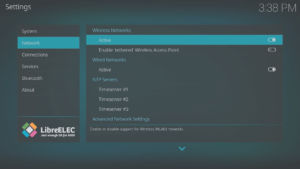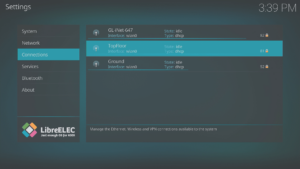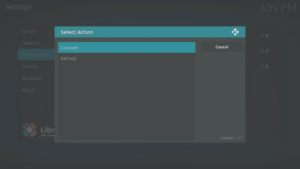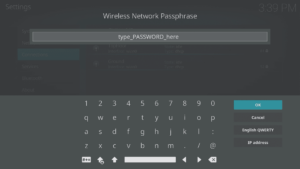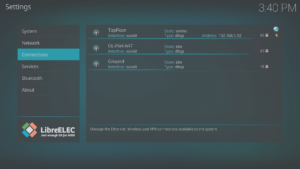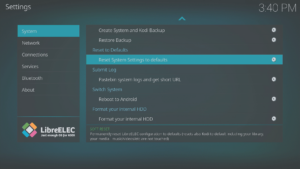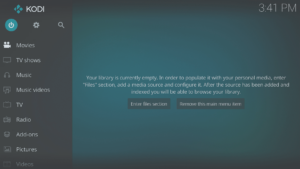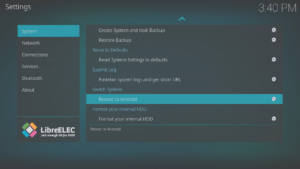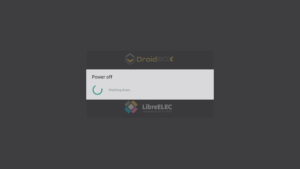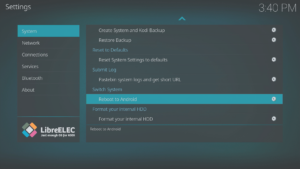Masz urządzenie z systemem operacyjnym LibreELEC i nie wiesz, jak z niego korzystać? Ten post poprowadzi Cię przez konfigurację LibreELEC, zarówno z poziomu kreatora pierwszego uruchomienia, jak i przy użyciu dodatku do programu
Przy pierwszym włączeniu urządzenia (lub po wyczyszczeniu danych), po zakończeniu uruchamiania LibreELEC powita Cię kreator.
Jeśli w sieci znajdują się inne urządzenia multimedialne, na których działa LibreELEC, należy zmienić nazwę hosta (na coś unikalnego) na tym ekranie, klikając ją.
Jeśli urządzenie zostało podłączone do sieci domowej za pomocą kabla Ethernet, można kliknąć przycisk Dalej na każdym ekranie po sprawdzeniu, czy połączenie zostało rozpoznane.
Jeśli do połączenia z siecią będziesz używać Wi-Fi, kliknij nazwę odpowiadającą Twojej sieci Wi-Fi, a następnie wybierz opcję Połącz.
Wpisz hasło WiFi i kliknij OK. Upewnij się, że wszystkie litery mają wielkość COrRecT, że litera O nie jest mylona z cyfrą 0 oraz że i, l i 1 nie są mylone ze sobą. Jeśli nie znasz hasła Wi-Fi, poszukaj etykiety lub karty na spodzie lub z boku modemu.
Jeśli hasło zostanie zaakceptowane, połączenie zostanie nawiązane, a stan zmieni się na „online”. Możesz teraz kliknąć przycisk Dalej.
Następny wyświetlony ekran zapyta, czy chcesz zachować włączone SSH i Samba. Pierwsza umożliwia zdalne łączenie się z urządzeniem, a druga udostępnianie plików w sieci w prostszy sposób.
Po podjęciu decyzji o pozostawieniu ich włączonych, kliknij przycisk Dalej, a zobaczysz ostatni ekran kreatora. Po kliknięciu przycisku Dalej Kodi jest gotowe do instalacji preferowanych repozytoriów/dodatków.
https://DroidBOXForums.com
zawiera sekcje dotyczące Twojego modelu, Kodi ogólnie, dodatków i wiele innych sekcji obejmujących większość zainteresowań.
Jeśli później zajdzie potrzeba zmiany ustawień sieciowych, można to zrobić za pomocą dodatku LibreELEC Configuration Program. Można ją znaleźć w obszarze Dodatki, a konkretnie Dodatki do programów.
Aby sprawdzić lub zmodyfikować ustawienia sieci Ethernet, w obszarze Połączenia znajdź pozycję „Przewodowe”.
W przypadku WiFi sprawdź, czy jest ono włączone w obszarze Sieć. Następnie możesz przejść do obszaru Połączenia i kliknąć nazwę swojej sieci Wi-Fi. Podobnie jak w przypadku kreatora, wybierz opcję Połącz, a następnie wprowadź ostrożnie hasło.
Jeśli zdecydujesz się ponownie zacząć od czystego i pustego Kodi, możesz zresetować LibreELEC za pomocą dodatków do programu konfiguracyjnego LibreELEC. W pierwszym obszarze wyświetlanym po otwarciu dodatku (System) przewiń w dół po prawej stronie i wybierz opcję Resetuj ustawienia systemowe do domyślnych. Pamiętaj, że utracisz wszystkie ustawienia, pobrane pliki i ulubione.
Niektóre urządzenia:
Jeśli posiadasz urządzenie Dual Boot, poniżej pokazano, jak przełączać się między dwoma systemami operacyjnymi.
W systemie Android kliknij (jeśli jest obecny) skrót na ekranie głównym
Alternatywnie, za pomocą ikony aplikacji w szufladzie aplikacji
Z LibreELEC z powrotem do Androida
Można to zrobić za pomocą symbolu zasilania/gotowości na ekranie głównym Kodi (jeśli używasz domyślnej skórki).
Lub, ponownie, poprzez dodatek do programu LibreELEC Configuration
Jeśli urządzenie ma wnękę na dysk twardy, a dysku nie można sformatować w systemie Android, można sformatować dysk w LibreELEC.
Przejdź do dodatku do programu konfiguracyjnego LibreELEC, a pierwszy wyświetlony obszar powinien zostać przewinięty w dół. Upewnij się, że wszystkie inne urządzenia pamięci masowej (pendrive, karty pamięci itp.) są odłączone, a następnie kliknij pozycję Formatuj wewnętrzny dysk twardy.
Powyższe kroki powinny działać dla każdej instalacji LibreELEC, starsze wersje mogą wyglądać nieco inaczej.
Należy pamiętać, że tylko niektóre urządzenia DroiX są dostarczane z LibreELEC, te obecnie w sprzedaży to
DroiX T8-S Plus v2
i
iMXQpro v2
. Poprzednie modele wyposażone w LibreELEC lub OpenELEC to DroiX T8-S, T8-S Plus v1 i DroiX T8 Mini.