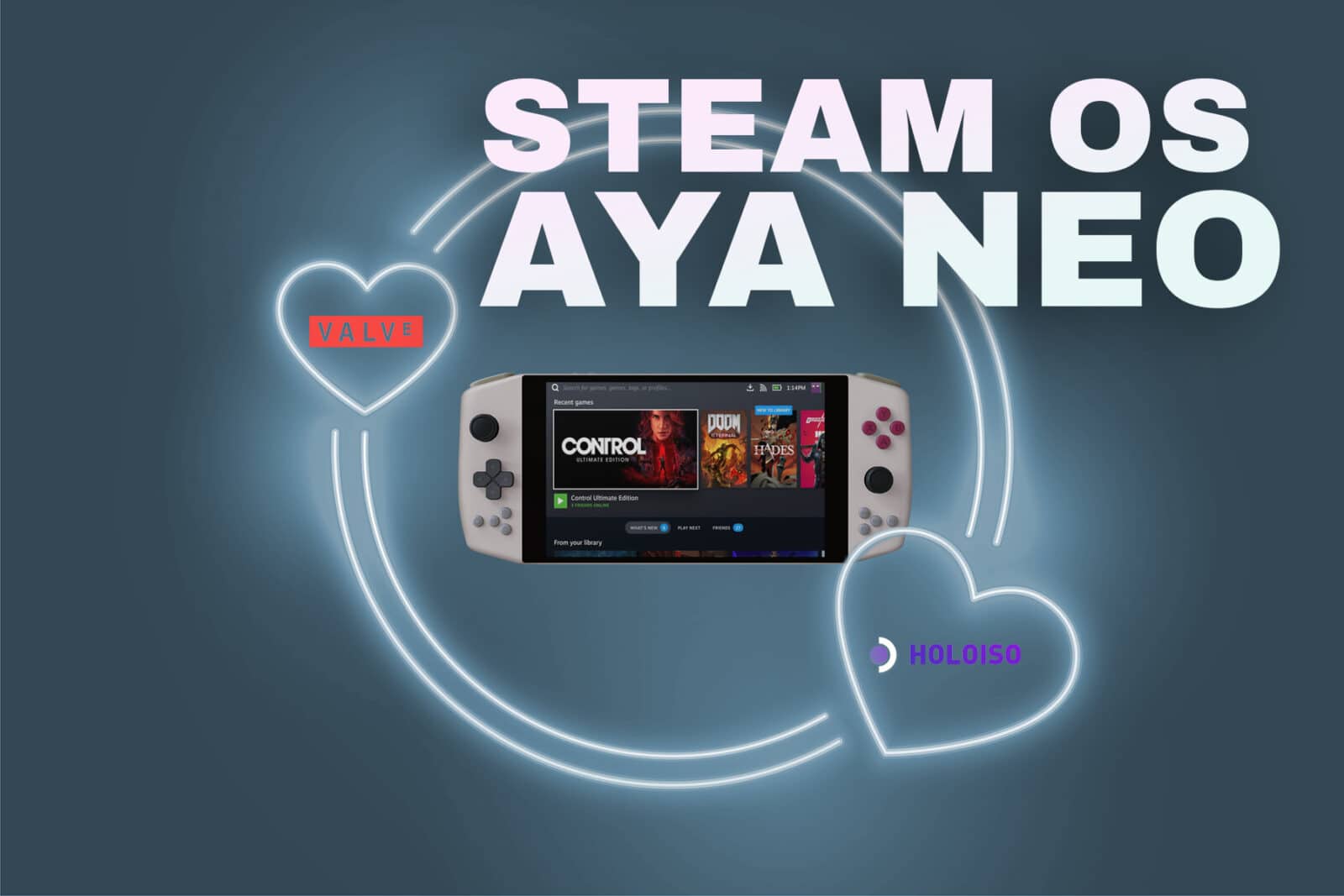Za prvé, proč se chcete naučit instalovat SteamOS na AYANEO? Zařízení AYANEO se již dodává se systémem Windows a doprovodnou aplikací AYA Space, která umožňuje ovládat jednotlivé aspekty zařízení.
Ale přiznejme si, že systém Windows prostě není určen pro herní kapesní počítače. I po rozsáhlé úpravě systému Windows 11 je uživatelské rozhraní při používání malé obrazovky nedostatečné. Okna jsou velmi malá a téměř nepoužitelná.
Důležité: Mějte na paměti, že od května 2022 je HoloISO ve fázi aktivního vývoje a nemusí být vždy plně funkční a možná budete muset hledat na internetu některé terminálové příkazy pro Arch Linux, abyste je opravili, takže si užijte trochu zábavy a nedělejte to před odjezdem na dovolenou.
Nebo jste jako já a máte rádi zjednodušený zážitek, jako je Steam Deck nebo Nintendo Switch. AYANEO jsou výkonné kapesní herní počítače, které po vyladění dosahují úžasného výkonu.
V tomto „jakémsi“ návodu se podíváme, jak jsem nainstaloval SteamOS na AYANEO a jak můžete dosáhnout stejného UX jako na Steam Decku. (S určitými výhradami)
Poznámka: Vzhledem k tomu, že HoloISO je ve fázi aktivního vývoje, mohou se metody instalace do doby, než vyzkoušíte tento návod, změnit, proto se před pokračováním vždy podívejte na oficiální stránku GitHub.
Poznámka 2: Zatímco systém SteamOS (po instalaci) nabízí skvělé uživatelské prostředí, HoloISO má své kořeny v systému Arch Linux (který je známý jako velmi stabilní), což znamená, že se budete muset pustit do instalace a použít terminál k nastavení své AYANEO Steam Deck.
Co potřebujete
Poznámka: Budete potřebovat ethernetový kabel RJ45, protože základní jádro dodávané s HoloISO nepodporuje kartu wi-fi (od května 2022).
- 1* Herní kapesní počítač AYANEO (AYANEO 2021 / AYANEO 2021 PRO / AYANEO Next / AYANEO Next Pro)
- 1* Min. 4GB USB Flash disk
- 1* Adaptér USB C (budete potřebovat připojení k síti Ethernet)
- 1* ethernetový kabel RJ45 pro připojení routeru k zařízení AYANEO
- Čas a ochota učit se/využívat terminál 🙂
Pro tento tutoriál použijeme HoloISO, fork SteamOS (Který podle slov hlavního vývojáře theVakhovskeIsTaken na otázku, zda je HoloISO oficiální? „Ne, ale na 99 % jím klidně může být.“).
Převzali systém SteamOS 3.0 a dokázali ho úžasně spustit a provozovat na mnoha zařízeních.
HoloISO na AYANEO má mnoho funkcí, jako je FSR, přednačítání shaderů, režim plochy a mnoho dalších. Vestavěné ovládací prvky TDP však nefungují.
Takže jděte na github stránku HoloISO a dejte vývojářům trochu lásky 🙂 Když už tam budete, stáhněte si nejnovější iso a podle pokynů na stránce ho vypalte na USB flash disk.
Jak nainstalovat systém SteamOS do zařízení AYANEO
- Zapojte klávesnici a ethernetový kabel RJ45 do zařízení AYANEO.
- Stisknutím klávesy F7 vstupte do systému UEFI BIOS a zakažte Secure Boot -> uložte změny a restartujte počítač při stisknutí klávesy F7, poté vyberte jednotku USB pro spuštění instalace HoloISO.
- Projděte instalační nastavení aplikace HoloISO
- Než přejdeme k instalaci základního linuxového jádra Arch, přejděte do Nastavení v Režimu herního balíčku a zkuste nainstalovat všechny dostupné aktualizace.
- Restart
Nyní přejděte do režimu plochy a nyní musíme nainstalovat oficiální Arch Linux, abychom získali funkce Wi-Fi.
Jak nainstalovat jádro Arch linuxu na AYANEO (Kredit: kenobi00 na Reddit)
- Otevřete konzoli Konsole a začněte psát
- sudo pacman -Sy nano | Tím se nainstaluje editor nano
- sudo nano /etc/pacman.d/mirrorlist
- Odkomentujte (Přidejte # před první řádek „Server“)
- Přidejte nový řádek se Server = a získejte server z vašeho regionu ze seznamu Arch Mirrorlist.
- Stisknutím kláves CTRL+X uložíte změny
- sudo nano /etc/pacman.conf
- Přejděte dolů a zakomentujte (přidejte # před) [Jupiter] a další 2 řádky a [Holo] a další dva řádky.
- Stisknutím kláves CTRL+X uložíte změny
- Zadejte „restartovat“ a po dokončení restartu
- sudo pacman -Syu
- Tím se aktualizuje systém a hlavně – stáhne se oficiální jádro Arch linuxu.
- Napoprvé se to může nepodařit, takže stačí znovu spustit příkaz
- Nyní je třeba zrušit komentář k řádkům z kroku 3 a kroku 4.
- Stačí se vrátit zpět a zrušit komentář k těmto řádkům a pak soubory uložit.
Nyní provedeme spuštění systému AYANEO pomocí arch linuxu.
- sudo nano /etc/default/grub
- Přidejte následující řádek: GRUB_DISABLE_SUBMENU=y
- Přidejte následující řádek: GRUB_DEFAULT=“3″
- Volitelně: Můžete snížit hodnotu „GRUB_TIMEOUT“ z 5 na 1, abyste měli rychlejší spouštění systému.
- Stisknutím kláves CTRL+X uložíte změny
- sudo grub-mkconfig -o /boot/grub/grub.cfg
- restart
Nyní by měl být po spuštění zařízení automaticky vybrán výchozí arch. linux a wi-fi by měla fungovat 🙂
Nyní musíme nainstalovat aya-neo-fixes od ShadowBlip (Kredit: ShadowBlip – Give the dev some love)
yay -S aya-neo-fixes
Nyní zprovozníme tlačítko napájení pro pozastavení a obnovení činnosti.
- cd /etc/systemd
- sudo mkdir login.conf.d
- cd login.conf.d
- sudo nano power_button.conf
- Přidejte následující řádek:
- [Login]
- HandlePowerKey=suspend
- Přidejte následující řádek:
- Stisknutím kláves CTRL+X uložíte změny
Pokud jste se dostali až sem, je pravděpodobné, že máte „většinou“ funkční AYANEO se systémem SteamOS a můžete začít hrát nějaké hry.