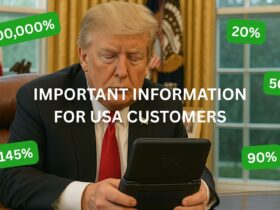Har du lige fået din RG552 , men er ikke sikker på, hvordan du kommer i gang? Måske ved du ikke, hvordan Android fungerer, eller måske er du bare ny inden for retrospil i almindelighed. Uanset årsagen tager vi et kig på en “frisk” RG552-enhed og guider dig gennem de forskellige funktioner i denne vidunderlige retro-håndholdte spillemaskine.
Anslået læsetid: 30 minutter
Introduktion
Tillykke med det! Uanset hvad, så har du besluttet dig for at tage springet og købe din helt egen ANBERNIC RG552! Der venter dig mange, mange timers spilglæde med denne vidunderligt alsidige og bærbare håndholdte.
Selvom enheden stadig er ny, er fremtiden lys for denne generation af håndholdte retrospil, da den øgede ydeevne betyder, at flere og flere spil kan spilles end nogensinde før!
Hvis du selv er interesseret i en RG552, opfordrer vi dig til at tjekke vores RG552-anmeldelse eller endda købe din egen hos DroiX.
Nu hvor den skamløse selvpromovering er ude af verden, så lad os komme i gang.
Opladning af RG552
Afhængigt af hvor længe din enhed har ligget på et lager, før du fik den i hænderne, kan den være ved at løbe tør for batteri.
For at oplade enheden skal du tilslutte den til din foretrukne oplader via USB Type-C-porten mærket“DC“. Selvom det ikke er obligatorisk, anbefales det stærkt, at du bruger den oplader, der følger med enheden, hvis du er usikker på, hvilken slags opladere der understøttes.
Den anden USB-port bruges til tilslutning af diverse periferiudstyr.
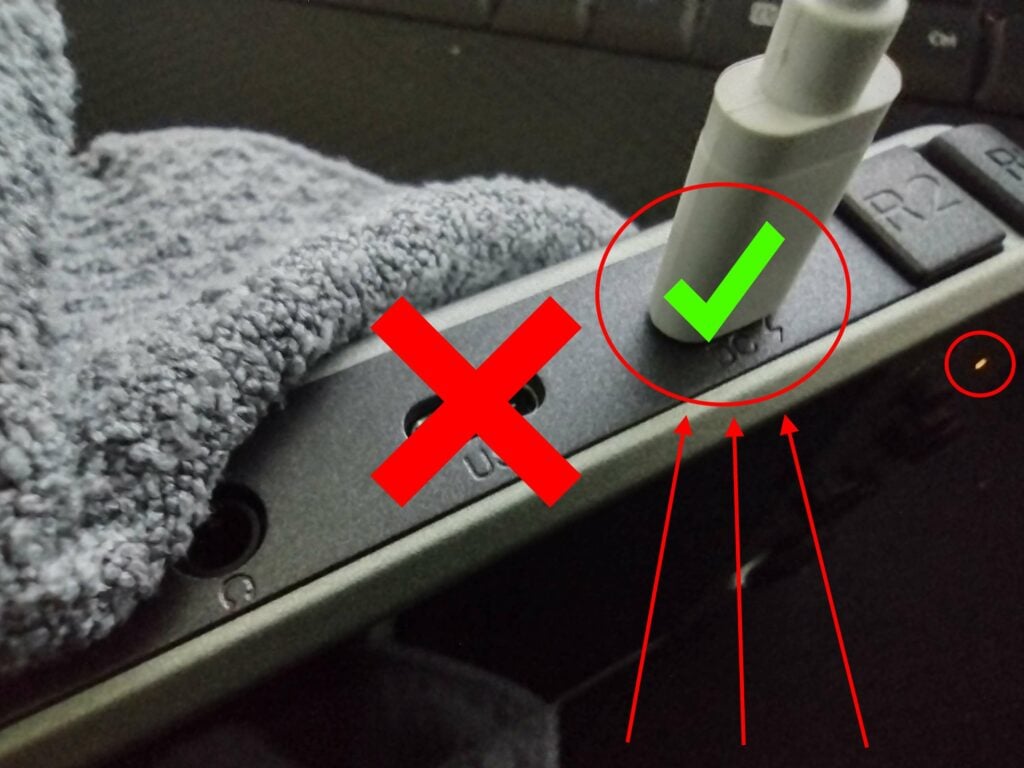
Valg af operativsystem
En fantastisk egenskab ved RG552 er muligheden for at køre ikke bare ét, men TO forskellige typer operativsystemer. Dette er muligt via SD-kortsporene i bunden af enheden.
microSD-kortpladsen længst til venstre(TF1) kan bruges til lagring og firmware. microSD-kortpladsen længst til højre(TF2) bruges kun til opbevaring.
RG552 har to forskellige operativsystemer at vælge imellem til at begynde med, nemlig Android 7.1 og Batocera. Forskellige operativsystemer har forskellig ydeevne i forskellige emulatorer. I skrivende stund (nær lancering) foreslås det, at du bruger Android til “tungere” emulering (N64, Dreamcast, PSP osv.), da disse emulatorer generelt er mere optimerede.

Tilføjelse af spil
At tilføje spil til RG552 vil for det meste kræve en pc eller bærbar computer.
Du skal lægge spil på din pc og derefter blot kopiere og indsætte dem på microSD-kortet.
Nogle emulatorer derude kan kræve yderligere filer (BIOS osv.), så du skal måske også skaffe dem.
Teknisk set kan du downloade indhold. Enten via den indbyggede webbrowser, eller du kan oprette en skytjeneste (Google Drive, MEGA osv.) og downloade fra den.
Men når man tænker på, at RG552 som standard kun understøtter 2,4 GHz-forbindelser, kan det tage ret lang tid for store downloads. Vi foreslår, at du bare bruger den almindelige microSD-kortmetode til masseoverførsler.
Via USB
Det er også muligt at tilslutte RG552 til din pc via et USB-kabel. Det kan dog være nødvendigt at installere Rockchips USB-drivere først.
Når RG552 er installeret på din pc, bør du kunne tilslutte den via et USB-C-kabel i Type-C-porten mærket “USB” og få adgang til dens indhold på samme måde, som du ville med en mobiltelefon.
Under testen kunne vi kun få det til at fungere via en USB Type-C-til-Type-C-forbindelse. Vi er usikre på detaljerne bag det på nuværende tidspunkt, men gør, hvad du vil med det.
Android (7.1)
Android-operativsystemet kører på det interne 64 GB eMMC-lager. Det eneste, du skal gøre for at få adgang til den, er at tænde for enheden.
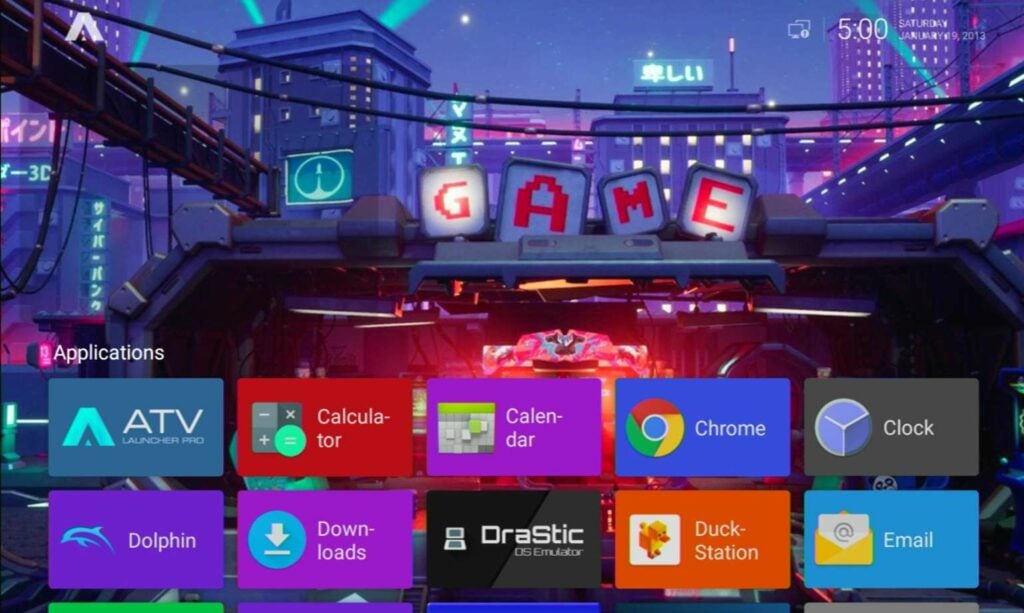
Navigation
Som standard udføres navigationen ved hjælp af en kombination af input fra touchskærmen og controllerinput.
- For at flytte markøren kan du bruge den venstre analoge pind og retningstasten.
- Du kan vælge det fremhævede ikon/valgmulighed ved at trykke på A-knappen , Y-knappen og START.
- Tryk på SELECT-knappen for at få adgang til indstillingerne for en app.
- Hvis du vil afslutte en app og vende tilbage til startskærmen, skal du trykke på funktionstasten (knappen “F” på undersiden af enheden).
Da enheden bruger en touchskærm, kan du også navigere ved hjælp af touch-input. Tryk på ikoner for at vælge dem, tryk og hold nede for at få adgang til kontekstuelle indstillinger, og swipe for at scrolle gennem menuer.
Du kan også få adgang til den almindelige Android-navigationslinje ved at stryge op fra bunden af skærmen og trække meddelelsesskuffen ned ved at stryge ned fra toppen af skærmen.
Navigationslinjen på RG552 har tre ekstra taster ud over de almindelige “Back”, “Home” og “Recents”. Og det er taster til lydstyrke op, lydstyrke ned og skærmbilleder.
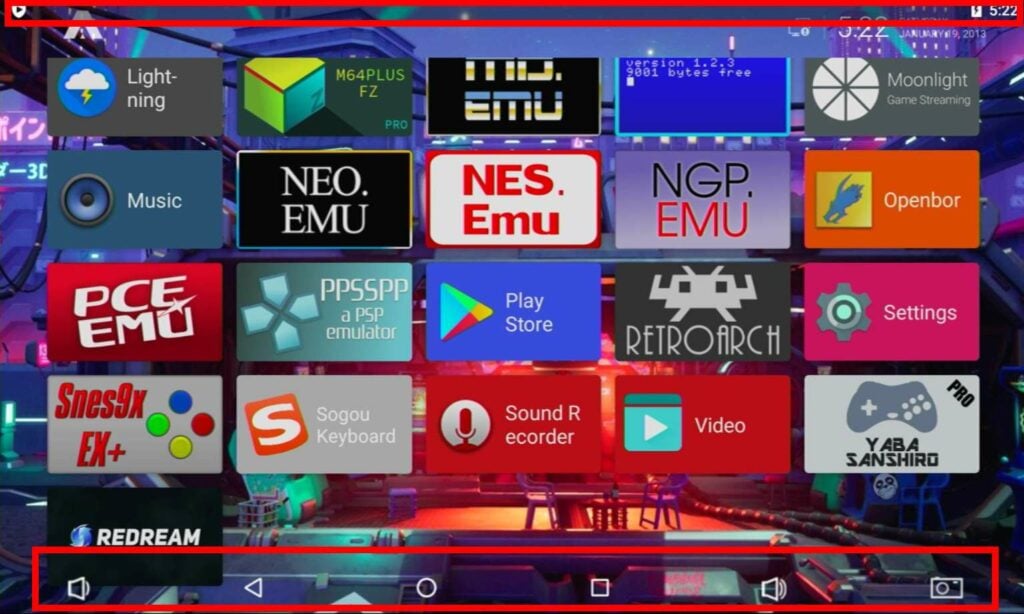
Tilslutning til internettet
Hvis du nogensinde har brugt en Android-enhed før, ved du sikkert med det samme, hvordan du forbinder enheden til internettet. Men for dem, der ikke har brugt en, eller ikke ved det, frygt ikke! Da processen er meget enkel.
Der er et par forskellige måder at gøre det på, men den hurtigste ville være følgende:
Stryg først nedad, og åbn notifikationsskuffen.
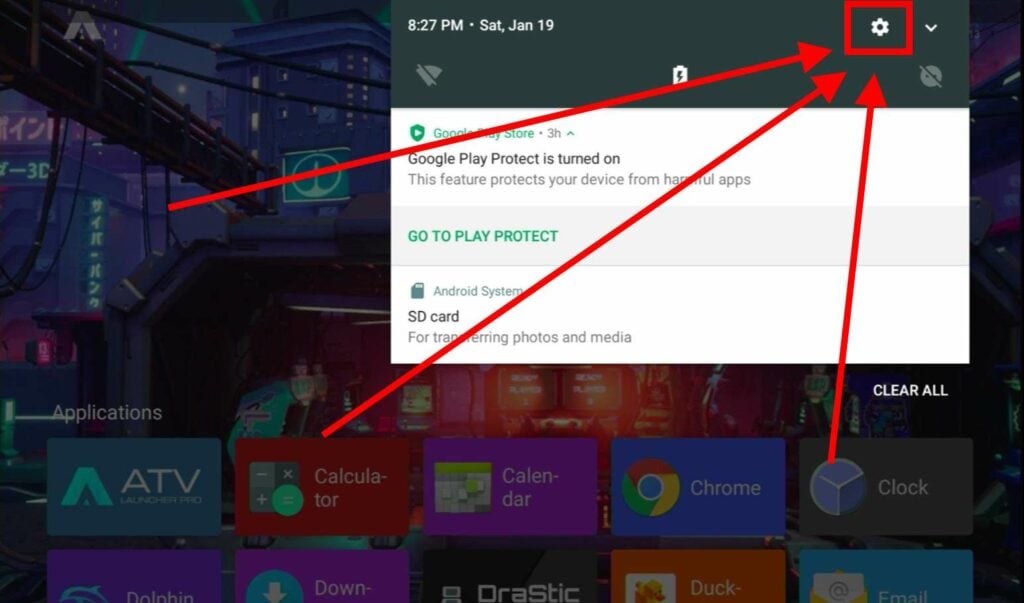
Du bliver ført til den fulde liste over Android-indstillinger. Der er mange ting, du kan pille ved her, men indtil videre skal du bare vælge Wi-Fi.
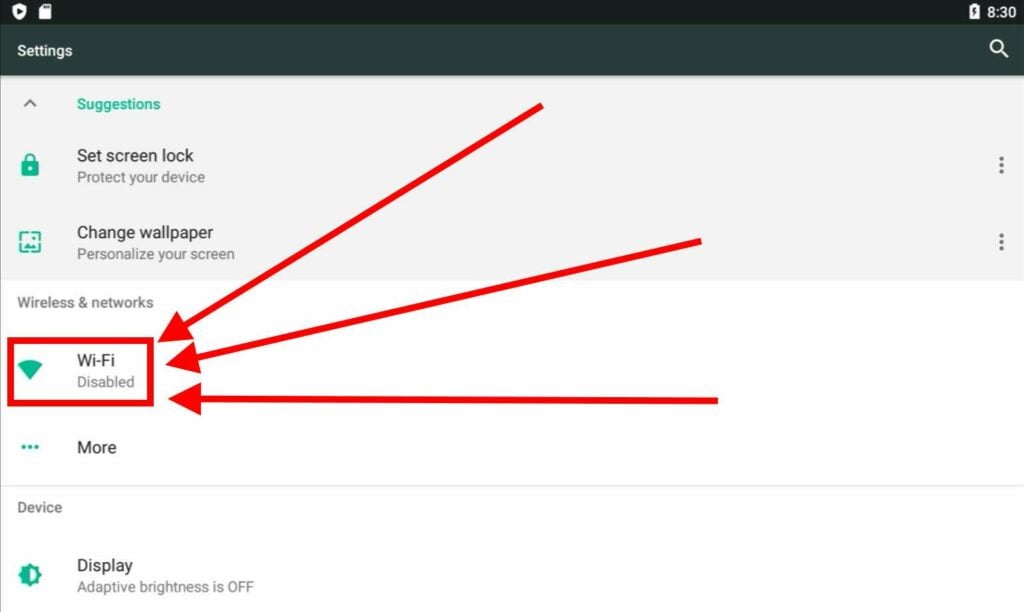
Vælg nu din Wi-Fi-forbindelse fra listen, indtast adgangskoden (hvis relevant), og du er nu forbundet til internettet!
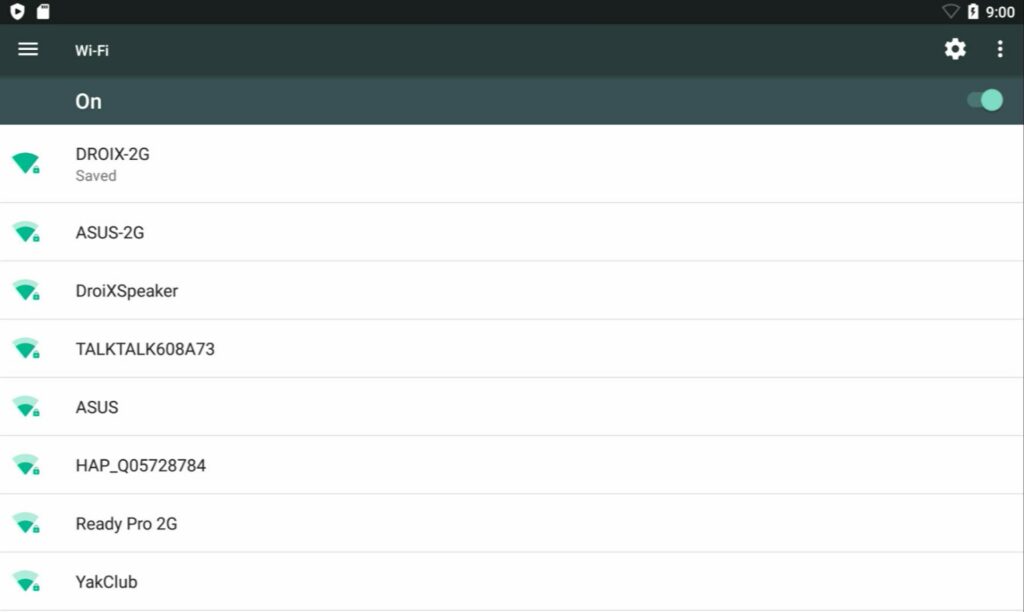
RG552 vil som standard kun oprette forbindelse til 2,4 GHz-forbindelser. Du skal bruge en separat USB-dongle for at få adgang til 5GHz-forbindelser.
Play Butik
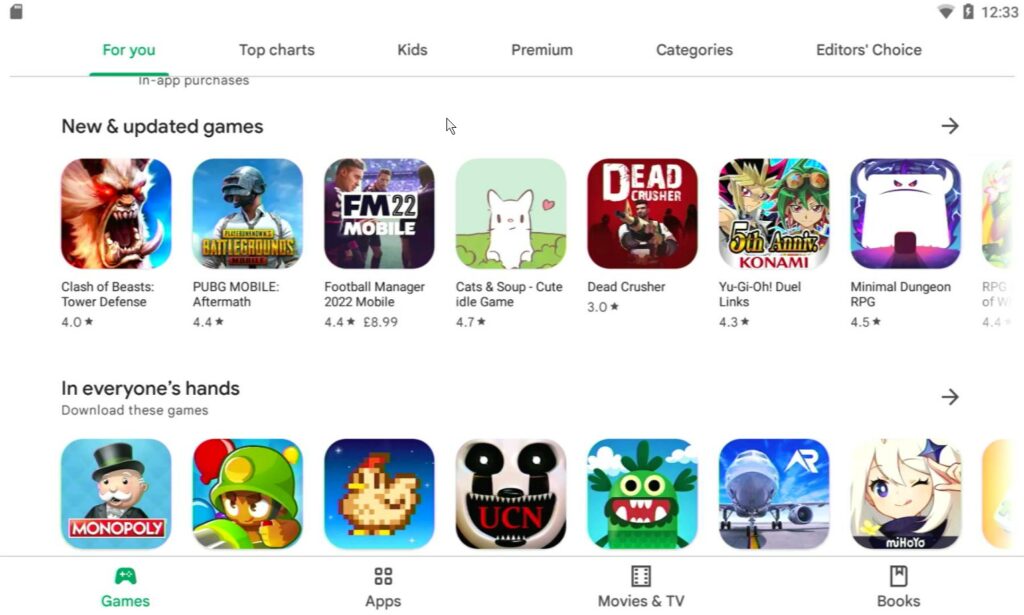
Nu hvor du har forbindelse til internettet, kan du få adgang til Google Play Store.
Via Play Store er det muligt at downloade en række ekstra apps og emulatorer, så du virkelig kan personliggøre din enheds udseende og funktionalitet.
For at få adgang til Play Store skal du vælge den fra listen over apps på startskærmen. Det skal være et blåfarvet ikon med Play Store-logoet. Du vil derefter blive ført til login-siden.
Indtast dine Google-kontooplysninger som anvist, og så er du klar til at gå i gang!
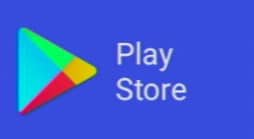
Alternative løfteraketter
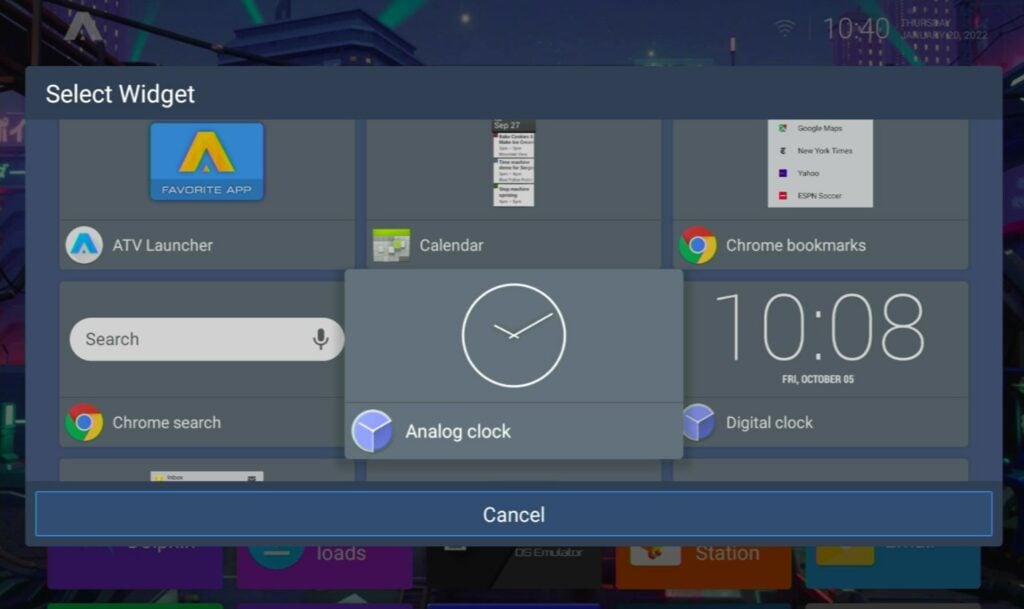
Helt enkelt kan man sige, at en launcher er enhedens brugergrænseflade. Den launcher, du bruger, vil diktere, hvordan dine applikationer er organiseret, og hvordan du får adgang til dem.
Standardstarteren, der følger med RG552, er en variant af ATV Launcher. Alle apps på enheden vil være synlige i en samling af farvede fliser.
For at få adgang til de startspecifikke indstillinger skal du trykke på SELECT-knappen eller trykke og holde på et ikon på skærmen (enten med din finger eller A/Y-knapperne). Derefter kan du flytte rundt på ikonerne, ændre deres ikoner, skifte layout på startsiden fra vandret til lodret og meget mere.
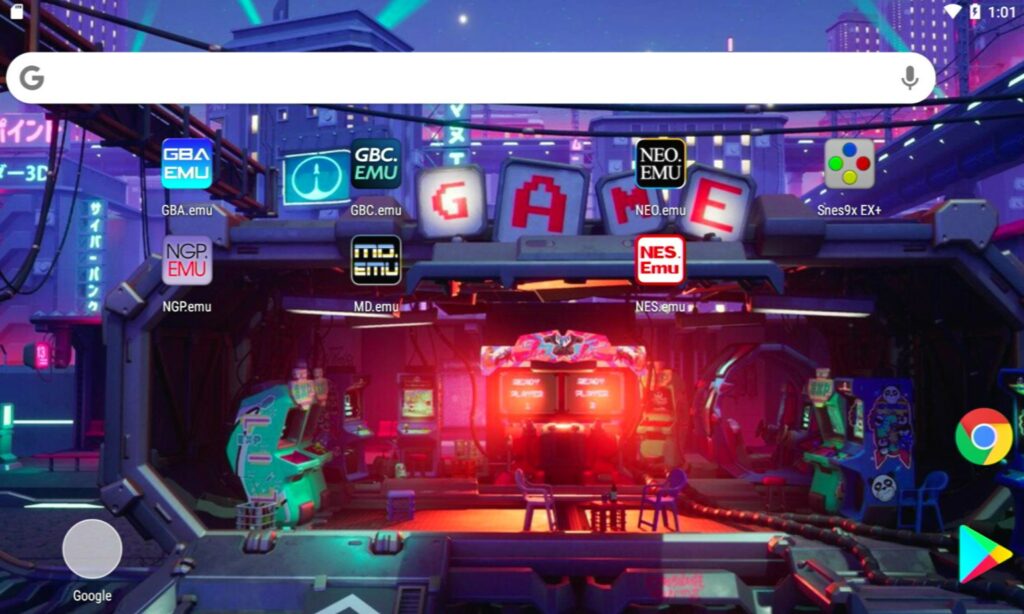
Det er også muligt at installere alternative launchere via Google Play Store. Hvis du ikke kan lide ATV, så er der måske en anden, der passer bedre til dig.
Standard-emulatorer
Som standard (fra januar 2022) er RG552 forudinstalleret med en række forskellige emulatorer. I dette afsnit gennemgår vi brugen af emulatorerne på et grundlæggende niveau. Det er op til dig at pille ved dem, da det er for stort et område at komme ind på.
Hvis du bruger Play Store til at downloade opdaterede versioner af disse emulatorer, gælder nogle instruktioner måske heller ikke. Du kan også tilføje flere emulatorer, hvis du ønsker det.
Ansvarsfraskrivelse: Selvom de fleste af disse emulatorer er ret ligetil at bruge, skal du være forberedt på at lege lidt med indstillinger og installationer for at finde den opsætning, der fungerer bedst for dig.
| Emulator | Platform |
|---|---|
| Delfin | Gamecube Wii |
| DraStic | DS |
| DuckStation | Playstation 1 |
| FBN街机 | Arcade (Neo Geo, CPS1, CPS2, CAVE-spil, etc.) |
| GBA.emu | GameBoy Advance |
| GBC.emu | GameBoy Color |
| M64PLUS | N64 |
| MD.emu | Sega Mega Drive / Genesis |
| MSX.emu | MSX |
| NEO.emu | NeoGeo |
| NES.emu | NES |
| NGP.emu | NeoGeo Pocket |
| Openbor | Åbne beats af raseri |
| PCE.emu | PC-motor |
| PPSSPP | Bærbar Playstation |
| Redream | Sega Dreamcast |
| RetroArch | Flere |
| Snes9x EX+ | SNES |
| YabaSanhiro | Sega Saturn |
FØRST: INDSTIL DIT microSD-KORT
Forskellige emulatorer har forskellige krav. Nogle bruger .iso-filer, nogle bruger .zip-filer, nogle bruger .rom-filer. Uanset hvilken emulator du bruger, skal du sikre dig, at du har de nødvendige filer på forhånd.
Selvom det ikke er nødvendigt, anbefaler vi på det kraftigste , at du organiserer dit microSD-kort i logiske mapper (dvs. alle GameBoy-spil i én mappe, alle PSP-spil i en anden mappe). Det vil spare dig for en masse hovedbrud senere hen.
Sørg også for, at microSD-kortet er i FAT32, før du indlæser det. Android genkender kun FAT32-kort.
Mange emulatorer og platforme vil i første omgang kun kigge på enhedens interne lager for spil. SD-kortet er klassificeret som eksternt lager.
Når du leder efter en mappe, skal du gå til roden af enheden (normalt bare en enkelt skråstreg) og arbejde dig ned derfra. Typisk vil den fulde adresse være noget i retning af
/storage/0000-0000/[your folders/files]
RetroArch
Før du bruger RetroArch, bør du virkelig gå på internettet for at foretage den indledende opsætning. (Når den er sat op, er det ikke længere nødvendigt med en forbindelse).
Og så lige en indledning: Emulatorer = kerner i forbindelse med dette afsnit.
RetroArch er stort set “go-to”-værktøjet til emulering nu om dage. I stedet for at fungere som en emulator i sig selv, fungerer den som en indpakning for mange individuelle emulatorer (kaldet “kerner”).
Når du starter RetroArch, vil du blive mødt af et par forskellige muligheder. Den første af disse er muligheden for at indlæse (a) Core. Uden download af kerner er RetroArch ikke andet end et sæt smarte menuer.
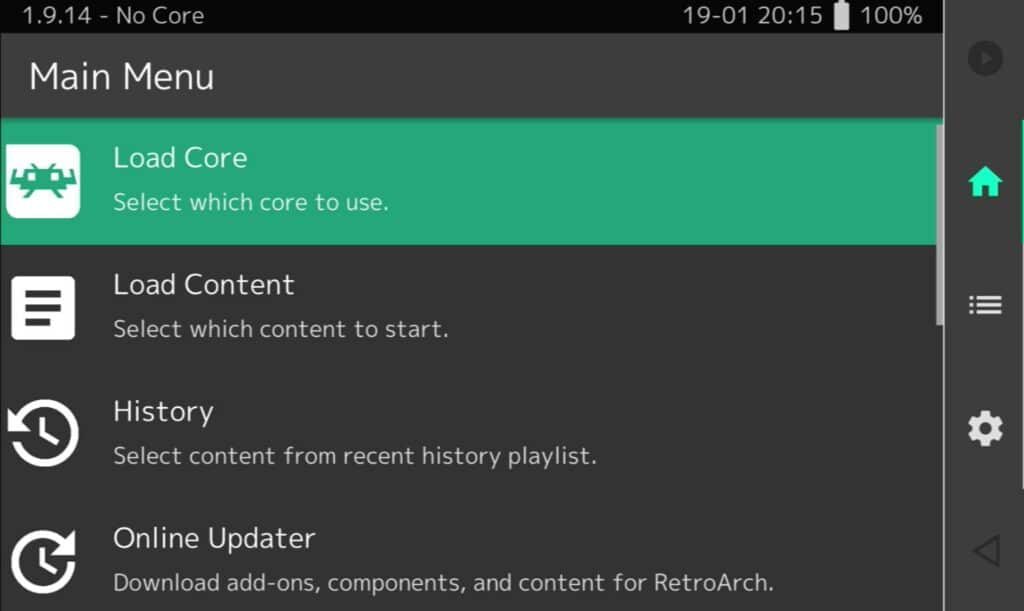
Du vil blive præsenteret for to muligheder. Du kan enten installere en kerne fra dit lokale lager eller downloade en kerne fra RetroArchs online-arkiv. Gør det sidste.
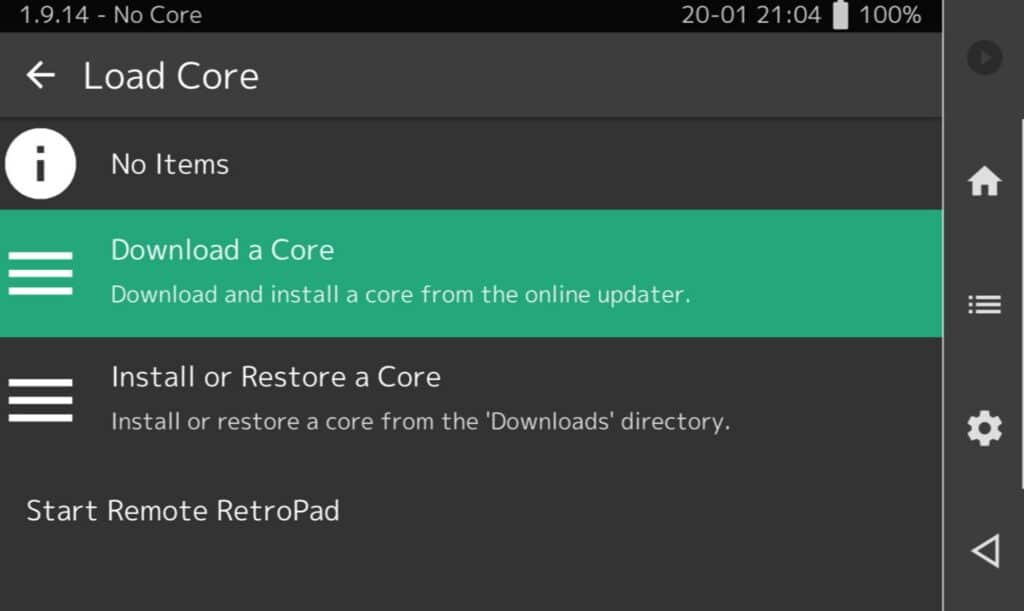
RetroArch har et væld af kerner til et væld af forskellige formål. Det er almindeligt, at en platform har flere forskellige kerner, så prøv dem af og se, hvad der fungerer bedst for dig, da de alle er gratis at bruge!
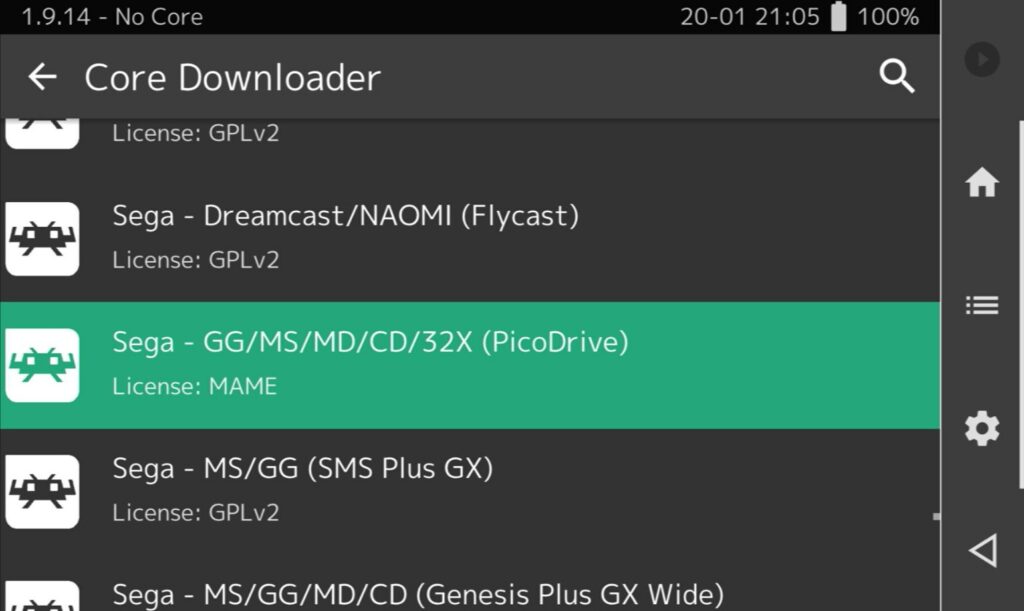
Når du har downloadet kernen, skal du vælge Load Core igen og vælge den fra listen. Du bør se titlen på kernen øverst på skærmen.
Nu skal du indlæse indhold (eller med andre ord finde dit spil). Vælg den øverste mulighed, og du vil blive ført til en liste over genveje til forskellige steder på enheden.
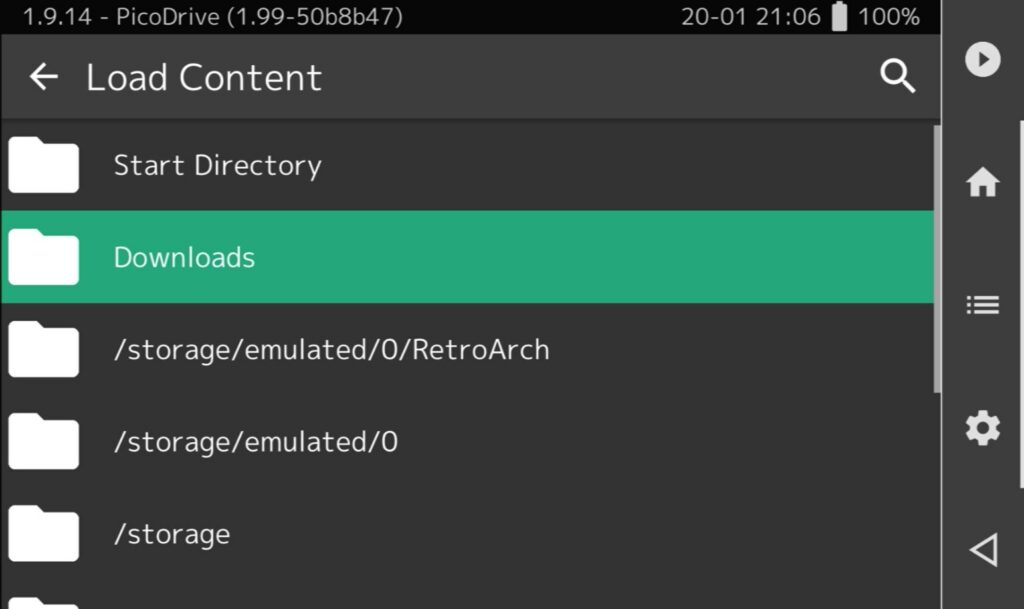
Fra denne liste skal du kigge efter“/storage/0000-0000“. Det er dit microSD-kort, så vælg dit spil derfra.
Nu hvor spillet er valgt, skal du bare trykke på play content option, så starter dit spil op.

For at åbne menuen igen skal du trykke på det lille Space Invader-ikon nederst til højre.
Fra denne menu kan du få adgang til masser af forskellige muligheder (eller du kan bare bruge den som en tvungen pause i spil, der ikke understøtter det).
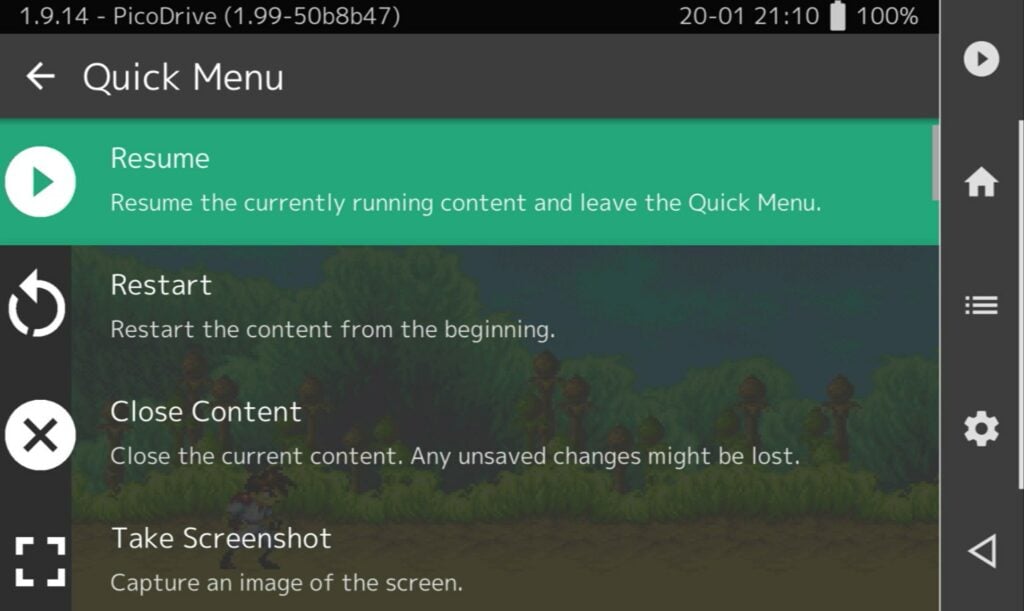
Som jeg sagde tidligere, er RetroArch meget funktionsrig og understøtter masser af ting, såsom filtre, netplay og meget mere. Tag dig god tid, og se dig omkring i menuerne!
(Vi har også en guide til opsætning af RetroArch til GPD WIN 3! Det er en anden enhed, men du kan stadig finde den nyttig).
Andre emulatorer




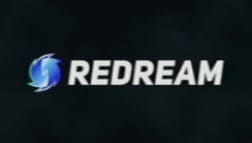
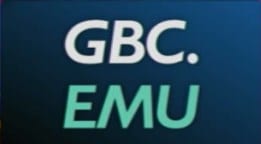
Mange stand-alone emulatorer er også inkluderet i RG552. Selvom de er til forskellige platforme, er processen med at bruge en af disse emulatorer stort set den samme.
- Peg emulatoren hen på den/de korrekte spilmappe/spil samt eventuelle nødvendige filer (BIOS osv.).
- Kør spillet
Så i stedet for at gennemgå dem alle med en tættekam (hvilket ville gøre denne guide ti gange så lang), vil vi se på, hvordan du kommer i gang med Gameboy Colour-emulatoren. Derefter vil du kunne anvende disse koncepter på andre emulatorer.
Når du starter GBC.emu første gang, bliver du mødt af en grundlæggende skærm.
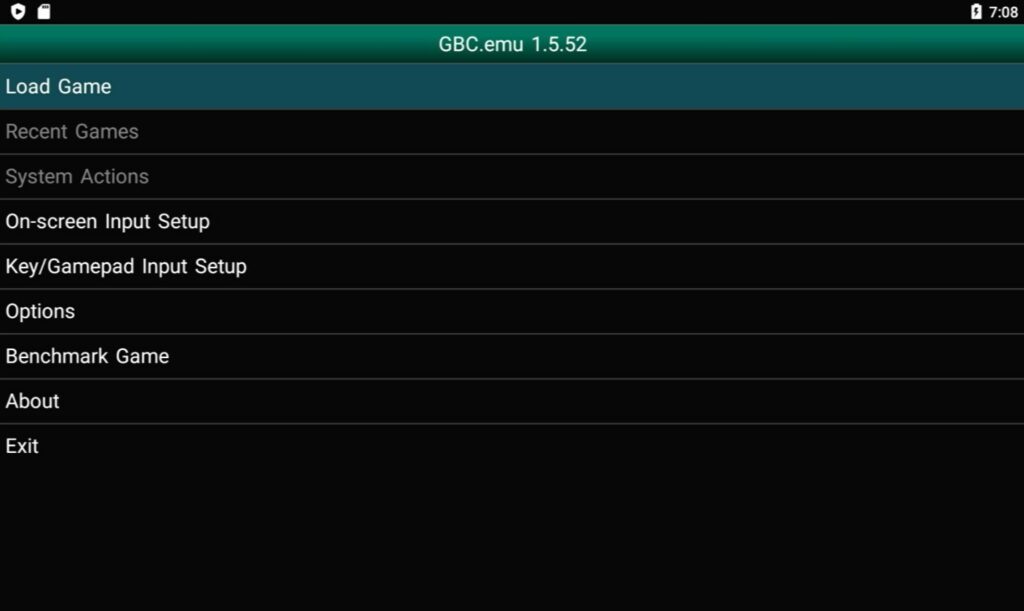
Herfra kan du gøre en række ting. Tilpas knapperne på skærmen, skift gamepad-input, konfigurer forskellige emuleringsindstillinger osv. Vi vælger Load Game.
Når du først vælger Load Game, bliver du ført til enhedens interne lager.
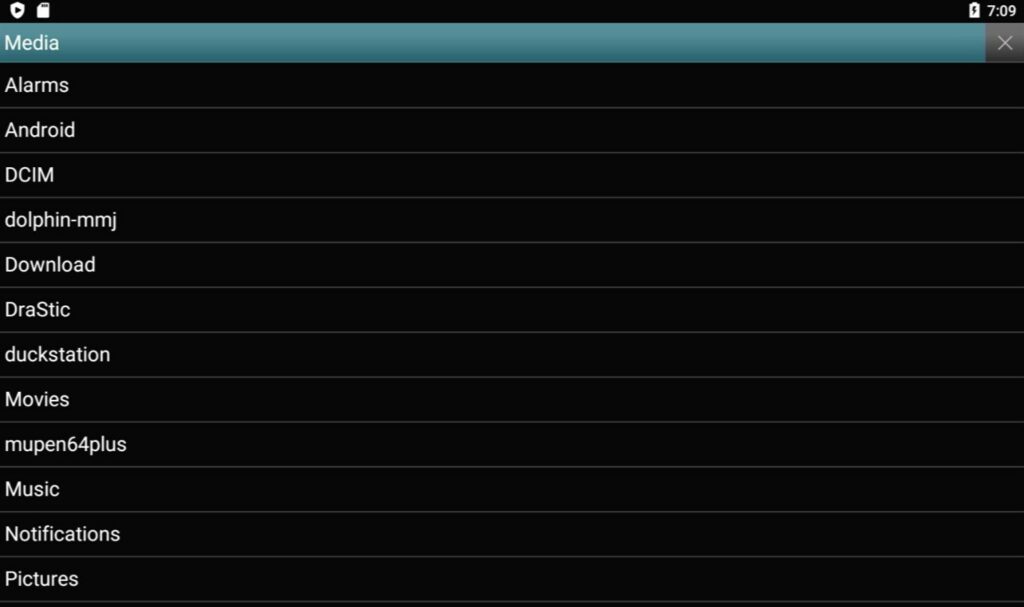
Dine spil vil sandsynligvis være på microSD-kortet, så vi vil gerne derhen. Vælg medieoverskriften øverst på listen ( tryk på den, eller fremhæv og tryk på knappen A-knappen ).
Du får derefter en liste over “Filplaceringer”. Der er fire muligheder her:
- Storage Media <- Du har været her før
- SD-kort <- Du skal bruge dette
- Root Filesystem <- De fleste emulatorer bruger denne metode.
- Brugerdefineret sti <- Kun for nørder
En fed ting ved GBC.emu er, at den har en genvej til det microSD-kort, der er sat i systemet, så vælg SD Card.
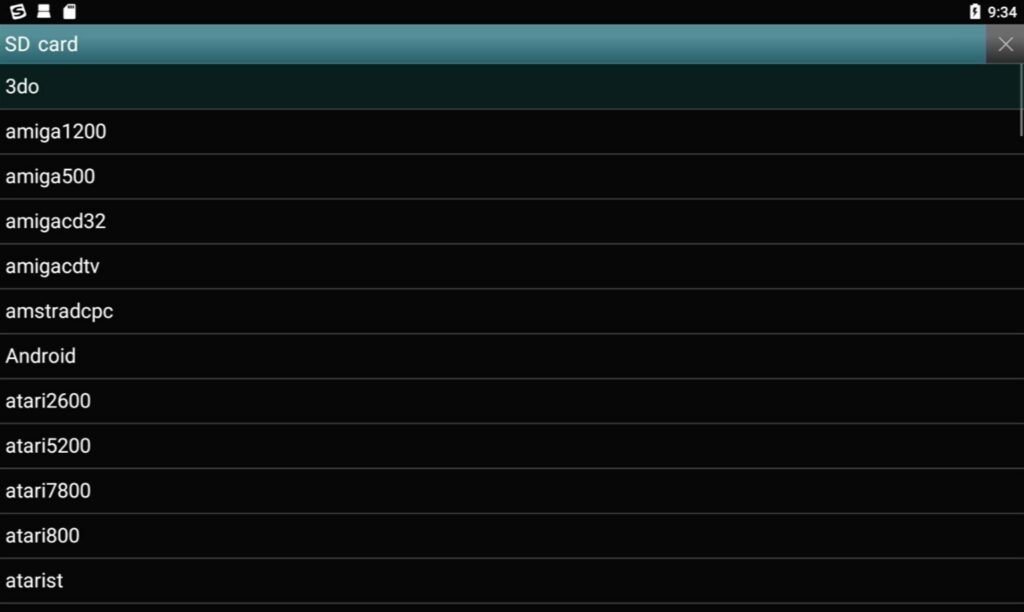
Nu kan du gennemse og vælge dine spil, som du plejer.
Når du er inde i spillet, vil du måske gerne have adgang til gemte tilstande, fremtvinge pause eller noget andet af den slags. For GBC.emu kan du trykke på L2-knappen for at åbne menuen.
Andre emulatorer har måske ikke en lignende kortlægning, så du bliver nødt til at trykke på en bestemt knap på touchskærmen (normalt i hjørnet). Eller stryg op fra bunden af skærmen, og tryk på Tilbage-knappen.
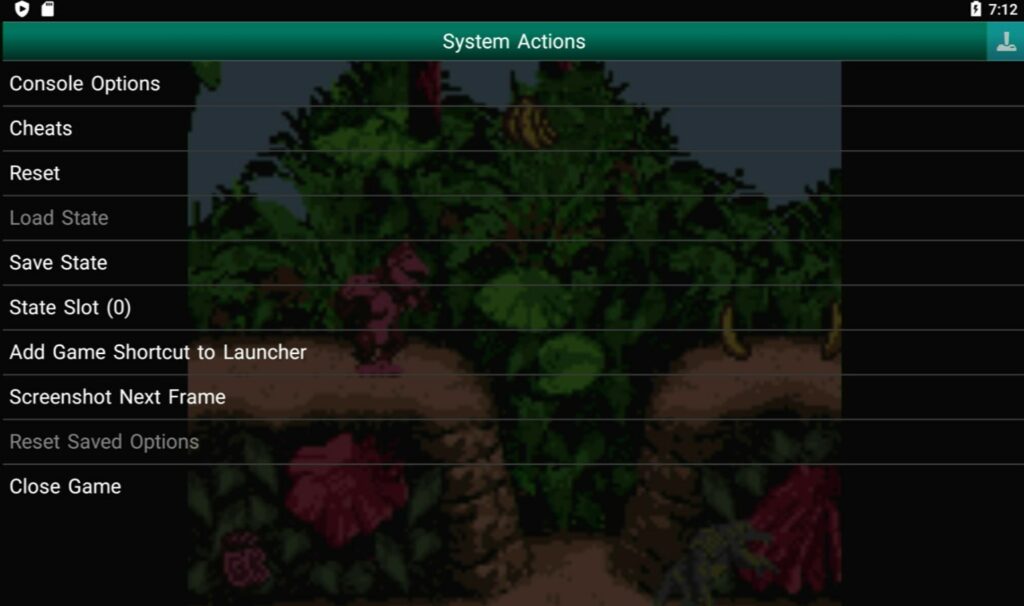
Derfra kan du få adgang til en række forskellige muligheder.
Tillykke med det! Du er lige blevet udstyret med viden til at håndtere 90% af Android-emulatorerne!
Næsten alle emulatorer, du kan finde, følger det samme grundlæggende princip. De eneste forskelle vil være, hvor knapperne er placeret.
I skrivende stund er det almindeligt, at mere komplekse platforme som PSP, N64 og Dreamcast generelt kører bedre gennem deres selvstændige emulatorer i stedet for RetroArch, så du foretrækker måske at bruge dem i disse tilfælde.
OpenBOR
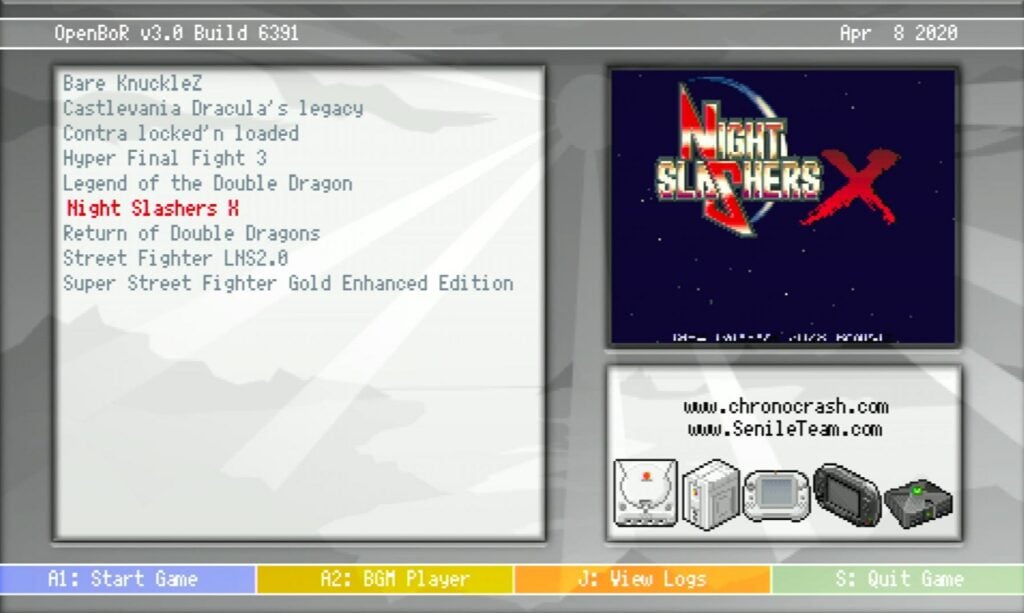
OpenBOR er ikke en konsol eller en håndholdt i sig selv. Det er faktisk en motor. OpenBOR er et open source-projekt, der stammer fra et Streets of Rage-fangame kaldet Beats of Rage, og det minder meget om den populære freeware-kampspilmotor M.U.G.E.N. Hvis du kan lide sidescrollende beat-’em-ups, vil du sikkert nyde at bruge dette.
Det fulde omfang af brugen af OpenBOR ligger uden for denne vejledning. Så vi efterlader dig med følgende korte bemærkninger:
- OpenBOR leder efter .pak-filer (spil) på det interne lager, i mappen“/OpenBOR/Paks“.
- Du bliver nødt til at navigere ved hjælp af berøringsskærmen. De fleste spil bør dog give dig mulighed for at omstille styringen til RG552’s fysiske knapper.
Måneskin
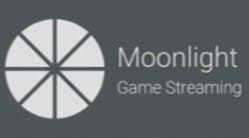
Moonlight er et fantastisk program, der giver dig mulighed for at streame pc-spil til din RG552.
Men da RG552 som standard kun understøtter 2,4 GHz Wi-Fi, kan det variere, medmindre du indsætter en kraftigere Wi-Fi-dongle. Da spil teknisk set streames og ikke spilles direkte, vil en langsom/ustabil trådløs forbindelse reducere kvaliteten af din oplevelse betydeligt.
Hvis du vil vide mere om Moonlight Game Streaming, kan du besøge Moonlights hjemmeside.
Side-indlæsning af APK’er på RG552
Download af en app er den proces, hvor alle de nødvendige filer til en app overføres fra en server til din enhed. Næsten alle kender til denne proces, selv om man ikke kender alle detaljerne. Moderne operativsystemer gør denne proces enkel og smertefri for selv de mest uerfarne brugere.
Sideloading er imidlertid processen med at downloade en app fra et sted på internettet og installere den direkte på din enhed. Uden at gå gennem en centraliseret distributionsplatform som Google Play Store.
For at side-loade en app skal du først hente .apk-filen fra et sted på nettet. Det kan du gøre på selve RG552 (via webbrowseren) eller via en separat PC/Laptop.
Når du har downloadet .apk-filen, og den ligger et sted på din RG552, skal du køre den (som en .exe-fil på en computer).
Gå ind i din enheds lager via indstillingsmenuen.
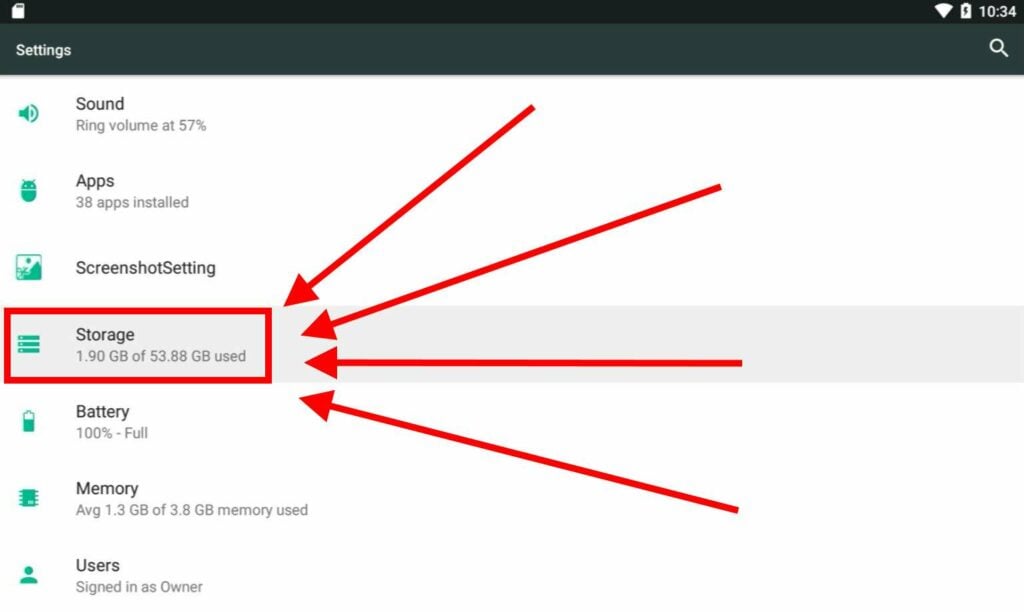
Derefter kan du vælge, hvilken mappe du vil gennemse. I dette eksempel har vi downloadet .apk-filen på en anden pc og lagt den på et microSD-kort, så vi vælger SD-kortet.
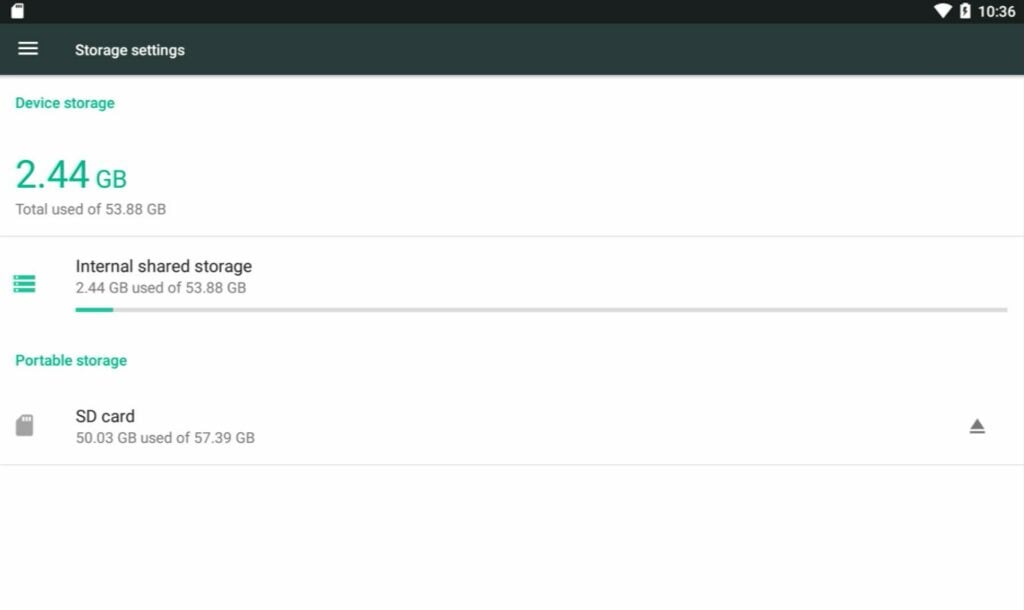
Når du har navigeret gennem dine filer/mapper og fundet .apk, skal du bare vælge den.
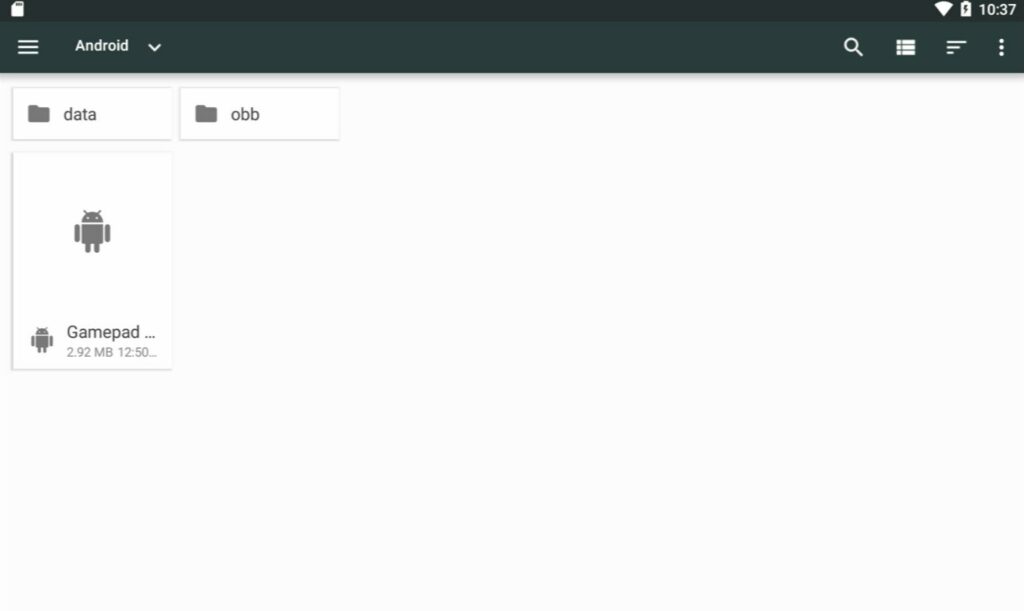
Du vil sandsynligvis blive blokeret ved dit første forsøg. For at løse dette skal du bare aktivere installationen af apps fra ukendte kilder (der vises en popup, som du kan bruge til at tage en genvej, men du kan også bare gå direkte til sikkerhedssektionen).
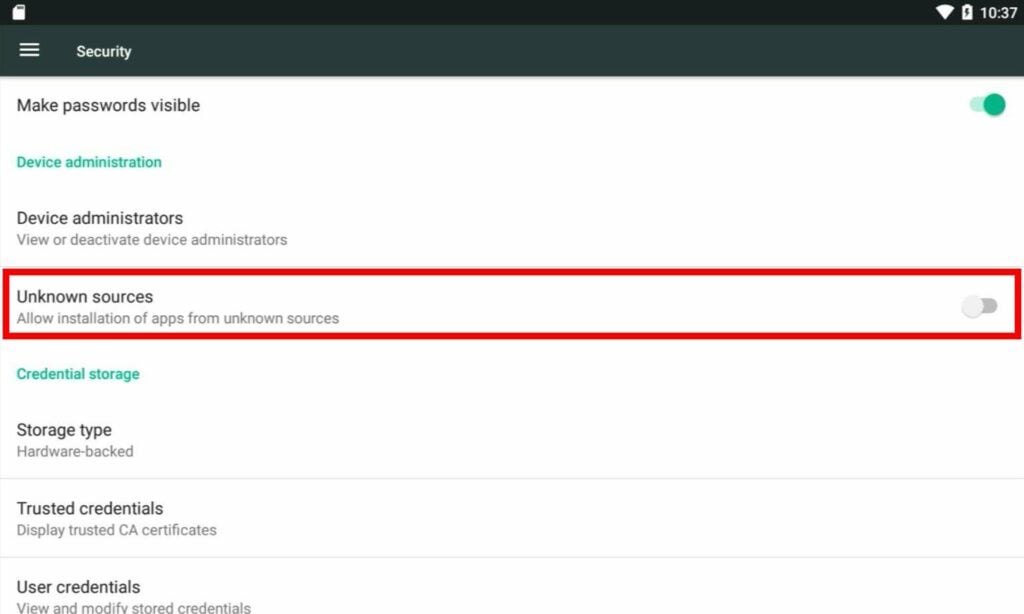
En stor fordel ved Android-operativsystemet er dets åbenhed og tilpasningsmuligheder. Men sørg for, at du kun side-loader .apk-filer fra pålidelige kilder. Ondsindede .apk-filer kan gøre alle mulige forfærdelige ting, lige fra at stjæle dine personlige oplysninger eller endda gøre din enhed ubrugelig.
Keymapping-software
Hvis du gerne vil spille spil med touchskærm, men ikke ønsker at bruge touchskærmen, kan du være interesseret i at installere Keymap-opdateringen til RG552. For nylig udgivet af ANBERNIC til den brede offentlighed.
Vi har skrevet en guide til, hvordan du installerer RG552 keymapping-opdateringen, så husk at tjekke den ud!
Opdatering af RG552 Android OS
Når ANBERNIC frigiver en ny firmwareopdatering til RG552, vil den sandsynligvis blive leveret i form af et microSD-kort. Opdateringsprocessen er en smule mere kompliceret end en OTG-opdatering, så derfor har vi lavet en praktisk guide til, hvordan du opdaterer RG552 Android OS.
Batocera (Linux-baseret)
Batocera er et alternativt styresystem, der bygger på Linux-kernen. Den består af to nøglekomponenter:
- EmulationStation – Som fungerer som en “front-end”, hvor du kan organisere og gennemse din spilsamling.
- RetroArch – Fungerer som en “back-end”, der bruges til at administrere de forskellige emulatorer og deres specifikke konfigurationer.
Dem, der kender ANBERNIC, vil straks forstå, hvordan det fungerer, da det minder meget om EmuELEC, operativsystemet i deres tredje generation af håndholdte.
For at bruge Batocera skal du indsætte det 16 GB microSD-kort, der fulgte med dit system, i TF1-stikket.
Vær ikke bange for at prøve dig frem med de tilgængelige indstillinger. I værste fald skal du blot flashe dit kort igen.
Navigation (EmulationStation)
EmulationStation navigeres udelukkende via controller-input. I skrivende stund understøtter den udgave af Batocera, der følger med enheden, ikke touchscreen-input.
Startskærm
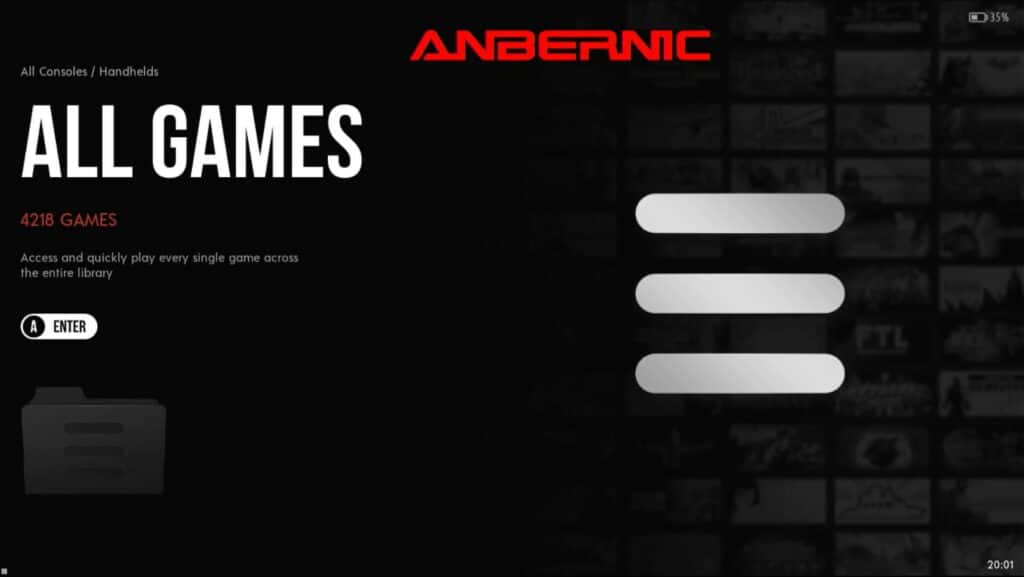
Startskærmen er det, du ser med det samme, når du starter op. Herfra kan du vælge forskellige kategorier.
Hvad der præcist vises her, afhænger af det tema, du har installeret, og de mapper, du har, som indeholder indhold (tomme mapper vises ikke).
- For at ændre din kategori skal du trykke op eller ned på styrefladen eller venstre analoge pind. Du kan også bruge knapperne L1, L2, R1 og R2 til at bevæge dig rundt.
- Tryk på knappen
- Tryk på A-knappen for at åbne den valgte kategori.
- Tryk på B-knappen for at åbne en hurtigmenu, der giver dig mulighed for at springe til specifikke platformsproducenter (Sony, SEGA osv.)
- Tryk på Y-knappen for at lave en hurtig søgning efter spil.
- Tryk på X-knappen for at vælge en tilfældig kategori.
- Tryk på START-knappen for at åbne hovedmenuen.
- Herfra kan du få adgang til mange konfigurationer, såsom brugergrænsefladen for EmulationStation (synlige kategorier, hvordan kategorier vises osv.), indstillinger for spil (filtre, optimeringer osv.) og meget mere.
- Du kan endda scrape efter metadata (forudsat at du har forbindelse til internettet).
- Tryk på SELECT-knappen for at åbne menuen med hurtig adgang.
- Herfra kan du nemt få adgang til nogle vigtige indstillinger, såsom at genstarte og lukke systemet ned.
- Det anbefales, at du lukker systemet ned ved hjælp af denne softwarebaserede metode.
Liste over spil
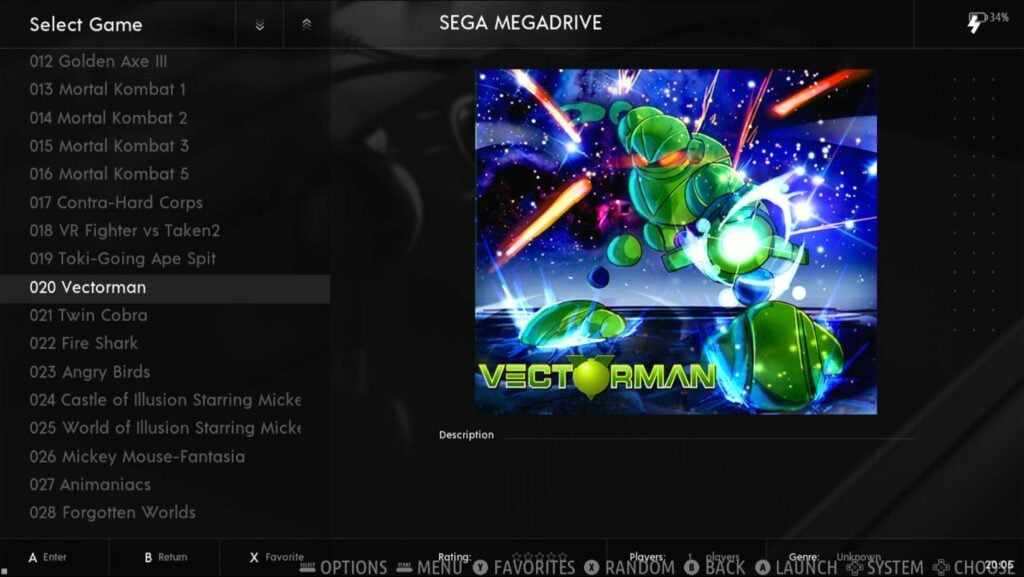
Hvis du vælger en kategori, kommer du til spillisten. Herfra kan du vælge, hvilke spil du vil spille.
- Ved at trykke på A-knappen starter det valgte spil.
- Den B-knappen fører dig tilbage til startskærmen
- Ved at trykke på X-knappen vælges et tilfældigt spil på listen.
- Ved at trykke på Y-knappen markeres et spil som en favorit. Favorittitler kan tilgås i deres egen kategori.
- L1-knappen flytter markøren 10 pladser op. R1-knappen flytter markøren 10 pladser ned.
- L2- og R2-knapperne springer hurtigt mellem kategorierne, uden at du behøver at vende tilbage til startskærmen.
- SELECT-knappen åbner en kontekstmenu med en række muligheder (“spring til”, “rediger metadata” osv.).
- START-knappen åbner hovedmenuen, ligesom på startskærmen.
Standard-emulatorer
De fleste platforme på enheden vil bruge RetroArch og dens kerner til deres emulering. Der er dog et lille antal, der bruger deres egne emulatorer.
Det fulde antal emulatorer/kompatible på Batocera er for meget for os at liste, så vi anbefaler, at du tjekker Batocera Wiki’s Systems-side. Men vær opmærksom på, at bare fordi en emulator er til stede, betyder det ikke, at den vil køre godt.
PSP (PPSSPP)
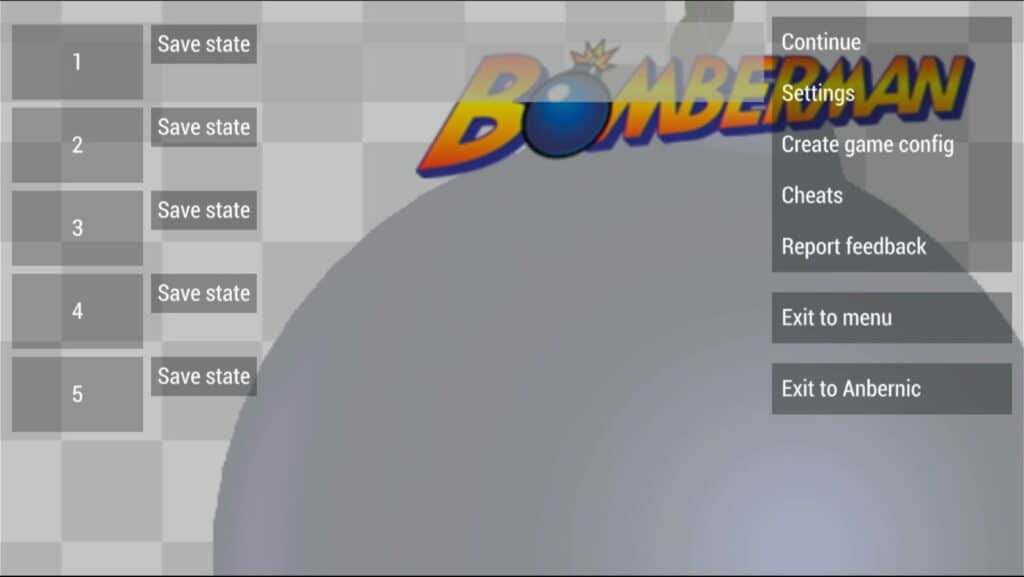
PSP-emuleringen i Batocera gør brug af PPSSPP, “de-facto” PSP-emulatoren på alle enheder i skrivende stund.
Ved at holde funktionstasten nede og trykke på følgende taster, kan du opnå disse resultater.
| F-tast + … | Funktion |
|---|---|
| START | Afslut spillet (tilbage til EmulationStation) |
| B | Åbn menuen PPSSPP |
| D-pad venstre/højre | Lydstyrke op/ned |
| L3/R3 | Lysstyrke op/ned |
I skrivende stund ser det ud til, at hardwarens lydstyrketaster ikke virker i PSP-emulatoren, så du skal bruge softwaremulighederne i stedet.
OpenBOR (Open Beats Of Rage)
Open BOR kører også på sin egen emulator. Der er dog ikke meget ved det.
Hold funktionstasten nede, og tryk på start for at afslutte emulatoren og straks vende tilbage til EmulationStation.
Du kan også justere lysstyrken ved at holde funktionstasten nede og trykke på L3/R3.
Forståelse af RetroArch i Batocera
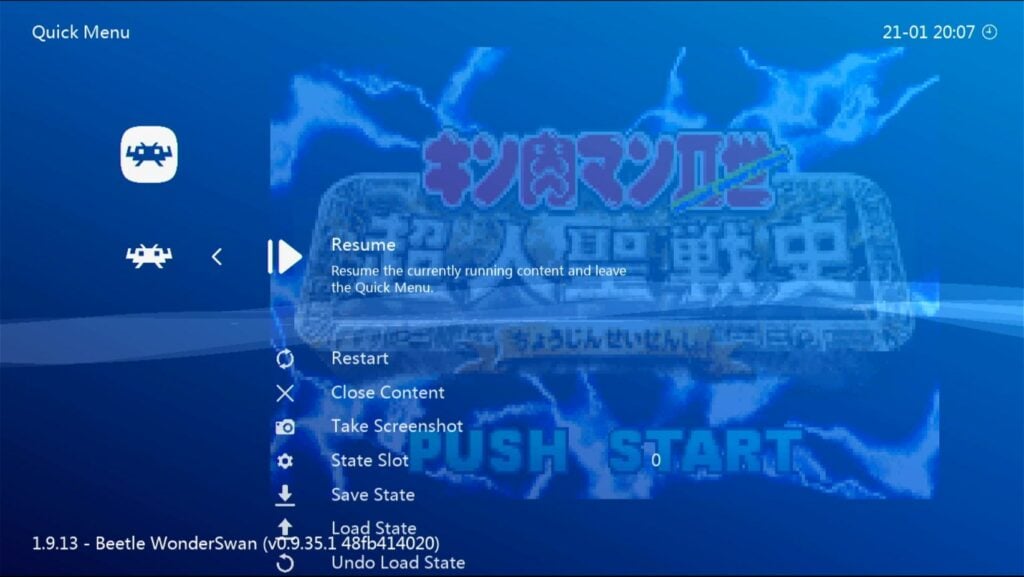
Selvom RetroArch er tilgængelig, er den lidt mere “låst” for slutbrugeren end den RetroArch, du ser i Android og anden brugerdefineret firmware.
Det er ikke meningen, og det er heller ikke nødvendigt, at den almindelige bruger piller ved det, men mulighederne er der for dem, der har lyst. Tjek Batocera-wikien for mere information til mere avancerede brugere.
Se også nedenstående tabel over standardgenveje til RetroArch-baserede emulatorer i Batocera.
| F-tast + … | Funktion |
|---|---|
| D-pad venstre/højre | Skift Gem tilstand Slot |
| R1 | Red staten |
| L1 | Belastningstilstand |
| START | Afslut spillet (tilbage til EmulationStation) |
| B | Åbn RetroArch-menuen |
| L2 | Hurtigt fremad (Toggle) |
| R2 | Vis/skjul FPS-tæller |
| D-pad op/ned | Lydstyrke op/ned (software) |
| L3/R3 | Lysstyrke op/ned |
RG552, Batocera og SSH
Det er muligt at pille ved Batocera og RG552’s indhold, mens enheden kører, trådløst.
For at gøre dette skal du have fjernadgang til systemet. Dette kan gøres ved hjælp af en FTP-klient som WinSCP fra en pc eller bærbar computer.
Sørg for, at din RG552 er forbundet til internettet, og notér IP-adressen.
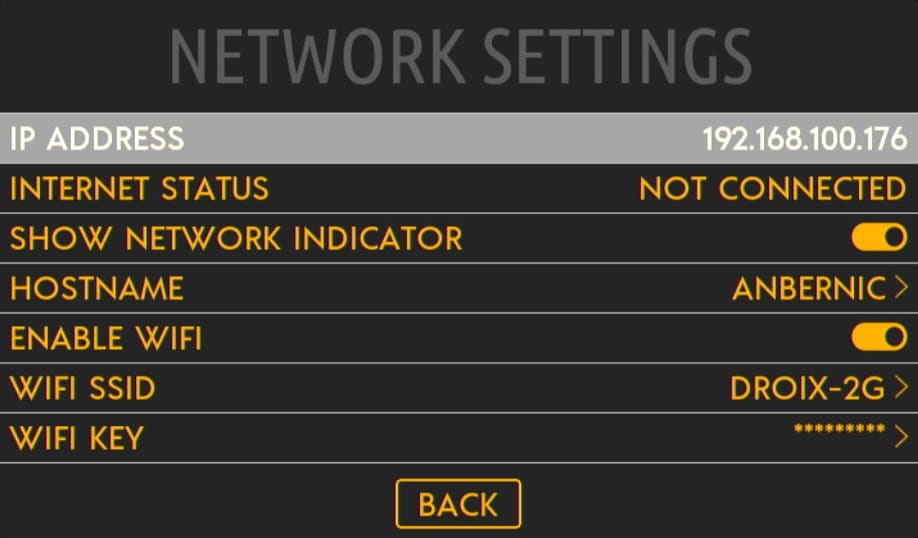
Sammen med denne IP-adresse er legitimationsoplysningerne til SSH ind i RG552 som følger.
RG552 SSH-legitimationsoplysninger
- IP ADRESSE: [device’s IP address]
- Brugernavn: root
- Adgangskode: linux
RG552 Linux Firmware-opdatering
Når ANBERNIC udgiver en opdatering til Batocera-distributionen, vil det ske via et microSD-kort, ligesom opdateringerne til Android-systemet.
Vi har lavet en guide til, hvordan du opdaterer RG552 Linux OS, så husk at tjekke den ud!
RG552 brugerdefineret firmware
På udgivelsestidspunktet er enheden stadig meget tidligt i sin levetid. Men der er allerede et par udviklere af brugerdefineret firmware, der er gået i gang.
Fordi Android i sig selv allerede er hjemsted for et væld af funktionsrige, optimerede emulatorer. Det er usandsynligt, at scenen vil være så mangfoldig i det lange løb, som den var for den tredje generation af ANBERNIC-håndholdte.
Ikke desto mindre har vi samlet en samling af alle de RG552 custom firmware, der er tilgængelige (som vi i øjeblikket er opmærksomme på). Giv det et kig!
RG552 HDMI-udgang
Til vores store overraskelse er HDMI-udgangen, som du kunne finde i anden generation af ANBERNIC-håndholdte, vendt tilbage i RG552.
HDMI-udgangen findes på toppen af enheden. Der kræves heldigvis ikke noget særligt for at få det til at virke. Bare plug-and-play!
HDMI-udgangen på enheden er Mini-HDMI. For at tilslutte til de fleste indgange skal du bruge et HDMI-til-mini-HDMI-kabel.
Som en advarsel kan HDMI-outputtet på Batocera og Linux-baserede operativsystemer generelt være meget buggy afhængigt af den specifikke firmware, du bruger. For at opnå de bedste resultater skal du sikre dig, at HDMI-kablet allerede er sat i, når du tænder for systemet i disse operativsystemer.
Den er dog stort set fejlfri på Android.

Diverse fejlfinding
Android bliver ved med at fortælle mig, at mit kort er “beskadiget”!
Det Android OS, der følger med enheden, kan kun læse formateret i FAT32. Sørg for, at kortet er i det format, før du fylder det med spil og sætter det i systemet.
Min RG552 vil ikke tænde!
Oplad enheden i DC-porten. Ikke i USB-porten. DC-porten er længst til højre på enheden (når skærmen vender mod dig).
Brug den oplader og det kabel, der fulgte med enheden. Hvis de ikke virker, kan du prøve forskellige kombinationer af opladere og kabler, du har til rådighed (mobiltelefonopladere osv.).
Prøv til sidst at holde tænd/sluk-knappen nede i længere tid (ca. 15 sekunder), og forsøg derefter at oplade enheden igen.
Hvis det stadig ikke virker, skal du kontakte sælgeren med det samme, for det lyder, som om du har en defekt enhed mellem hænderne.
(Og selv om du har enheden gemt væk i en skuffe eller lignende, skal du sørge for at oplade den med et par måneders mellemrum for at sikre, at batteriet holder sig sundt. Dette gælder for mange litiumbatteridrevne enheder, ikke kun RG552).
RetroArch ser … anderledes ud?
Hvis du kommer fra den tredje generation af ANBERNIC-håndholdte, kan RetroArch se eller føles lidt anderledes, end du er vant til.
Det skyldes sandsynligvis, at disse installationer af RetroArch bruger forskellige menuinterfaces. Såsom rgui og ozone. Med lidt fifleri er det muligt at ændre, hvordan de ser ud, men vi anbefaler, at du lader alle indstillinger, der vedrører selve RetroArchs udseende, være, som de er, ellers kan der være utilsigtede bivirkninger (tab af mapping osv.).
Hvor er min Wi-FI-forbindelse?
Som standard understøtter RG552’s Wi-Fi-chip kun 2,4 GHz-forbindelser. Hvis din router ikke understøtter dette bånd, vil forbindelsen ikke blive vist.
Langt de fleste routere og access points er nu dual-band, og derfor burde det ikke være et problem, men det er noget, man skal være opmærksom på.
Min RG552-skærm er sort, efter at jeg har fjernet HDMI-kablet! (Batocera)
Det skyldes et eller andet problem med firmwaren (som ligger uden for vores ekspertise). Hvis du starter systemet med HDMI-kablet tilsluttet, vil skærmen forblive sort og output til den tilsluttede skærm.
Men hvis du fjerner HDMI-kablet, mens enheden stadig er tændt, forbliver skærmen sort i stedet for at tænde igen, som du ville forvente.
Lige nu er den eneste løsning at genstarte systemet med HDMI-kablet frakoblet.
RG552 HDMI-udgang virker ikke! (Batocera)
Hvis systemet startes i Batocera, uden at HDMI-kablet er tilsluttet, vil porten ikke fungere.
Igen er det firmwaren, der er skyld i det.
Sørg for, at HDMI-kablet er tilsluttet fra starten, hvis du vil bruge HDMI-udgangen i Batocera (og omvendt).
Sådan løser du RG552 Batocera/Linux lydforsinkelse
Opdater til den nyeste version af Batocera-firmwaren. Vi har en hel guide til, hvordan du opdaterer til de nyere versioner af RG552-firmwaren her.
Tak, fordi du læste med! Denne “kom godt i gang”-guide til RG552 er ikke helt færdig, og der kan komme små opdateringer i fremtiden. Hvis du har yderligere spørgsmål, er du velkommen til at kontakte os!