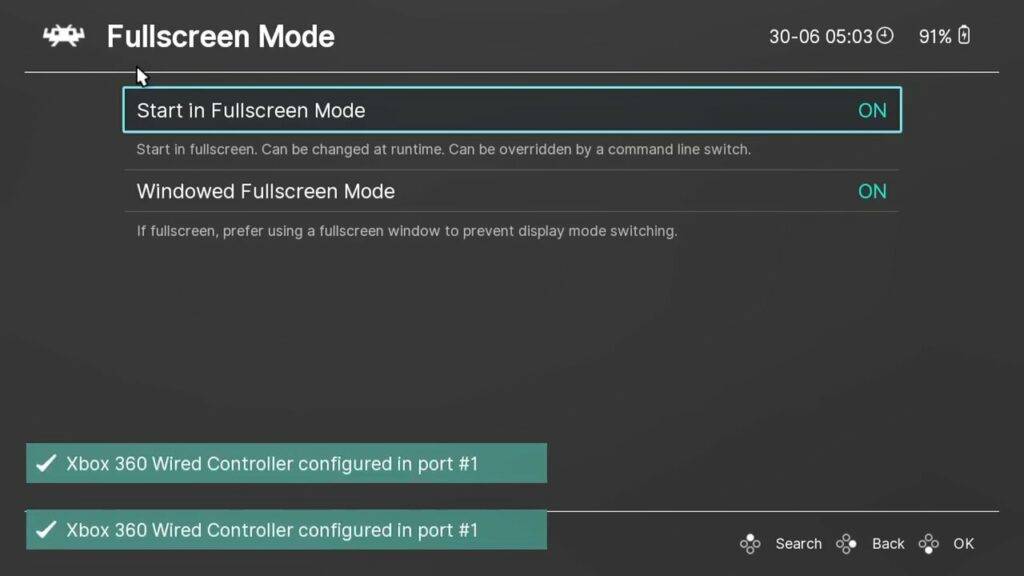Nu hvor GPD Win 3 kan købes i Storbritannien og resten af verden og er i hænderne på mange tech-nørder, syntes vi hos DroiX, at det ville være en god idé at vise dig, hvordan du installerer RetroArch på GPD Win 3!
Hvad er RetroArch?
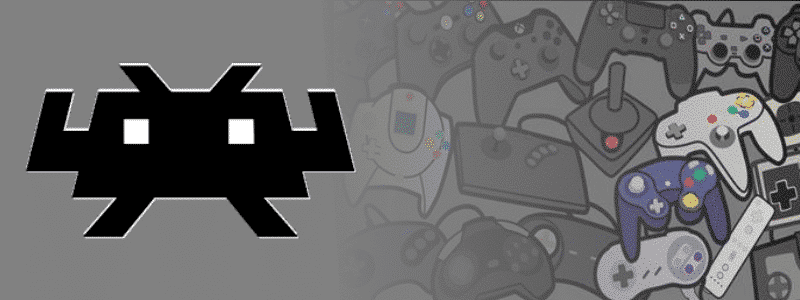
RetroArch er – i modsætning til hvad du måske tror – ikke en emulator i sig selv. Det er snarere, hvad man kalder en „front-end‟ til emulatorer. Det betyder, at det giver et ensartet sæt af muligheder, funktioner og en generel ramme, som flere emulatorer (kaldet „kerner‟ i denne sammenhæng) kan fungere omkring.
Med andre ord er det et værktøj, som du kan bruge til nemt at konfigurere og skifte mellem flere emulatorer på én gang.
Det betyder dog, at det kræver lidt mere opsætning end en almindelig emulator, da du skal lære ikke bare emulering i almindelighed, men også selve RetroArch-programmet at kende.
[Video] GPD Win 3 RetroArch-guide
Hvis du er interesseret i, hvordan du installerer og konfigurerer RetroArch på GPD Win 3, kan du se følgende video.
Vi gennemgår også guiden i et skriftligt format!
Download og installation af RetroArch
Først skal du downloade RetroArch-softwaren.
Åbn din browser, og gå ind på retroarch.com. Du vil se menupunktet „Download‟, vælg dette og scroll lidt ned.

Du vil se en mulighed for at downloade „Nightly‟, som er den allernyeste version, men som kan have nogle fejl. Eller „Stable‟, som kan være en lidt ældre version, men som ikke bør have nogen fejl. Vi anbefaler, at du downloader den stabile version.
Når RetroArch er downloadet, skal du klikke på download for at starte installationen.
Følg anvisningerne for at fortsætte installationen. Du kan eventuelt installere DirectX, hvis du allerede har det installeret.
Opsætning af ROM-mapper
Når softwaren er installeret, kan du gå i gang med at opsætte dine ROM-mapper.
Lav en ny mappe, der hedder „ROMS‟, og gå ind i den.
Opret derefter en ny mappe til det system, dine ROM’er er til, i dette eksempel bruger vi „Genesis‟-spil.

Du kan nu kopiere dine Genesis-spil til den mappe.
Gentag processen for alle andre systemer og spil, du måtte have.
Indlæsning af RetroArch
Når du er klar, kan du indlæse GPD Win 3 RetroArch-softwaren.

Du kan bruge GPD Win 3-kontrollerne eller tastaturet til at navigere i menuerne.
Sådan går du på fuld skærm i RetroArch
For det første kan du gøre vinduet til fuld skærm ved at gå til „Indstillinger‟…. Derefter „Video‟ …. Og derefter „Fuldskærmstilstand‟. Vælg derefter Start i fuldskærmstilstand, og sæt den til ON. Softwaren genstarter og er nu i fuld skærm.
Installation af RetroArch-kerner
Dernæst vil vi installere emulatorerne, kendt som Cores i RetroArch, til de systemer, du har spil til.
Vælg „Hovedmenu‟ …. derefter „Online Updater‟… derefter „Core Downloader‟…. Dette vil give dig en liste over alle de understøttede spilsystemer og Cores, der kan downloades.

Naviger på listen til dit system, i dette eksempel downloader vi SEGA Genesis.
Der kan være flere kerner til rådighed i dit system. Vælg en og prøv den, du kan altid downloade og prøve en anden senere.

Download de kerner, du har brug for til de systemer, du har spil til.
Scanning efter dine spil
Dernæst skal vi tilføje dine spil til softwaren, så du kan få adgang til dem uden at bruge nogen frontends.

Fra hovedmenuen skal du rulle ned til „Importer indhold‟ …. Derefter „Scan Directory‟. Dette vil vise en liste over dine drev og mapper. Naviger til din ROM-mappe, som du oprettede tidligere.
Vælg derefter indstillingen „Scan This Directory‟.

Den vil nu fortsætte med at scanne mapperne for genkendte spil og tilføje dem. Afhængigt af hvor mange spil du har, kan det tage et par sekunder eller meget længere. En statuslinje viser, hvor lang tid det tager.
Indlæsning af et spil
Når den er færdig, vender du tilbage til hovedmenuen.
Rul ned i menuen, og under „Udforsk‟ vil du nu se alle nye systemer, der blev fundet i scanningen. Vælg et system, og det vil nu vise alle de spil, det har fundet.
Vælg et spil, og der vises en ny menu. Vælg „Run‟, og så vises en liste over tilgængelige kerner, der kan køre spillet. Vælg en kerne, og kør for at starte spillet.
Du kan oprette „Core Association‟ med systemer, så du ikke behøver at vælge et.
Nogle tips og tricks
For at komme ud af RetroArch og tilbage til skrivebordet skal du trykke to gange på ESCAPE-tasten. Eller hvis du vil gå ind i RetroArch-menuerne, skal du trykke på F1. Herfra kan du få adgang til forskellige funktioner som at gemme og indlæse tilstande, tage skærmbilleder og meget mere.
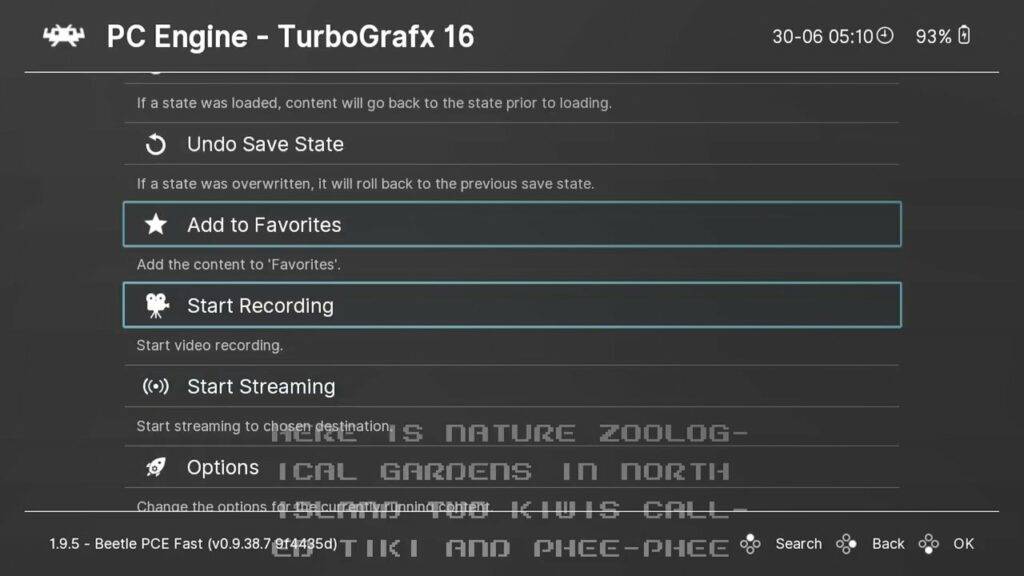
God fornøjelse med GPD Win 3 RetroArch
Læn dig nu tilbage, slap af og nyd noget GPD Win 3 Retro gaming!
Vi håber, at du har fundet denne video nyttig til at komme i gang med RetroArch på din GPD Win 3. Hold dig opdateret med nye videoer ved at abonnere, og glem ikke at like, hvis du ikke allerede har gjort det. Tak, fordi du så med, og vi håber at se dig i næste indlæg.