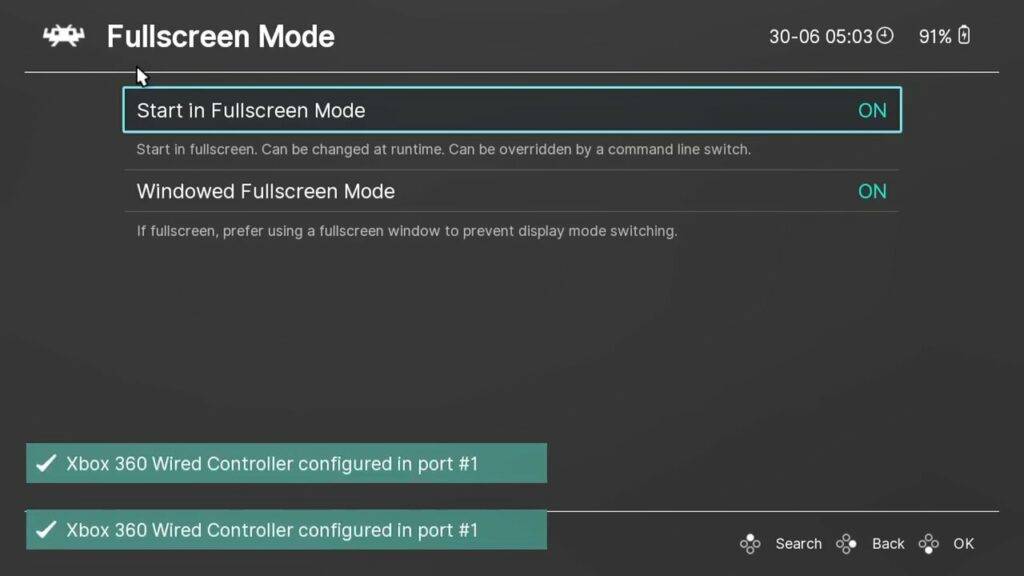Da der GPD Win 3 nun in Großbritannien und weltweit erhältlich ist und sich in den Händen vieler Technikfreaks befindet, haben wir von DroiX uns gedacht, dass es eine gute Idee wäre, Ihnen zu zeigen, wie Sie RetroArch auf dem GPD Win 3 installieren!
Was ist RetroArch?
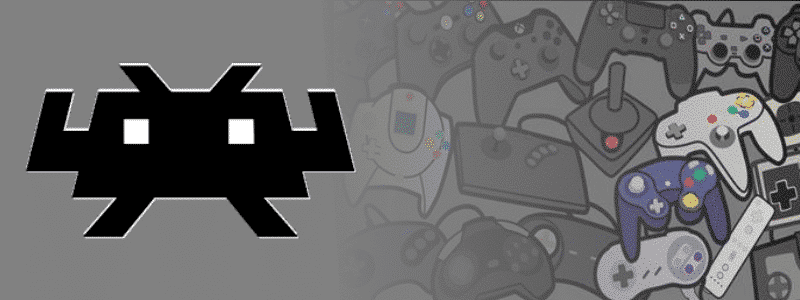
RetroArch ist – im Gegensatz zu dem, was Sie vielleicht glauben – kein Emulator an und für sich. Vielmehr handelt es sich um ein so genanntes „Front-End“ für Emulatoren. Das bedeutet, dass es einen einheitlichen Satz von Optionen, Funktionen und einen allgemeinen Rahmen bietet, um den herum mehrere Emulatoren (in diesem Zusammenhang „Kerne“ genannt) funktionieren können.
Mit anderen Worten, es ist ein Tool, mit dem Sie mehrere Emulatoren gleichzeitig konfigurieren und zwischen ihnen wechseln können.
Das bedeutet, dass es ein wenig mehr Einarbeitungszeit erfordert als ein durchschnittlicher Emulator, da Sie sich nicht nur mit der Emulation im Allgemeinen, sondern auch mit dem RetroArch-Programm selbst vertraut machen müssen.
[Video] GPD Win 3 RetroArch Anleitung
Wenn Sie daran interessiert sind, wie Sie RetroArch auf dem GPD Win 3 installieren und einrichten, sehen Sie sich bitte das folgende Video an.
Wir werden den Leitfaden auch in schriftlicher Form durchgehen!
Herunterladen & Installieren von RetroArch
Zunächst müssen Sie die RetroArch-Software herunterladen.
Öffnen Sie Ihren Browser und gehen Sie zu retroarch.com. Sie sehen die Menüoption „Download“, wählen Sie diese und scrollen Sie ein wenig nach unten.

Es wird eine Option zum Herunterladen von „Nightly“ angezeigt, der neuesten Version, die jedoch noch einige Fehler aufweisen kann. Oder „Stable“, was eine etwas ältere Version sein kann, aber keine Fehler haben sollte. Wir empfehlen den Download der Stable-Version.
Sobald RetroArch heruntergeladen ist, klicken Sie auf den Download, um die Installation zu starten.
Folgen Sie den Anweisungen, um mit der Installation fortzufahren. Sie können optional DirectX installieren, wenn Sie es bereits installiert haben.
Einrichten von ROM-Ordnern
Sobald die Software installiert ist, können Sie mit der Einrichtung Ihrer ROM-Ordner fortfahren.
Erstellen Sie einen neuen Ordner mit dem Namen „ROMS“ und geben Sie ihn ein.
Als nächstes erstellen Sie einen neuen Ordner für das System, für das Ihre ROMs bestimmt sind, in diesem Beispiel verwenden wir „Genesis“-Spiele.

Sie können nun Ihre Genesis-Spiele in diesen Ordner kopieren.
Wiederholen Sie den Vorgang für alle anderen Systeme und Spiele, die Sie haben.
RetroArch laden
Wenn Sie bereit sind, können Sie die GPD Win 3 RetroArch-Software laden.

Sie können die Bedienelemente von GPD Win 3 oder die Tastatur verwenden, um durch die Menüs zu navigieren.
Wie man in RetroArch den Vollbildmodus aktiviert
Erstens können Sie das Fenster als Vollbild anzeigen lassen, indem Sie zu „Einstellungen“…. gehen. Dann „Video“ …. Und dann „Vollbildmodus“. Wählen Sie dann Start im Vollbildmodus und ändern Sie die Einstellung auf EIN. Die Software wird neu gestartet und befindet sich nun im Vollbildmodus.
Installation der RetroArch-Kerne
Als Nächstes wollen wir die Emulatoren, die in RetroArch als Cores bezeichnet werden, für die Systeme installieren, für die Sie Spiele haben.
Wählen Sie „Hauptmenü“…. dann „Online Updater“… dann „Core Downloader“ …. So erhalten Sie eine Liste aller unterstützten Spielsysteme und Cores, die zum Download zur Verfügung stehen.

Navigieren Sie in der Liste zu Ihrem System, in diesem Beispiel laden wir SEGA Genesis herunter
Für Ihr System sind möglicherweise mehrere Kerne verfügbar. Suchen Sie sich eine aus und probieren Sie sie aus. Sie können später immer noch eine andere herunterladen und ausprobieren.

Laden Sie alle Kerne herunter, die Sie für die Systeme benötigen, für die Sie Spiele haben.
Scannen nach Ihren Spielen
Als Nächstes müssen wir Ihre Spiele zur Software hinzufügen, damit Sie ohne Frontends auf sie zugreifen können.

Blättern Sie im Hauptmenü nach unten zu „Inhalte importieren“ …. Dann „Verzeichnis scannen“. Daraufhin wird eine Liste Ihrer Laufwerke und Ordner angezeigt. Navigieren Sie zu Ihrem zuvor erstellten ROMs-Ordner.
Wählen Sie dann die Option „Dieses Verzeichnis scannen“.

Das Programm sucht nun in den Ordnern nach erkannten Spielen und fügt sie hinzu. Je nachdem, wie viele Partien Sie haben, kann dies ein paar Sekunden bis weitaus länger dauern. Ein Fortschrittsbalken zeigt die Zeit an.
Laden eines Spiels
Kehren Sie nach Abschluss des Vorgangs zum Hauptmenü zurück.
Scrollen Sie im Menü nach unten, und unter „Erkunden“ sehen Sie nun alle neuen Systeme, die bei der Überprüfung gefunden wurden. Wählen Sie ein System aus und es werden alle gefundenen Spiele angezeigt.
Wählen Sie ein Spiel aus und es wird ein neues Menü angezeigt. Wählen Sie „Ausführen“ und es wird eine Liste der verfügbaren Kerne angezeigt, die das Spiel ausführen können. Wählen Sie einen Kern und dann Ausführen, um das Spiel zu starten.
Sie können eine „Kernassoziation“ mit Systemen einrichten, damit Sie sich nicht für eines entscheiden müssen.
Einige Hinweise und Tipps
Um RetroArch zu verlassen und zum Desktop zurückzukehren, drücken Sie zweimal die ESCAPE-Taste. Wenn Sie die RetroArch-Menüs aufrufen möchten, drücken Sie F1. Von hier aus können Sie auf verschiedene Funktionen zugreifen, wie z. B. den Speicher- und Ladestatus, Bildschirmfotos machen und vieles mehr.
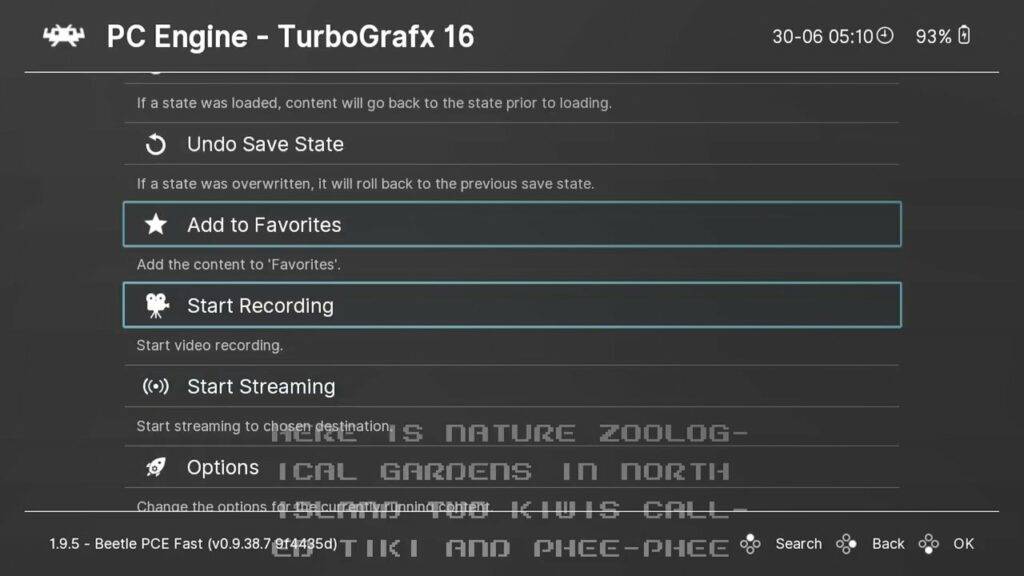
Viel Spaß mit GPD Win 3 RetroArch
Jetzt lehnen Sie sich zurück, entspannen Sie sich und genießen Sie GPD Win 3 Retro-Spiele!
Wir hoffen, dass Ihnen dieses Video bei den ersten Schritten mit RetroArch auf Ihrem GPD Win 3 nützlich war. Halten Sie sich mit neuen Videos auf dem Laufenden, indem Sie sie abonnieren, und vergessen Sie nicht, sie zu liken, falls Sie das noch nicht getan haben. Vielen Dank fürs Zuschauen und wir hoffen, Sie im nächsten Beitrag wiederzusehen.