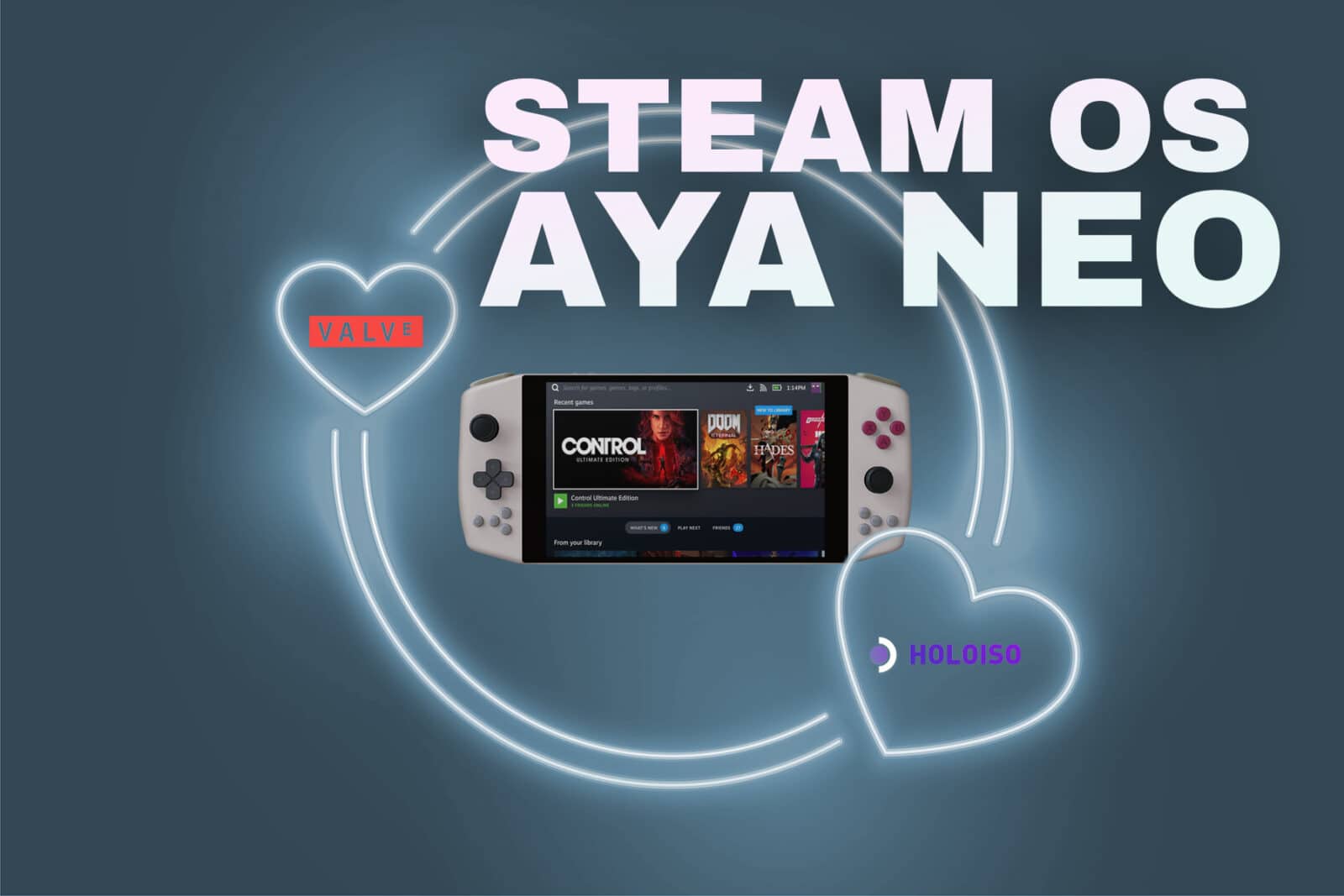Zuallererst, warum solltest du lernen wollen, wie man SteamOS auf AYANEO installiert? Der AYANEO wird bereits mit Windows und der AYA Space Companion App geliefert, mit der Sie jeden Aspekt des Geräts steuern können.
Aber seien wir mal ehrlich, Windows ist einfach nicht für einen PC-Gaming-Handheld konzipiert. Selbst mit der grundlegenden Überarbeitung von Windows 11 ist die Benutzeroberfläche bei der Verwendung eines kleinen Bildschirms mangelhaft. Die Fenster sind sehr klein und fast unmöglich zu benutzen.
Wichtig: Denken Sie daran, dass sich HoloISO ab Mai 2022 in aktiver Entwicklung befindet und Sie möglicherweise nicht immer die volle Funktionalität erhalten und das Internet nach einigen Arch-Linux-Terminal-Befehlen durchsuchen müssen, um sie zu beheben, also haben Sie ein bisschen Spaß und machen Sie dies nicht, bevor Sie in den Urlaub fahren.
Vielleicht geht es Ihnen aber auch so wie mir und Sie genießen ein schlankes Erlebnis, wie das Steam Deck oder die Nintendo Switch. Die AYANEO sind leistungsstarke Handheld-Gaming-PCs, die, wenn sie fein abgestimmt sind, erstaunliche Leistungen erbringen können.
In dieser "Art von" Tutorial werden wir uns ansehen, wie ich SteamOS auf dem AYANEO installiert habe und wie man die gleiche Benutzeroberfläche wie das Steam Deck erreichen kann. (Mit einigen Vorbehalten)
Hinweis: Da sich HoloISO in aktiver Entwicklung befindet, können sich die Installationsmethoden ändern, wenn Sie diese Anleitung ausprobieren. Lesen Sie daher immer die offizielle GitHub-Seite, bevor Sie fortfahren.
Hinweis 2: Während SteamOS (einmal installiert) ein großartiges Benutzererlebnis bietet, hat HoloISO seine Wurzeln in Arch Linux (das als sehr stabil bekannt ist), was bedeutet, dass Sie sich die Arbeit machen und das Terminal benutzen müssen, um Ihr AYANEO Steam Deck zu installieren.
Was Sie brauchen
Hinweis: Sie benötigen ein RJ45-Ethernet-Kabel, da der mit HoloISO gelieferte Basiskernel die WLAN-Karte nicht unterstützt (Stand: Mai 2022).
- 1* AYANEO PC-Spiel-Handheld (AYANEO 2021 / AYANEO 2021 PRO / AYANEO Next / AYANEO Next Pro)
- 1* USB-Flash-Laufwerk mit mindestens 4 GB
- 1* USB-C-Adapter (Sie benötigen einen Ethernet-Anschluss)
- 1* RJ45-Ethernet-Kabel für die Verbindung zwischen Ihrem Router und dem AYANEO
- Zeit und Bereitschaft, das Terminal zu erlernen/zu benutzen 🙂
Für dieses Tutorial werden wir HoloISO verwenden, eine Abspaltung von SteamOS (die, in den Worten des Hauptentwicklers, theVakhovskeIsTaken, wenn gefragt, ob HoloISO ist offiziell? "Nein, aber es kann genauso gut 99% des Weges dorthin sein.").
Sie haben das SteamOS 3.0 genommen und es auf einer Vielzahl von Geräten zum Booten und Laufen gebracht.
HoloISO auf AYANEO hat eine Menge funktionierender Features, wie FSR, Shader Pre-Caching, Desktop Mode und viele mehr. Allerdings funktionieren die eingebauten TDP-Kontrollen nicht.
Gehen Sie also auf die HoloISO github Seite und zeigen Sie dem Entwickler etwas Liebe 🙂 Laden Sie dort die neueste ISO herunter und folgen Sie den Anweisungen auf der Seite, um sie auf einen USB-Stick zu brennen.
So installieren Sie SteamOS auf dem AYANEO
- Schließen Sie Ihre Tastatur und das RJ45 Ethernet Kabel an Ihren AYANEO an.
- Drücken Sie F7, um das UEFI-BIOS aufzurufen und deaktivieren Sie Secure Boot -> Speichern Sie die Änderungen und starten Sie neu, während Sie F7 drücken, und wählen Sie dann das USB-Laufwerk, um die HoloISO-Installation zu starten.
- Gehen Sie durch das HoloISO-Installations-Setup
- Bevor wir mit der Installation des Arch-Linux-Kernels weitermachen, gehen Sie zu den Einstellungen im Game Deck Modus und versuchen Sie, alle verfügbaren Updates zu installieren
- Neustart
Gehen Sie nun in den Desktop-Modus und installieren Sie das offizielle Arch-Linux, um die Wi-Fi-Funktionalität zu erhalten.
Wie man Arch linux auf AYANEO installiert (Credit to: kenobi00 at Reddit)
- Öffnen Sie die Konsole und beginnen Sie mit der Eingabe von
- sudo pacman -Sy nano | Dies wird den nano-Editor installieren
- sudo nano /etc/pacman.d/mirrorlist
- Auskommentieren (# vor die erste "Server"-Zeile setzen)
- Fügen Sie eine neue Zeile mit Server = ein und holen Sie einen Server aus Ihrer Region aus der Arch Mirrorlist
- Drücken Sie CTRL+X, um die Änderungen zu speichern.
- sudo nano /etc/pacman.conf
- Blättern Sie nach unten und kommentieren Sie [Jupiter] und die nächsten 2 Zeilen sowie [Holo] und die nächsten beiden Zeilen aus (fügen Sie # vor).
- Drücken Sie CTRL+X, um die Änderungen zu speichern.
- Geben Sie "reboot" ein, und nachdem der Neustart abgeschlossen ist
- sudo pacman -Syu
- Dadurch wird das System aktualisiert und - was am wichtigsten ist - der offizielle Arch-Linux-Kernel heruntergeladen
- Es kann sein, dass es beim ersten Mal nicht klappt, also führen Sie den Befehl einfach erneut aus
- Nun müssen Sie die Zeilen aus Schritt 3 und Schritt 4 auskommentieren
- Gehen Sie einfach zurück und entfernen Sie die Kommentare in diesen Zeilen, dann speichern Sie die Dateien
Jetzt werden wir den AYANEO mit dem Arch-Linux booten lassen.
- sudo nano /etc/default/grub
- Fügen Sie die folgende Zeile hinzu: GRUB_DISABLE_SUBMENU=y
- Fügen Sie die folgende Zeile hinzu: GRUB_DEFAULT="3″
- Optional: Sie können den "GRUB_TIMEOUT" von 5 auf 1 reduzieren, um einen schnelleren Bootvorgang zu erreichen
- Drücken Sie CTRL+X, um die Änderungen zu speichern.
- sudo grub-mkconfig -o /boot/grub/grub.cfg
- Neustart
Wenn das Gerät nun hochfährt, sollte automatisch das standardmäßige Arch-Linux ausgewählt werden und Wi-Fi sollte funktionieren 🙂
Jetzt müssen wir die aya-neo-fixes von ShadowBlip installieren (Credit: ShadowBlip - Give the dev some love)
yay -S aya-neo-fixes
Nun wollen wir die Power-Taste für Suspend und Resume nutzen
- cd /etc/systemd
- sudo mkdir login.conf.d
- cd login.conf.d
- sudo nano power_button.conf
- Fügen Sie die folgende Zeile hinzu:
- [Login]
- HandlePowerKey=suspend
- Fügen Sie die folgende Zeile hinzu:
- Drücken Sie CTRL+X, um die Änderungen zu speichern.
Wenn du es bis hierher geschafft hast, hast du höchstwahrscheinlich einen "größtenteils" funktionierenden AYANEO mit SteamOS und kannst anfangen, einige Spiele zu spielen.