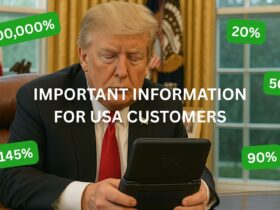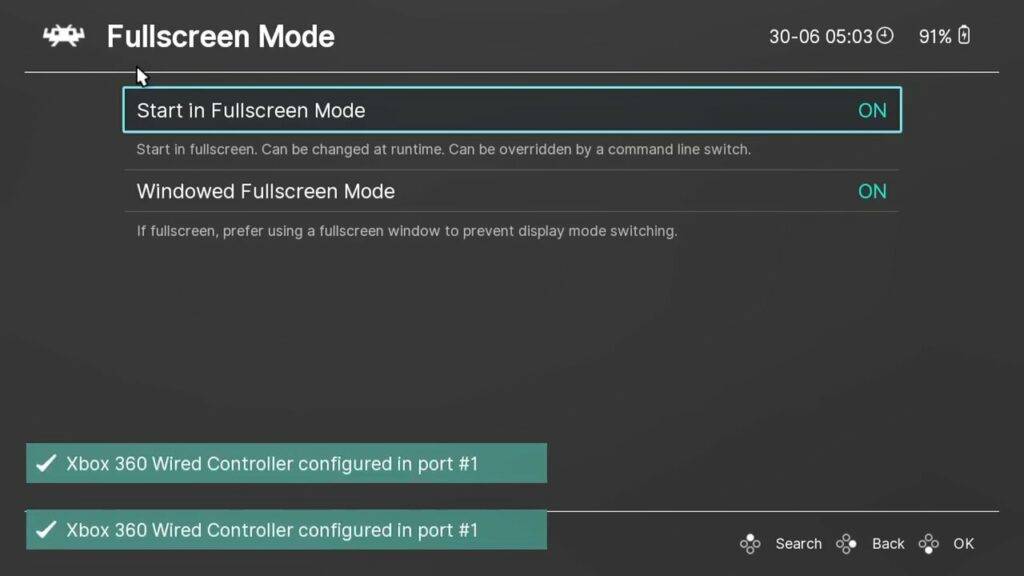GPD Win 3 on nyt ostettavissa Isossa-Britanniassa ja maailmanlaajuisesti, ja se on jo monen tekniikkanörtin käsissä, joten me DroiX:ssä ajattelimme, että olisi hyvä idea näyttää, miten RetroArch asennetaan GPD Win 3:een!
Mikä on RetroArch?
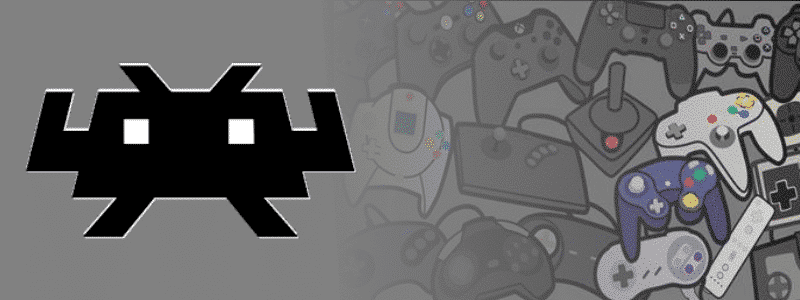
RetroArch – toisin kuin ehkä luulet – ei ole emulaattori itsessään. Pikemminkin se on niin sanottu emulaattoreiden ”Front-end”. Tämä tarkoittaa, että se tarjoaa yhdenmukaisen joukon vaihtoehtoja, ominaisuuksia ja yleisen kehyksen, jonka ympärillä useat emulaattorit (joita tässä yhteydessä kutsutaan ”ytimiksi”) voivat toimia.
Toisin sanoen se on työkalu, jonka avulla voit helposti määrittää ja vaihtaa useiden emulaattorien välillä samanaikaisesti.
Tämä tarkoittaa sitä, että se vaatii kuitenkin hieman enemmän asennusta kuin tavallinen emulaattori, sillä sinun täytyy tutustua paitsi emulointiin yleensä myös itse RetroArch-ohjelmaan.
[Video] GPD Win 3 RetroArch Guide
Jos olet kiinnostunut siitä, miten RetroArch asennetaan ja asetetaan GPD Win 3:een, katso seuraava video.
Käymme oppaan läpi myös kirjallisessa muodossa!
RetroArchin lataaminen ja asentaminen
Sinun on ensin ladattava RetroArch-ohjelmisto.
Avaa selaimesi ja siirry osoitteeseen retroarch.com. Näet ”Lataa” -valikkovaihtoehdon, valitse tämä ja selaa hieman alaspäin.

Näet vaihtoehdon ladata ”Nightly”, joka on uusin versio, mutta saattaa sisältää joitakin virheitä. Tai ”Stable”, joka voi olla hieman vanhempi versio, mutta jossa ei pitäisi olla virheitä. Suosittelemme Stable-version lataamista.
Kun RetroArch on ladattu, napsauta latausta aloittaaksesi asennuksen.
Jatka asennusta noudattamalla kehotteita. Voit asentaa DirectX:n valinnaisesti, jos se on jo asennettu.
ROM-kansioiden määrittäminen
Kun ohjelmisto on asennettu, voit jatkaa ROM-kansioiden määrittämistä.
Tee uusi kansio nimeltä ”ROMS” ja siirry siihen.
Luo seuraavaksi uusi kansio järjestelmälle, jota varten ROMit ovat, tässä esimerkissä käytämme ”Genesis”-pelejä.

Voit nyt kopioida Genesis-pelit tähän kansioon.
Toista prosessi kaikille muille järjestelmille ja peleille, joita sinulla saattaa olla.
RetroArchin lataaminen
Kun olet valmis, voit ladata GPD Win 3 RetroArch -ohjelmiston.

Voit navigoida valikoissa GPD Win 3:n ohjaimilla tai näppäimistöllä.
Kuinka siirtyä koko näytön kokoiseksi RetroArchissa
Ensinnäkin voit tehdä ikkunasta koko näytön kokoisen siirtymällä kohtaan ”Asetukset”….. Sitten ”Video”…. Ja sitten ”Koko näytön tila”. Valitse sitten Start In Fullscreen Mode (Käynnistä koko näytön tilassa) ja vaihda sen arvoksi ON. Ohjelmisto käynnistyy uudelleen ja on nyt koko näytön kokoinen.
RetroArch-ytimien asentaminen
Seuraavaksi haluamme asentaa emulaattorit, jotka tunnetaan RetroArchissa nimellä Cores, niille järjestelmille, joille sinulla on pelejä.
Valitse ”Päävalikko”…. sitten ”Online Updater”… sitten ”Core Downloader”…. …. Tämä antaa sinulle luettelon kaikista tuetuista pelijärjestelmistä ja ladattavissa olevista ytimistä.

Siirry luettelosta järjestelmääsi, tässä esimerkissä lataamme SEGA Genesis -ohjelman.
Järjestelmässäsi voi olla käytettävissä useita ytimiä. Valitse yksi ja kokeile sitä, voit aina ladata ja kokeilla toista myöhemmin.

Lataa kaikki ytimet, joita tarvitset järjestelmiin, joille sinulla on pelejä.
Peleidesi skannaaminen
Seuraavaksi meidän on lisättävä pelisi ohjelmistoon, jotta voit käyttää niitä ilman etusivuja.

Selaa päävalikosta alaspäin kohtaan ”Tuo sisältöä”….. Sitten ”Skannaa hakemisto”. Tämä tuo esiin luettelon asemista ja kansioista. Siirry aiemmin luotuun ROM-kansioon.
Valitse sitten ”Scan This Directory” -vaihtoehto.

Se etsii nyt kansioista tunnistetut pelit ja lisää ne. Riippuen siitä, kuinka monta peliä sinulla on, tämä voi kestää muutamasta sekunnista paljon pidempään. Edistymispalkki näyttää ajan.
Pelin lataaminen
Kun se on valmis, palaa takaisin päävalikkoon.
Vieritä valikkoa alaspäin ja ”Tutki” -kohdan alla näet nyt kaikki uudet järjestelmät, jotka löydettiin skannauksessa. Valitse järjestelmä, ja se näyttää nyt kaikki löytämänsä pelit.
Valitse peli, ja uusi valikko avautuu. Valitse ”Suorita”, jolloin näyttöön tulee luettelo käytettävissä olevista ytimistä, jotka voivat suorittaa pelin. Valitse Core ja käynnistä peli valitsemalla Run.
Voit määrittää järjestelmien kanssa ”ydinassosiaation”, jolloin sinun ei tarvitse valita yhtä järjestelmää.
Joitakin vihjeitä ja vinkkejä
Voit poistua RetroArchista takaisin työpöydälle painamalla ESCAPE-näppäintä kahdesti. Jos haluat siirtyä RetroArchin valikoihin, paina F1. Täältä voit käyttää erilaisia toimintoja, kuten tallentaa ja ladata tiloja, ottaa kuvakaappauksia ja paljon muuta.
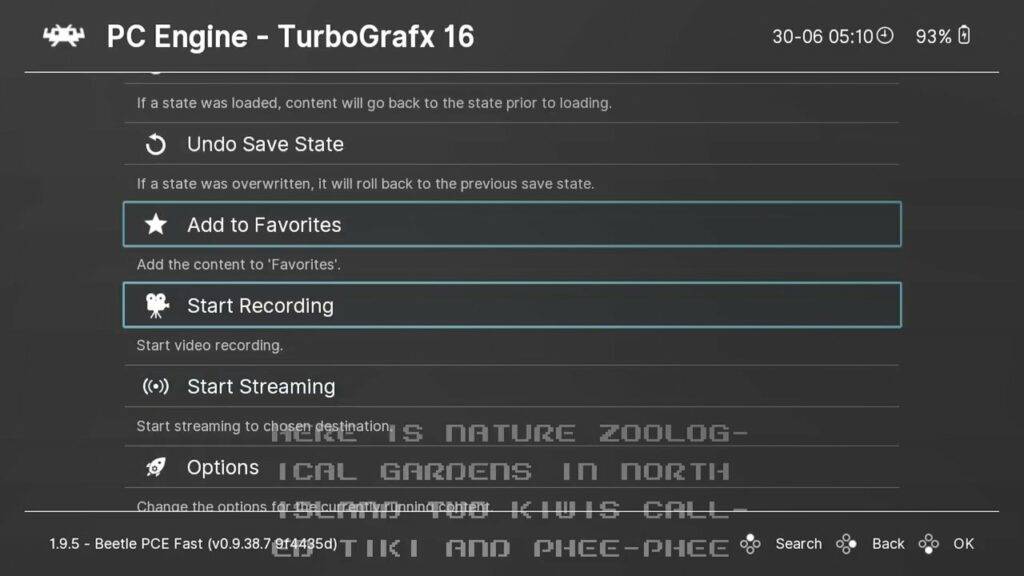
Nauti GPD Win 3 RetroArch
Istu alas, rentoudu ja nauti GPD Win 3 Retro -pelistä!
Toivottavasti tämä video on hyödyllinen, kun haluat aloittaa RetroArchin käytön GPD Win 3:lla. Pysy ajan tasalla uusista videoista tilaamalla, ja älä unohda tykätä, jos et ole jo tehnyt sitä. Kiitos katselusta ja toivottavasti tapaamme seuraavassa postauksessa.