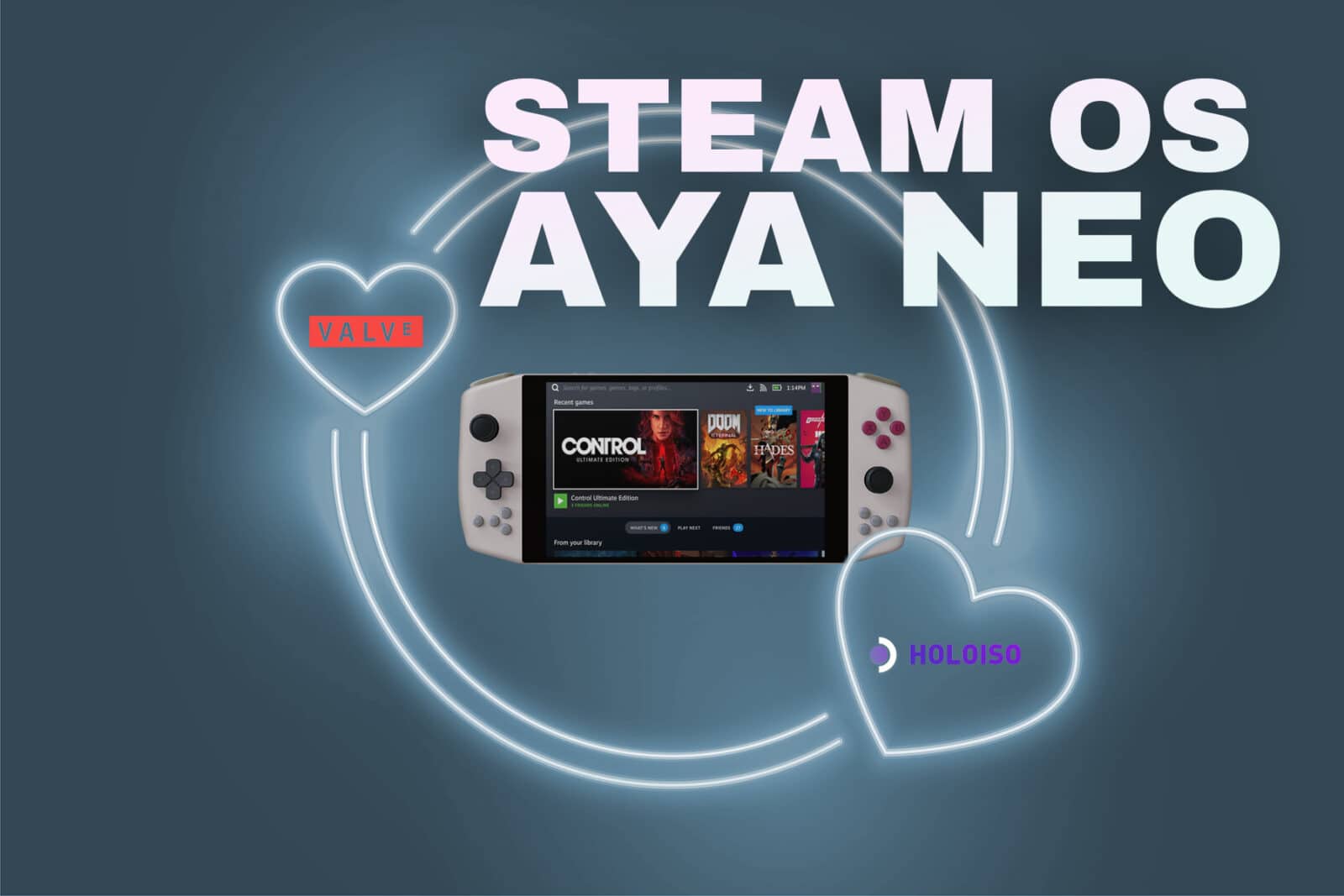Ensinnäkin, miksi haluaisit oppia asentamaan SteamOS:n AYANEOon? AYANEOn mukana toimitetaan jo Windows ja AYA Space -seurantaohjelma, jonka avulla voit hallita laitteen kaikkia osia.
Mutta myönnettäköön, että Windowsia ei ole suunniteltu PC-pelikäyttöön tarkoitettua kannettavaa tietokonetta varten. Windows 11:n massiivisen uudistuksen jälkeenkin käyttöliittymä on puutteellinen, kun käytät pientä näyttöä. Ikkunat ovat hyvin pieniä ja lähes mahdottomia käyttää.
Tärkeää: Pidä mielessä, että toukokuussa 2022 HoloISO on aktiivisessa kehityksessä, etkä välttämättä saa aina täyttä toiminnallisuutta, ja saatat joutua etsimään internetistä joitain arkkilinuxin päätepääkomentoja niiden korjaamiseksi, joten pidä hauskaa äläkä tee tätä ennen kuin lähdet lomalle.
Tai saatat olla kuten minä ja nauttia virtaviivaisesta kokemuksesta, kuten Steam Deck tai Nintendo Switch. AYANEO ovat tehokkaita kannettavia pelitietokoneita, jotka hienosäädettyinä voivat olla hämmästyttävän suorituskykyisiä.
Tässä ”eräänlaisessa” opetusohjelmassa katsomme, miten asensin SteamOS:n AYANEOon ja miten voit saavuttaa saman käyttöliittymän kuin Steam Deckissä. (Joitakin varoituksia lukuun ottamatta)
Huomautus: Koska HoloISO on aktiivisessa kehityksessä, asennustavat saattavat muuttua siihen mennessä, kun kokeilet tätä opasta, joten tutustu aina viralliseen GitHub-sivuun ennen kuin jatkat.
Huomautus 2: Vaikka SteamOS (kun se on asennettu) tarjoaa loistavan käyttökokemuksen, HoloISO juontaa juurensa Arch Linuxiin (joka on tunnetusti erittäin vakaa), mikä tarkoittaa, että sinun on likaannuttava ja käytettävä terminaalia asentaaksesi ja asentaaksesi AYANEO Steam Deckin.
Mitä tarvitset
Huomautus: Tarvitset RJ45 Ethernet-kaapelin, koska HoloISOn mukana tuleva perusydin ei tue wi-fi-korttia (toukokuusta 2022 alkaen).
- 1* AYANEO PC-pelikämmenlaite (AYANEO 2021 / AYANEO 2021 PRO / AYANEO Next / AYANEO Next Pro)
- 1* Min 4GB USB-muistitikku
- 1* USB C -sovitin (tarvitset Ethernet-yhteyden)
- 1* RJ45 Ethernet-kaapeli reitittimestäsi AYANEOon
- Aikaa ja halua oppia/käyttää päätelaitetta 🙂
Tätä opetusohjelma käytämme HoloISO, haarukka SteamOS (Joka, sanoin tärkein kehittäjä, theVakhovskeIsTaken kun kysyttiin, jos HoloISO on virallinen? ”Ei, mutta se voi yhtä hyvin olla 99 % matkasta.”).
He ovat ottaneet SteamOS 3.0:n ja saaneet sen käynnistymään ja toimimaan hämmästyttävän hyvin monilla laitteilla.
HoloISO on AYANEO:ssa on paljon toimivia ominaisuuksia, kuten FSR, varjostimien esivarastointi, työpöytätila ja paljon muuta. Sisäänrakennetut TDP-säätimet eivät kuitenkaan toimi.
Joten mene HoloISO github-sivulle ja näytä kehittäjälle rakkautta 🙂 Kun olet siellä, lataa uusin iso ja seuraa sivulla olevia ohjeita polttaaksesi sen USB-muistitikulle.
SteamOS:n asentaminen AYANEOon
- Kytke näppäimistö ja RJ45 Ethernet-kaapeli AYANEO-laitteeseen.
- Paina F7 päästäksesi UEFI BIOS:iin ja poista Secure Boot käytöstä -> Tallenna muutokset ja käynnistä uudelleen painamalla F7 ja valitse sitten USB-asema HoloISO-asennuksen käynnistämistä varten.
- Käy läpi HoloISO-asennusasetukset
- Ennen kuin siirrymme asentamaan Arch-linuxin perusytimen, siirry Asetukset-pelikannetilaan ja yritä asentaa kaikki saatavilla olevat päivitykset.
- Uudelleenkäynnistys
Nyt siirry työpöytätilaan ja nyt meidän on asennettava virallinen Arch linux, jotta saamme Wi-Fi-toiminnot.
Kuinka asentaa Arch linuxin ydin AYANEO:lle (Credit to: kenobi00 at Reddit)
- Avaa Konsole ja aloita kirjoittamalla
- sudo pacman -Sy nano | Tämä asentaa nano editorin.
- sudo nano /etc/pacman.d/mirrorlist /etc/pacman.d/mirrorlist
- Kommentoi pois (lisää # ensimmäisen ”Server”-rivin eteen).
- Lisää uusi rivi Server = ja hae palvelin alueeltasi Arch Mirrorlistista.
- Tallenna muutokset painamalla CTRL+X
- sudo nano /etc/pacman.conf-tiedosto
- Selaa alaspäin ja kommentoi pois (Lisää # eteen) [Jupiter] ja seuraavat kaksi riviä sekä [Holo] ja seuraavat kaksi riviä.
- Tallenna muutokset painamalla CTRL+X
- Kirjoita ”reboot” ja sitten kun uudelleenkäynnistys on valmis.
- sudo pacman -Syu
- Tämä päivittää järjestelmän ja mikä tärkeintä – lataa virallinen Arch linux -ydin.
- Se saattaa epäonnistua ensimmäisellä kerralla, joten suorita komento uudelleen.
- Nyt sinun on poistettava kommentit vaiheiden 3 ja 4 riveiltä.
- Mene takaisin ja poista kommentit ja tallenna tiedostot.
Nyt teemme AYANEO-käynnistyksen arch linuxin kanssa.
- sudo nano /etc/default/grubi
- Lisää seuraava rivi: GRUB_DISABLE_SUBMENU=y: GRUB_DISABLE_SUBMENU=y
- Lisää seuraava rivi: 3″
- Valinnainen: Voit pienentää ”GRUB_TIMEOUT” -arvoa 5:stä 1:een, jotta käynnistys olisi nopeampi.
- Tallenna muutokset painamalla CTRL+X
- sudo grub-mkconfig -o /boot/grub/grub.cfg
- uudelleenkäynnistys
Nyt kun laite käynnistyy, oletusarvoinen arkkihakemisto linux pitäisi olla automaattisesti valittuna ja wi-fi pitäisi toimia 🙂
Nyt meidän on asennettava ShadowBlipin aya-neo-korjaukset (Luotto: ShadowBlip – Give the dev some love)
yay -S aya-neo-fixes
Laitetaan nyt virtapainike toimimaan keskeyttämistä ja jatkamista varten.
- cd /etc/systemd
- sudo mkdir login.conf.d
- cd login.conf.d
- sudo nano power_button.conf-tiedosto
- Lisää seuraava rivi:
- [Login]
- HandlePowerKey=suspend
- Lisää seuraava rivi:
- Tallenna muutokset painamalla CTRL+X
Jos olet päässyt näin pitkälle, sinulla on todennäköisesti ”enimmäkseen” toimiva AYANEO SteamOS:llä ja voit aloittaa pelien pelaamisen.