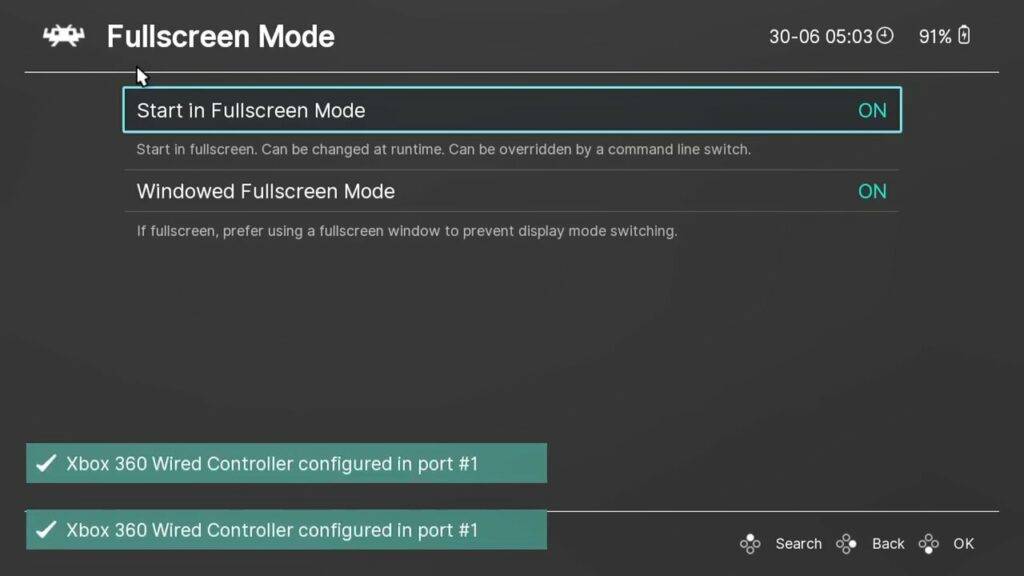Alors que la GPD Win 3 est désormais disponible à la vente au Royaume-Uni et dans le monde entier, et qu’elle est désormais entre les mains de nombreux passionnés de technologie, DroiX a pensé que ce serait une bonne idée de vous montrer comment installer RetroArch sur la GPD Win 3 !
Qu’est-ce que RetroArch ?
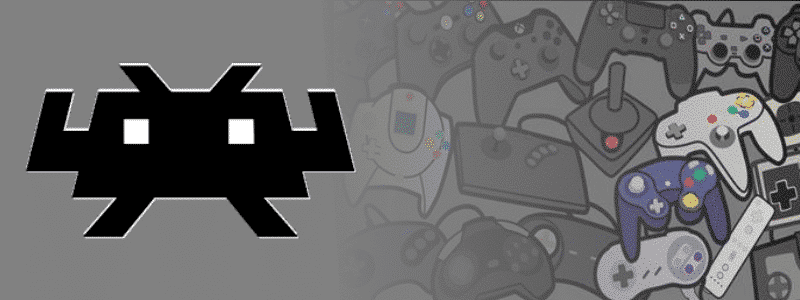
RetroArch – contrairement à ce que vous pourriez croire – n’est pas un émulateur en soi. Il s’agit plutôt de ce que l’on appelle un « Front-end » pour les émulateurs. Cela signifie qu’il fournit un ensemble cohérent d’options, de fonctionnalités et un cadre général autour duquel plusieurs émulateurs (appelés « noyaux » dans ce contexte) peuvent fonctionner.
En d’autres termes, il s’agit d’un outil que vous pouvez utiliser pour configurer et basculer facilement entre plusieurs émulateurs à la fois.
Cela signifie qu’il nécessite un peu plus d’installation que votre émulateur moyen, car vous devrez vous familiariser non seulement avec l’émulation en général, mais aussi avec le programme RetroArch lui-même.
[Video] Guide RetroArch GPD Win 3
Si vous souhaitez savoir comment installer et configurer RetroArch sur le GPD Win 3, veuillez consulter la vidéo suivante.
Nous passerons également en revue le guide sous forme écrite !
Téléchargement et installation de RetroArch
Vous devez d’abord télécharger le logiciel RetroArch.
Ouvrez votre navigateur et allez sur retroarch.com. Vous verrez l’option de menu « Télécharger », choisissez-la et faites défiler un peu vers le bas.

Vous verrez une option pour télécharger « Nightly » qui est la toute dernière version, mais qui peut comporter quelques bogues. Ou « Stable », qui peut être une version légèrement plus ancienne mais qui ne doit pas comporter de bogues. Nous vous recommandons de télécharger la version Stable.
Une fois que RetroArch a été téléchargé, cliquez sur le téléchargement pour commencer l’installation.
Suivez les instructions pour procéder à l’installation. Vous pouvez éventuellement installer DirectX si vous l’avez déjà installé.
Configuration des dossiers ROM
Une fois le logiciel installé, vous pouvez procéder à la configuration de vos dossiers ROM.
Créez un nouveau dossier appelé « ROMS » et entrez-y.
Ensuite, créez un nouveau dossier pour le système pour lequel vos ROMs sont destinées, dans cet exemple nous utilisons des jeux « Genesis ».

Vous pouvez maintenant copier vos jeux Genesis dans ce dossier.
Répétez le processus pour tous les autres systèmes et jeux que vous pouvez avoir.
Chargement de RetroArch
Lorsque vous êtes prêt, vous pouvez charger le logiciel GPD Win 3 RetroArch.

Vous pouvez utiliser les commandes GPD Win 3 ou le clavier pour naviguer dans les menus.
Comment passer en plein écran dans RetroArch
Tout d’abord, vous pouvez rendre la fenêtre plein écran en allant dans « Paramètres » ….. Puis « Vidéo » …. Et ensuite « Mode plein écran ». Sélectionnez ensuite Démarrer en mode plein écran et mettez-le sur ON. Le logiciel va redémarrer et sera maintenant en plein écran.
Installation des noyaux de RetroArch
Ensuite, nous voulons installer les émulateurs, appelés Cores dans RetroArch, pour les systèmes pour lesquels vous avez des jeux.
Choisissez « Main Menu »…. puis « Online Updater »… puis « Core Downloader »…. Vous obtiendrez ainsi une liste de tous les systèmes de jeu pris en charge et des cœurs disponibles pour le téléchargement.

Naviguez la liste vers votre système, dans cet exemple nous téléchargeons SEGA Genesis
Il se peut que plusieurs cœurs soient disponibles pour votre système. Choisissez-en un et essayez-le, vous pouvez toujours le télécharger et en essayer un autre plus tard.

Téléchargez tous les cœurs dont vous avez besoin pour les systèmes pour lesquels vous avez des jeux.
Scanner pour vos jeux
Ensuite, nous devons ajouter vos jeux au logiciel afin que vous puissiez y accéder sans utiliser de frontaux.

Dans le menu principal, faites défiler la liste jusqu’à « Importer du contenu » ….. Puis « Scanner le répertoire ». La liste de vos lecteurs et dossiers s’affiche alors. Naviguez vers votre dossier ROMs créé plus tôt.
Choisissez ensuite l’option « Scanner ce répertoire ».

Il va maintenant rechercher les jeux reconnus dans les dossiers et les ajouter. Selon le nombre de jeux que vous avez, cela peut prendre quelques secondes ou beaucoup plus. Une barre de progression s’affiche pour indiquer le temps.
Chargement d’un jeu
Une fois qu’elle est terminée, revenez au menu principal.
Faites défiler le menu et sous « Explorer », vous verrez maintenant tous les nouveaux systèmes trouvés lors de l’analyse. Choisissez un système et il affichera tous les jeux qu’il a trouvés.
Choisissez un jeu et un nouveau menu s’affichera. Sélectionnez « Run » (Exécuter) et une liste des cœurs disponibles pouvant exécuter le jeu s’affichera. Sélectionnez un Core, puis Exécuter pour lancer le jeu.
Vous pouvez mettre en place une « association de base » avec les systèmes pour ne pas avoir à en choisir un.
Quelques conseils et astuces
Pour sortir de RetroArch et revenir au bureau, appuyez deux fois sur la touche ESCAPE. Ou si vous voulez aller dans les menus de RetroArch, appuyez sur F1. De là, vous pouvez accéder à diverses fonctions telles que les états de sauvegarde et de chargement, prendre des captures d’écran et bien plus encore.
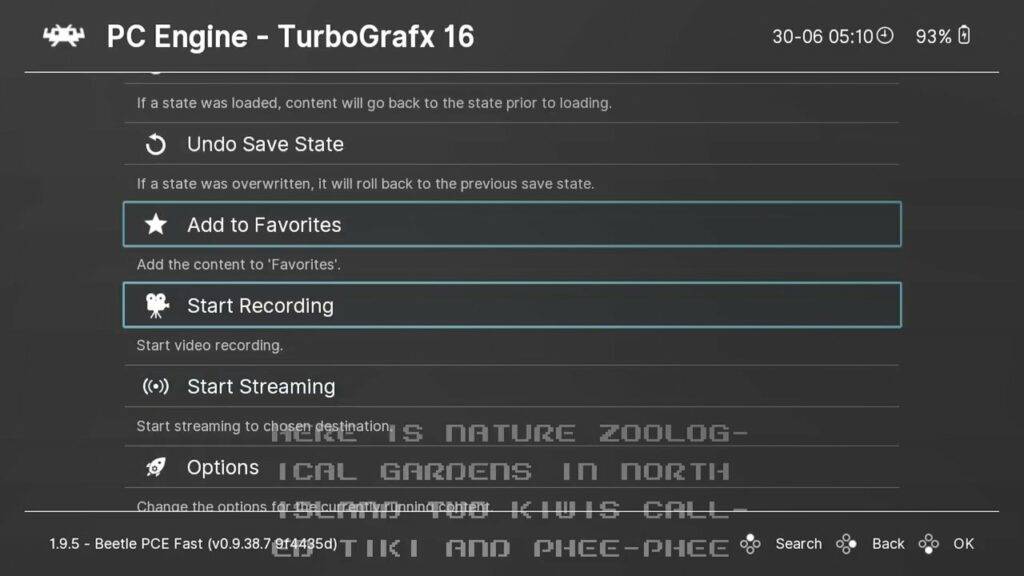
Enjoy GPD Win 3 RetroArch
Maintenant, asseyez-vous, détendez-vous et profitez du jeu GPD Win 3 Retro !
Nous espérons que cette vidéo vous a été utile pour démarrer avec RetroArch sur votre GPD Win 3. Tenez-vous au courant des nouvelles vidéos en vous abonnant, et n’oubliez pas de liker si vous ne l’avez pas encore fait. Merci d’avoir regardé et nous espérons vous voir dans le prochain post.