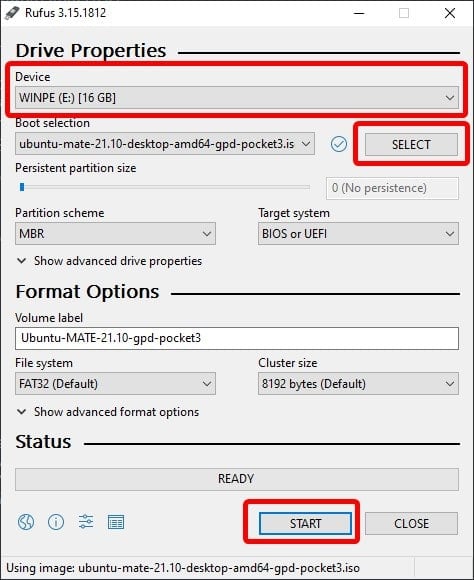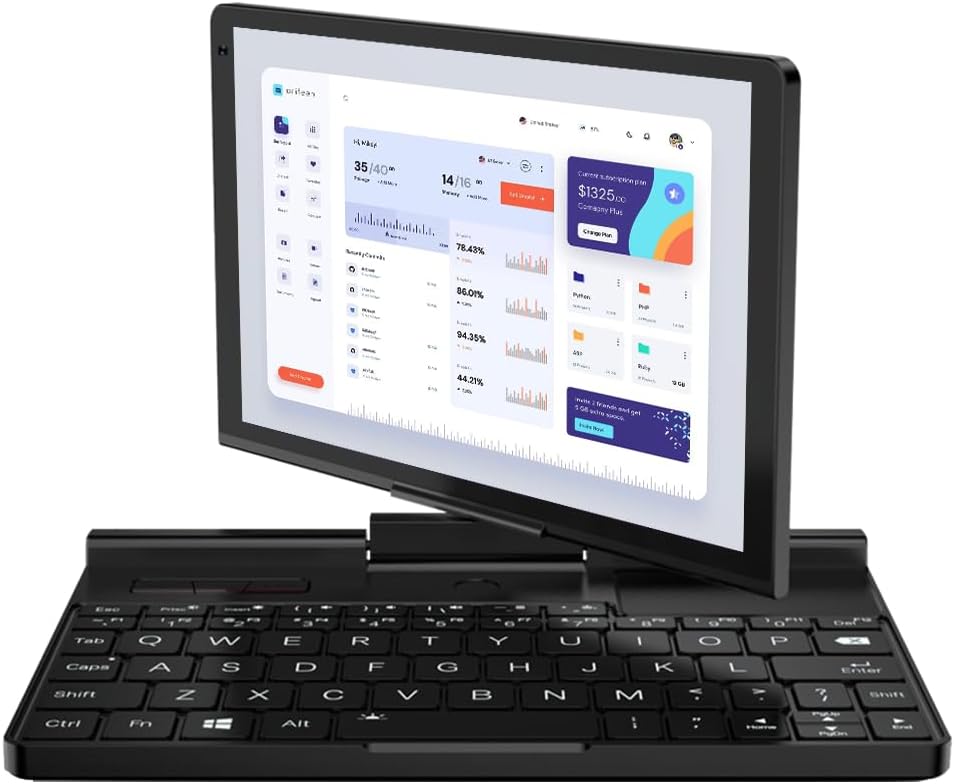Not everybody is a big fan of Windows! We get it! Perhaps the ubiquitous operating system does not suit your workflow, or perhaps there’s a tool you need that simply doesn’t run well on Windows. Whichever the reason, have you perhaps considered Linux – specifically Ubuntu MATE – on your GPD device?
What is Linux?
Linux is not an operating system.
Rather, it a name used to describe a family of operating systems, all of which are built on the Linux Kernel.
What’s a kernel? In short, it’s the heart of an operating system, and is a program that manages the interactions between applications (file browsers, video players, etc.) and hardware (storage, CPU, etc.).
Linux is a collaborative, open source effort. With dozens of distributions, both public and private, that can be found in hundreds upon thousands of devices today.
Why should I use Linux instead of Windows?
Today, you will most often find Linux in specialized, embedded devices. These are devices where the end-user will generally not interact with the operating system directly, and at most will use some kind of “surface layer” application. Such as:
- IoT devices
- Lights, plugs, speakers, and more.
- Cars and other Automobiles
- Mobile phones
- Did you know that Android is based on the Linux kernel?
But why is this?
Linux is Lightweight
Many Linux distributions are extremely resource-light to install. Debian, one of the more famous distributions, can be installed on systems with as little as 256MB of RAM and 2GB of storage[BO1] . With tweaks, it’s possible to push this even lower for experienced users.
This does come with the caveat of no desktop. But even with a desktop, you’re only looking at 2GB of RAM and 10GB of storage roughly.
Compare this to Windows 10, which requires a minimum of 1-2GB of RAM and a minimum of 16-20GB of storage! This expands even further after updates, and that’s not even counting the “bloat” (technically unn
This makes Linux a very popular pick for power users who wish to squeeze as much as they can out of their devices.
Linux is highly customizable
A tenet of the Linux platform is its commitment to the idea of freedom. The end user should be able to truly personalize their computer, and not be beholden to the pre-baked choices that the OS distributor hands out to them.
This is in contrast to Windows and iOS, wherein it is very challenging to make any kind of fundamental change to the OS.
Ubuntu MATE
While you can feasibly install Linux-based operating systems on most GPD devices to varying degrees of success, there is one distribution of Linux that is specially developed for their devices.
This distribution is known as Ubuntu MATE. Ubuntu MATE is a combination of two key components:
- The Ubuntu operating system – perhaps the most well-known Linux distribution in the world currently.
- The MATE Desktop Environment – A desktop environment forked from GNOME 2 – it aims to support newer technologies while still retaining a classic user interface.
It has become a tradition of sorts for the Ubuntu MATE team to develop a version for many of GPD’s devices. Including the original P2 Max, GPD Micro PC, and earlier iterations of the GPD Pocket 3.
This tailor-made distribution ensures essential features such as the touch screen and rotation sensor work, as opposed to being non-functional like they might be on other distributions.
You Will Need
- The latest version of Ubuntu MATE for the GPD Pocket 3
- A Mirror of Ubuntu MATE version 21.10 can also be found here
- Rufus, BalenaEtcher, or some other utility you can use to write .iso files to USB drives.
- A USB flash drive at least 4GB in size.
Installing Ubuntu MATE
Step 1 – Prepare the installation media
To install Ubuntu MATE on your GPD Pocket 3, you’ll first need to prepare the installation media. This will be in the form of a USB drive.
You will then need to open your flashing tool of choice and prepare your USB.
In Rufus, use the top-most drop-down menu to choose the storage. Then use the right-most «SELECT» button to choose the Ubuntu MATE ISO file.
Ensure that you’ve selected the correct drive and .iso file, and you’re good to go. Hit the START button .
If you’re using Rufus, you’ll get a few pop-ups. Press yes/recommended on all of them.
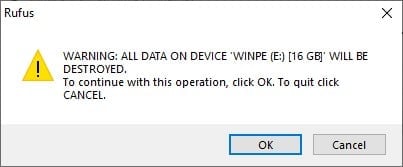
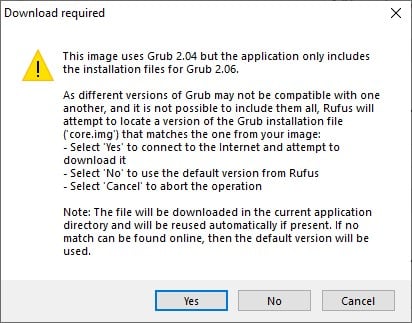
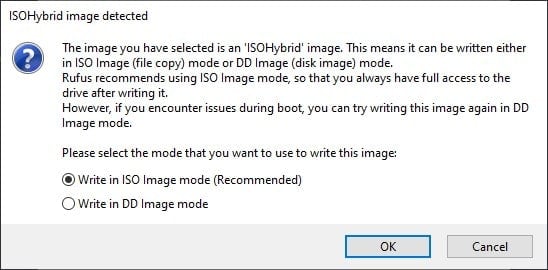
Step 2 – The Installation
Insert the freshly prepared USB into the device. It doesn’t matter which USB port you use.

Turn the device on. Rapidly press F7 (FN + 7) on the keyboard to ensure the boot menu comes up.

Once the boot menu is up, select your USB drive from the list. We’ve used a Toshiba USB, so a Toshiba USB is what will show on the boot menu.
The GRUB interface will now appear. Select the first option on the list.
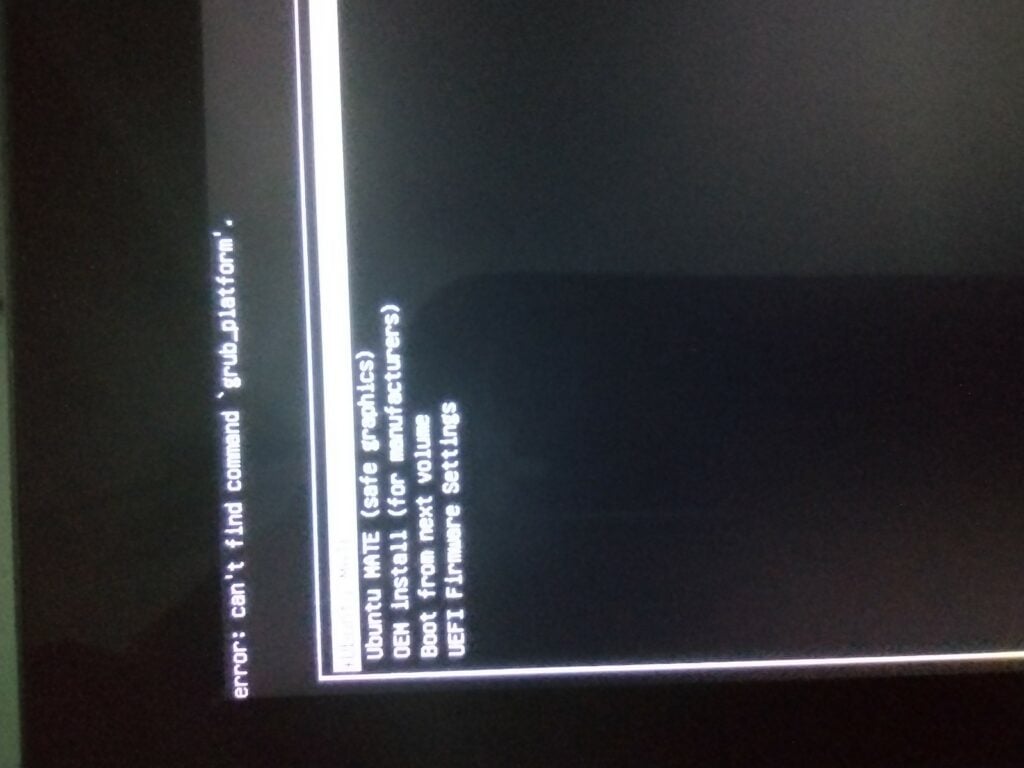
Your device should now load into the Ubuntu MATE environment!

From here you can follow the user installation program to finish the process. Or you can run a limited version of Ubuntu MATE off of the USB, so that you can get a “feel” for how it works before committing to it.
Thank you for reading this guide! If you’re looking for further assistance on Ubuntu Mate, or if you’re experiencing bugs/etc., we encourage you to check out the section of the website on how to get involved.
Additionally, if you wish to learn more about the GPD Pocket 3, we encourage you to either check out our GPD Pocket 3 review, or even buy a GPD Pocket 3 from DroiX!