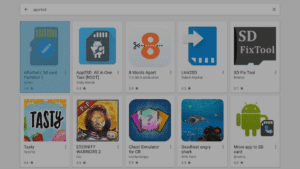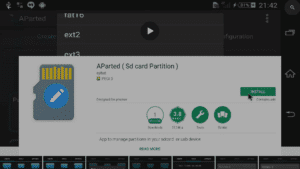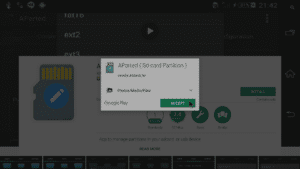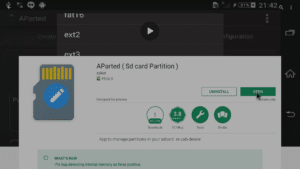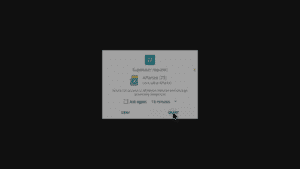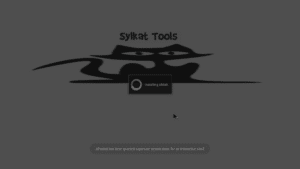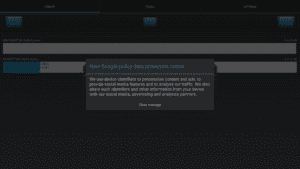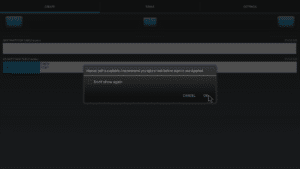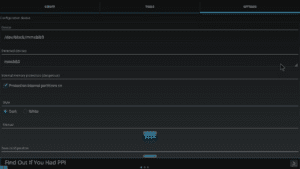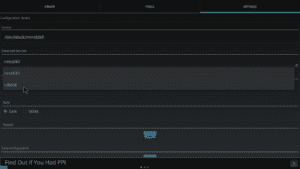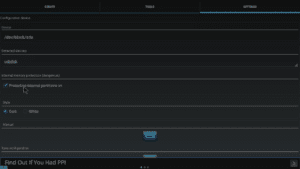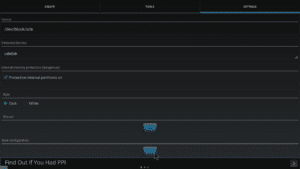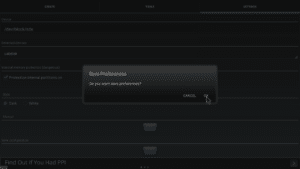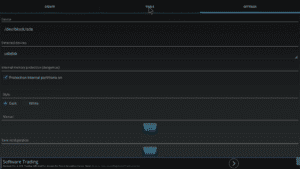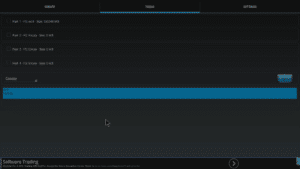Este artigo é para os proprietários de um DroiX T8-S, T8-S Plus (v1 e v2) que instalaram um disco rígido.
Embora você possa remover o disco rígido do compartimento interno do DroiX e conectá-lo a um PC para verificar a(s) partição(ões), você também pode deixá-lo no lugar e usar um aplicativo Android.
Aviso: Não clique nas opções relacionadas com a formatação, montagem, limpeza ou eliminação, exceto se tiver uma boa razão para o fazer. Pode perder o acesso aos seus dados se clicar nas opções erradas.
Se você quiser saber mais sobre o drive dentro do seu T8-S, T8-S Plus v1 ou DroiX® T8-S Plus v2 o dispositivo, então AParted https://play.google.com/store/apps/details?id=com.sylkat.AParted vale a pena instalar. Com ele, pode verificar quantas partições existem no seu disco rígido e de que tipo são.
- Abra o aplicativo Play Store no seu dispositivo DroiX. Se não tiver iniciado sessão e não o tiver utilizado antes, poderá querer clicar primeiro em https://droix.zendesk.com/hc/en-gb/articles/360010555258-First-Run-Of-Google-s-Play-Store.
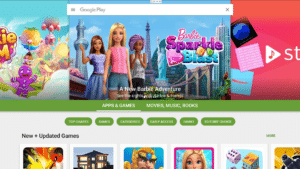
- Na barra de pesquisa na parte superior, introduza estas palavras:
AParted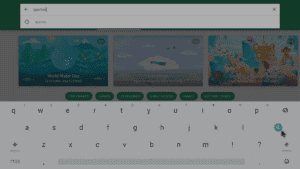
- Queremos a aplicação de sylkat. Não se preocupe com a referência a cartões SD, também funciona em discos rígidos.
- Uma vez clicado, seleccione o botão Instalar
- Certifique-se de que aceita as permissões solicitadas (os utilizadores do Android 5 e do Android 6 serão questionados quando a aplicação for aberta)
- Após a instalação da aplicação, clique no botão Abrir
E agora?
Agora é necessário abrir a aplicação
Observe cuidadosamente o ecrã para ver a janela mostrada acima e certifique-se de que clica no botão Grant a tempo.
Se o fizer corretamente, a aplicação será aberta com uma confirmação apresentada como uma notificação de brinde na parte inferior do ecrã.
Verá a explicação do autor da aplicação para uma das permissões que o seu trabalho exige.
Oferece-se para ler o manual do AParted, que vale a pena consultar primeiro.
Clique no separador Definições e verá este ecrã
Clique na entrada em "Detected Devices" (Dispositivos detectados) e seleccione a entrada USBDisk.
Se tudo tiver corrido bem até agora, o USBDisk aparecerá agora como o dispositivo selecionado.
Desloque-se para baixo e clique no botão Guardar.
Confirme agora que tem a certeza de que pretende guardar esta alteração de configuração.
Agora clique na entrada Ferramentas na parte superior
Agora pode ver o número, o tamanho e o tipo de partição(ões) que se encontram no disco rígido. Lembre-se de não alterar nada no separador Criar.
Aplicação alternativa
Outra possibilidade é utilizar o Parted4Android (Partição SD), ver https://play.google.com/store/apps/details?id=com.giis.parted4Android para mais pormenores. A interface tem um aspeto um pouco mais moderno e é mais fácil de utilizar, no entanto, havia menos informações (especificamente identificando como EXT em vez de EXT4) quando comparado com o AParted.