Har du precis köpt din RG552 men är osäker på hur du ska komma igång? Du kanske inte känner till hur Android fungerar, eller så är du bara nybörjare på retrospel i allmänhet. Oavsett anledningen kommer vi att ta en titt på en ”ny" RG552-enhet och gå igenom de olika funktionerna i denna underbara retrospelshanddator.
Beräknad lästid: 30 minuter
Inledning
Gratulerar! Oavsett vad det handlar om har du bestämt dig för att ta steget och köpa din alldeles egna ANBERNIC RG552! Många, många timmars spelglädje väntar dig med denna underbart mångsidiga och bärbara handenhet.
Även om enheten fortfarande är ny är framtiden ljus för denna generation av handdatorer för retrospel, eftersom prestandaökningen innebär att fler och fler spel är spelbara än någonsin tidigare!
Om du är intresserad av en egen RG552 rekommenderar vi att du läser vår recension av RG552, eller till och med köper en egen RG552 hos DroiX.
Nu när den skamlösa självpromoveringen är ur vägen kan vi sätta igång.
Laddning av RG552
Beroende på hur länge din enhet har legat i ett lager innan den hamnade i dina händer kan det hända att batterinivån är låg.
För att ladda enheten ansluter du den till valfri laddare via USB Type-C-porten märkt”DC”. Det är inte obligatoriskt, men vi rekommenderar starkt att du använder den laddare som medföljer enheten om du är osäker på vilken typ av laddare som stöds.
Den andra USB-porten används för anslutning av diverse kringutrustning.
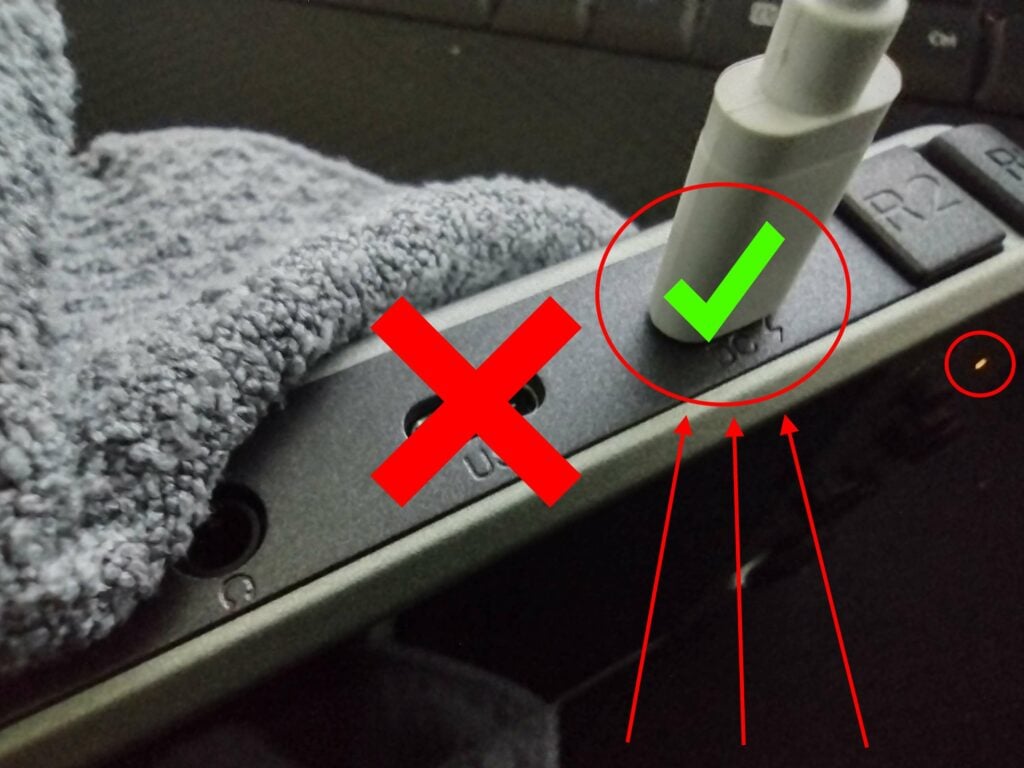
Välja operativsystem
En fantastisk egenskap hos RG552 är möjligheten att köra inte bara ett, utan TVÅ olika typer av operativsystem. Detta möjliggörs via SD-kortplatserna i enhetens nederkant.
MicroSD-kortplatsen längst till vänster(TF1) kan användas för lagring och firmware. MicroSD-kortplatsen längst till höger(TF2) används endast för lagring.
RG552 har inledningsvis två olika operativsystem att välja mellan, Android 7.1 och Batocera. Olika operativsystem har olika prestanda i olika emulatorer. I skrivande stund (nära lansering) föreslås att du använder Android för ”tyngre" emulering (N64, Dreamcast, PSP, etc.), eftersom dessa emulatorer i allmänhet är mer optimerade.

Lägga till spel
För att lägga till spel till RG552 krävs i de flesta fall en PC eller bärbar dator.
Du måste lägga in spel på din PC och sedan helt enkelt kopiera och klistra in dem på microSD-kortet.
Vissa emulatorer kan kräva ytterligare filer (BIOS, etc.), så du kan behöva skaffa dem också.
Tekniskt sett kan du ladda ner innehåll. Antingen via den inbyggda webbläsaren, eller så kan du konfigurera en molntjänst (Google Drive, MEGA, etc.) och ladda ner från den.
Men med tanke på att RG552 som standard endast stöder 2,4 GHz-anslutningar kan det ta ganska lång tid för stora nedladdningar. Vi rekommenderar att du använder den vanliga microSD-kortmetoden för massöverföringar.
Via USB
Det är också möjligt att ansluta RG552 till din PC via USB-kabel. Du kan dock behöva installera Rockchips USB-drivrutiner först.
När RG552 är installerad på datorn kan du ansluta den via en USB-C-kabel i Type-C-porten med beteckningen ”USB" och komma åt innehållet på samma sätt som du gör med en mobiltelefon.
Under testningen kunde vi bara få detta att fungera via en USB Type-C-till-Type-C-anslutning. Vi är osäkra på detaljerna bakom detta just nu, men gör vad ni vill av det.
Android (7.1)
Android-operativsystemet körs från det interna 64 GB eMMC-lagringsutrymmet. Allt du behöver göra för att komma åt den är att slå på enheten.
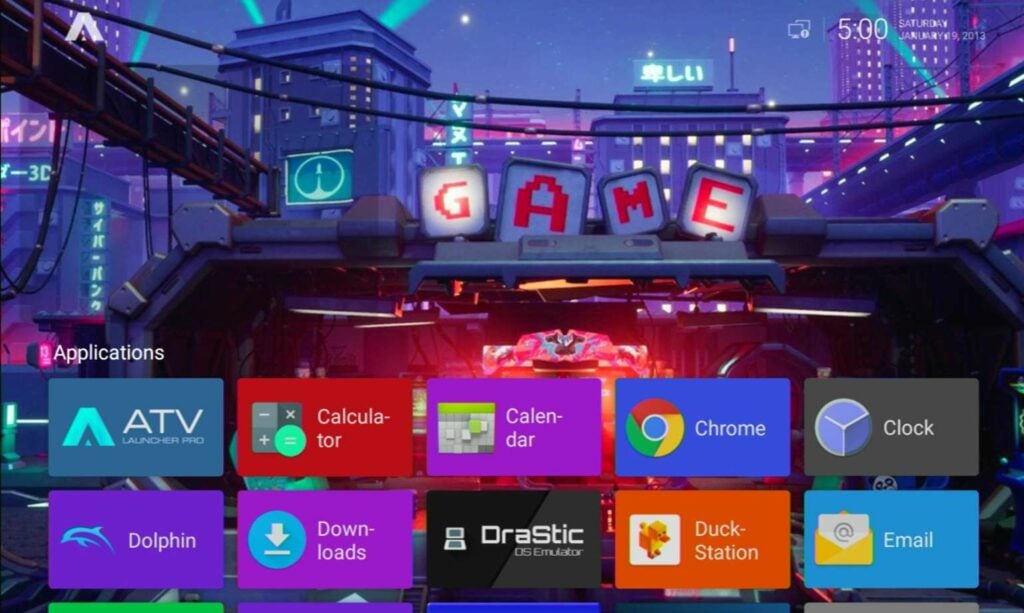
Navigation
Som standard utförs navigeringen genom en kombination av pekskärmsingångar och styrningsingångar.
- För att flytta markören kan du använda den vänstra analogspaken och styrplattan.
- Du kan välja den markerade ikonen/alternativet genom att trycka på A-knappen , Y-knappen och START.
- Tryck på SELECT-knappen för att komma åt alternativen för en app.
- För att avsluta en app och återgå till startskärmen trycker du på funktionsknappen (knappen ”F" på enhetens undersida).
Eftersom enheten har en pekskärm kan du också navigera med hjälp av pekskärmar. Tryck på ikoner för att markera dem, tryck och håll ned för att komma åt kontextuella alternativ och svep för att bläddra genom menyer.
Du kan också komma åt det vanliga Android-navigeringsfältet genom att svepa uppåt från skärmens nederkant, och dra ner meddelandelådan genom att svepa nedåt från skärmens överkant.
Navigationsfältet för RG552 har tre extra knappar utöver standardknapparna ”Back", ”Home" och ”Recents". Och det här är knapparna för volym upp, volym ned och skärmdump.
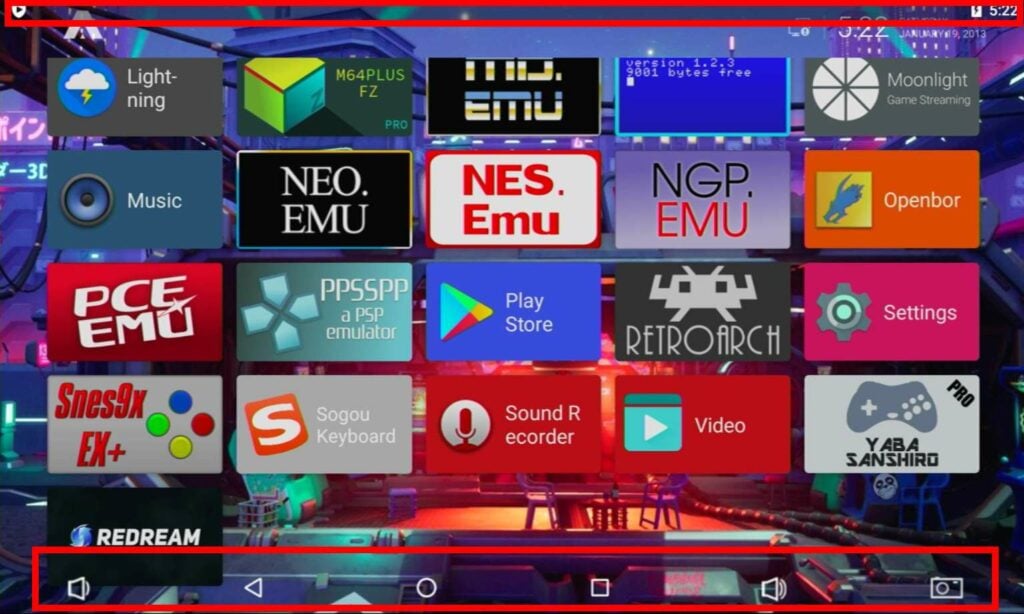
Ansluta till Internet
Om du någonsin har använt en Android-enhet tidigare vet du förmodligen direkt hur du ansluter enheten till internet. Men för dem som inte har använt en, eller inte vet, var inte rädda! Eftersom processen är mycket enkel.
Det finns ett par olika sätt att göra detta på, men det snabbaste är följande:
Svep först nedåt och öppna aviseringslådan.
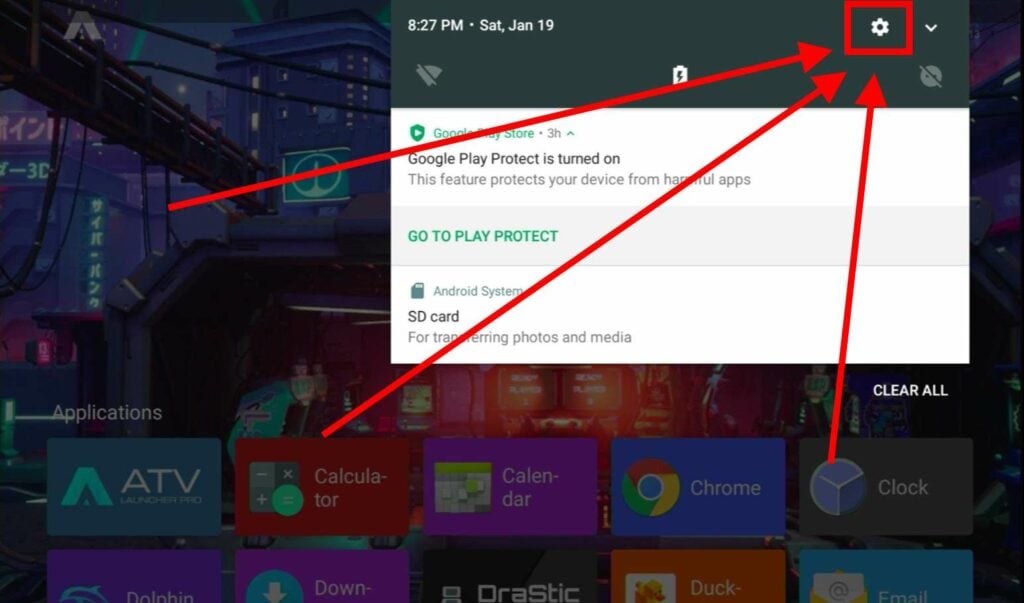
Du kommer till den fullständiga listan över Android-inställningar. Det finns många saker du kan ändra på här, men för tillfället väljer du bara Wi-Fi.
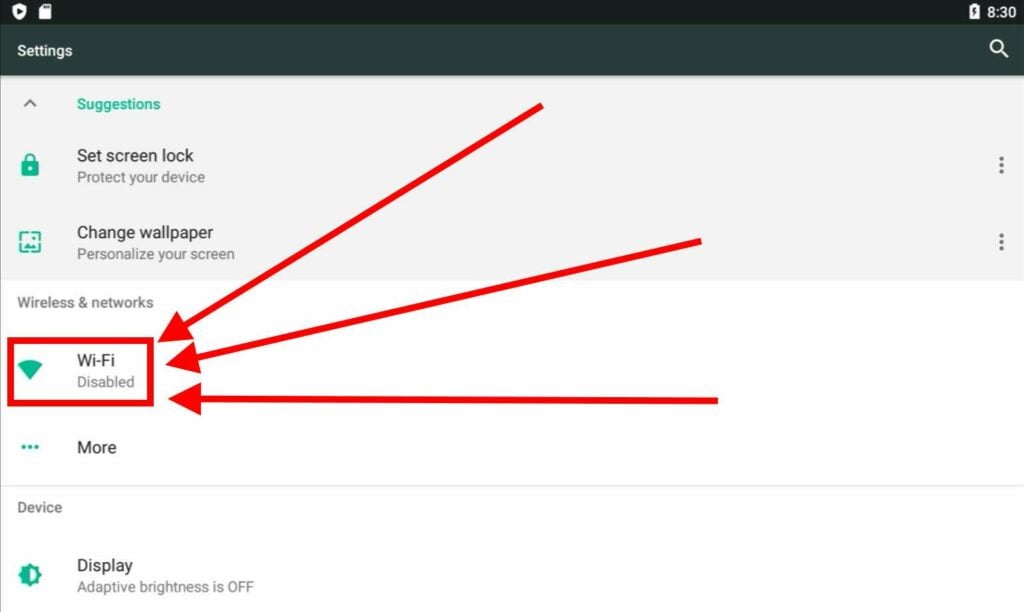
Välj nu din Wi-Fi-anslutning från listan, ange lösenordet (om tillämpligt) och du är nu ansluten till internet!
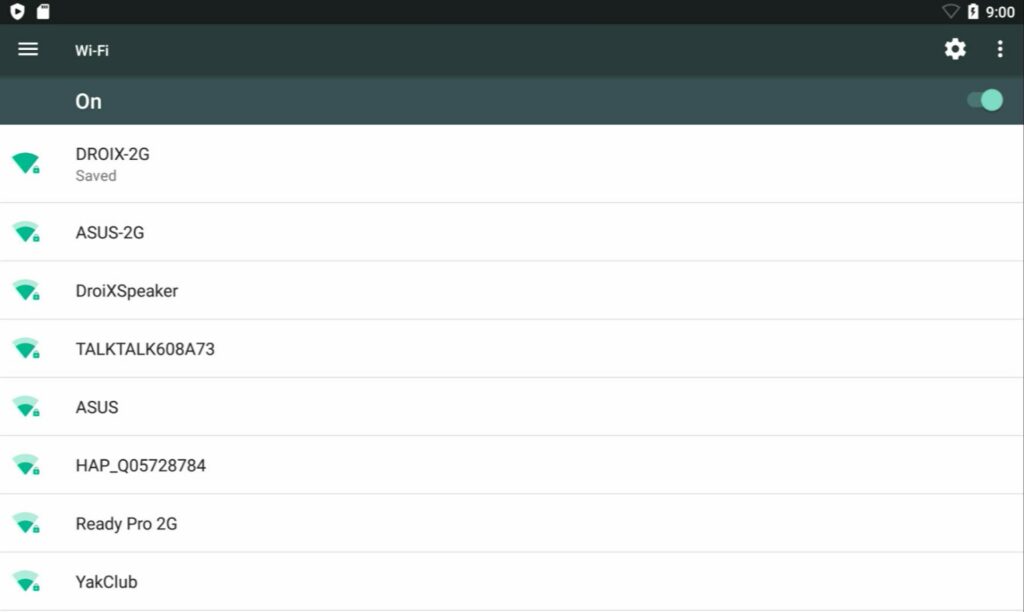
RG552 ansluter som standard endast till 2,4 GHz-anslutningar. Du behöver en separat USB-dongel för att få tillgång till 5GHz-anslutningar.
Play Butik
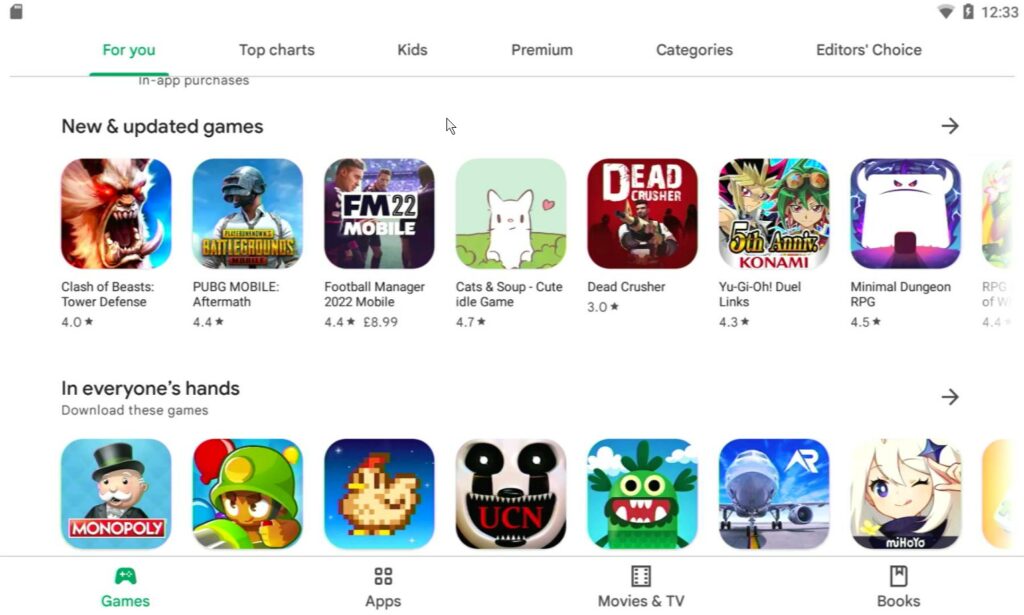
Nu när du har anslutit till internet kan du komma åt Google Play Store.
I Play Store kan du ladda ner en mängd extra appar och emulatorer för att verkligen anpassa utseendet och funktionerna på din enhet.
Du öppnar Play Store genom att välja den i listan över appar på startskärmen. Det ska vara en blå ikon med Play Store-logotypen. Du kommer sedan till inloggningssidan.
Ange dina inloggningsuppgifter för Google-kontot enligt anvisningarna, så är du igång!
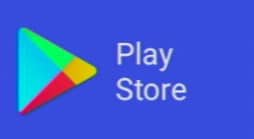
Alternativa bärraketer
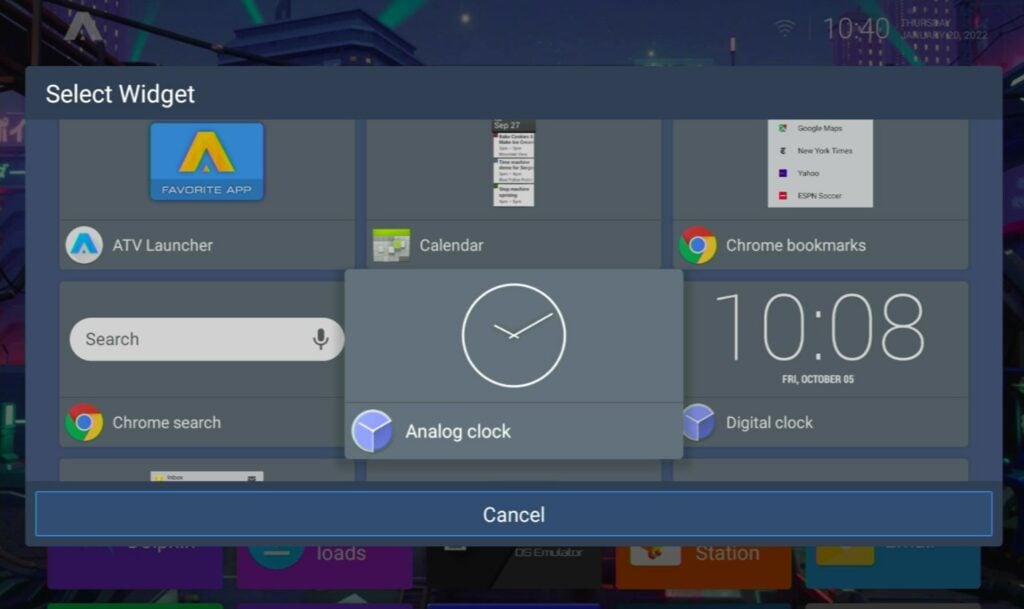
I de enklaste termerna kan en startmotor betraktas som enhetens användargränssnitt. Vilken startmotor du använder avgör hur dina applikationer är organiserade och hur du kommer åt dem.
Standardstartprogrammet som medföljer RG552 är någon variant av ATV Launcher. Alla appar på enheten visas i en samling färgade plattor.
För att komma åt de startspecifika inställningarna, tryck på VÄLJ-knappen eller tryck och håll ned en ikon på skärmen (antingen med fingret eller med A/Y-knapparna). Du har då möjlighet att flytta ikoner, ändra deras ikoner, ändra layouten på startsidan från horisontell till vertikal, och mycket mer.
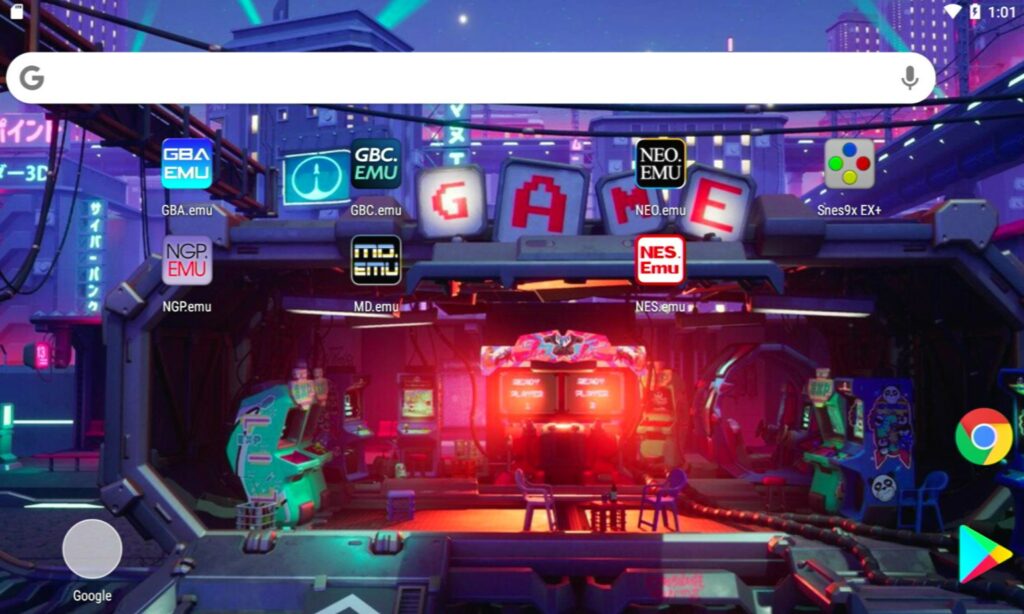
Det är också möjligt att installera alternativa launchers via Google Play Store. Om du inte gillar ATV kanske en annan passar dig bättre.
Standard emulatorer
Som standard (från och med januari 2022) är RG552 förinstallerad med en rad olika emulatorer. I det här avsnittet går vi igenom hur man använder emulatorerna på en grundläggande nivå. Att meka med dem är upp till dig, eftersom det är ett för stort område att gå in på.
Om du använder Play Store för att hämta uppdaterade versioner av dessa emulatorer kanske vissa instruktioner inte gäller. Du kan också lägga till fler emulatorer om du så önskar.
Ansvarsfriskrivning: Även om de flesta av dessa emulatorer är ganska enkla att använda får du vara beredd på att leka lite med inställningar och installationer för att hitta den inställning som fungerar bäst för dig.
| Emulator | Plattform |
|---|---|
| Delfin | Gamecube Wii |
| DraStic | DS |
| AnkaStation | Playstation 1 |
| FBN街机 | Arcade (Neo Geo, CPS1, CPS2, CAVE-spel, etc.) |
| GBA.emu | GameBoy Advance |
| GBC.emu | GameBoy Color |
| M64PLUS | N64 |
| MD.emu | Sega Mega Drive / Genesis |
| MSX.emu | MSX |
| NEO.emu | NeoGeo |
| NES.emu | NES |
| NGP.emu | NeoGeo Pocket |
| Öppet hus | Öppna Beats of Rage |
| PCE.emu | PC-motor |
| PPSSPP | Bärbar Playstation |
| Redream | Sega Dreamcast |
| RetroArch | Flera |
| Snes9x EX+ | SNES |
| YabaSanhiro | Sega Saturn |
FÖRST: INSTÄLLNING AV DITT microSD-KORT
Olika emulatorer har olika krav. Vissa använder .iso-filer, vissa använder .zip-filer, vissa använder .rom-filer. Oavsett vilken emulator du använder, se till att du har de nödvändiga filerna i förväg.
Även om det inte är nödvändigt rekommenderar vi starkt att du organiserar ditt microSD-kort i logiska mappar (dvs. alla GameBoy-spel hamnar i en mapp, alla PSP-spel hamnar i en annan mapp). Detta kommer att bespara dig en hel del huvudvärk längre fram.
Se också till att microSD-kortet är i FAT32 innan du laddar upp det. Android känner bara igen FAT32-kort.
Många emulatorer och plattformar kommer till en början bara att använda enhetens interna lagringsutrymme för spel. SD-kortet klassificeras som extern lagring.
När du letar efter en katalog går du till enhetens rot (vanligtvis bara ett snedstreck) och arbetar dig nedåt därifrån. Vanligtvis kommer den fullständiga adressen att vara något i stil med
/lagring/0000-0000/[your folders/files]
RetroArch
Innan du använder RetroArch bör du verkligen gå till Internet för den första installationen. (När den är installerad behövs inte längre någon anslutning).
Dessutom ett förord: Emulatorer = Kärnor i samband med detta avsnitt.
RetroArch är i stort sett ”go-to"-verktyget för emulering nuförtiden. I stället för att fungera som en emulator i sig fungerar den som ett omslag för många enskilda emulatorer (kallade ”kärnor").
När du startar RetroArch möts du av några olika alternativ. Den första av dessa är optionen att ladda (a) Core. Utan nedladdning av kärnor är RetroArch inget annat än en snygg uppsättning menyer.
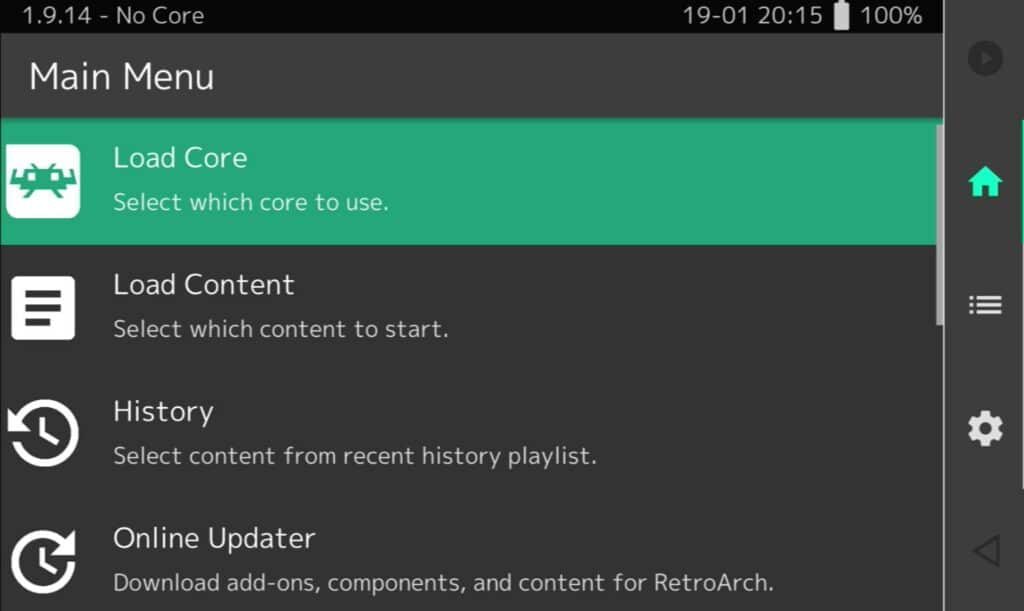
Du kommer att presenteras med två alternativ. Du kan antingen installera en kärna från ett lokalt lagringsutrymme eller ladda ner en kärna från RetroArchs onlinearkiv. Gör det senare.
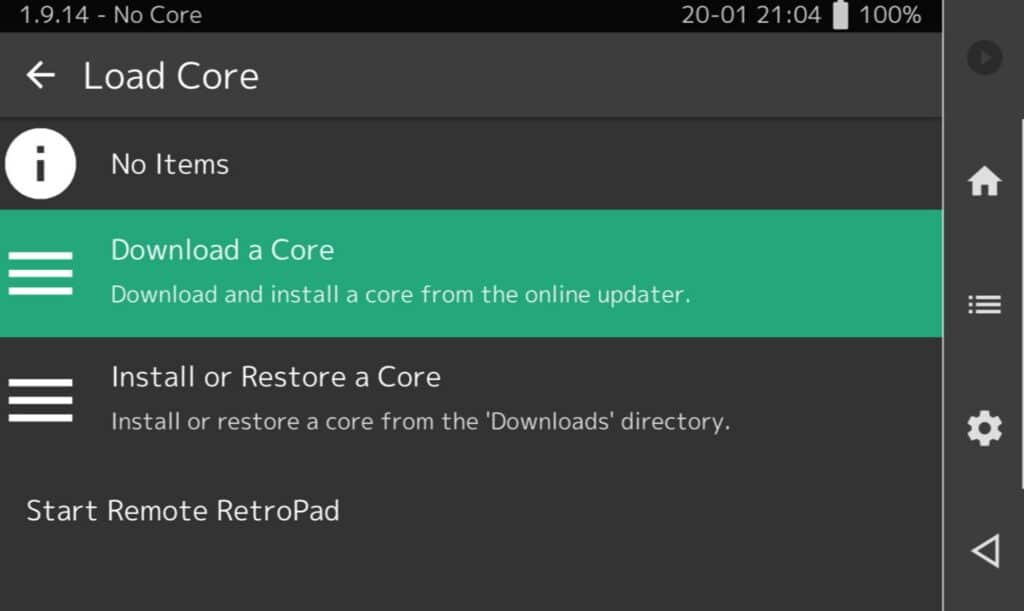
RetroArch har massor av kärnor för massor av olika ändamål. Det är vanligt att en plattform har flera olika kärnor, så testa dem och se vad som fungerar bäst för dig, eftersom de alla är gratis att använda!
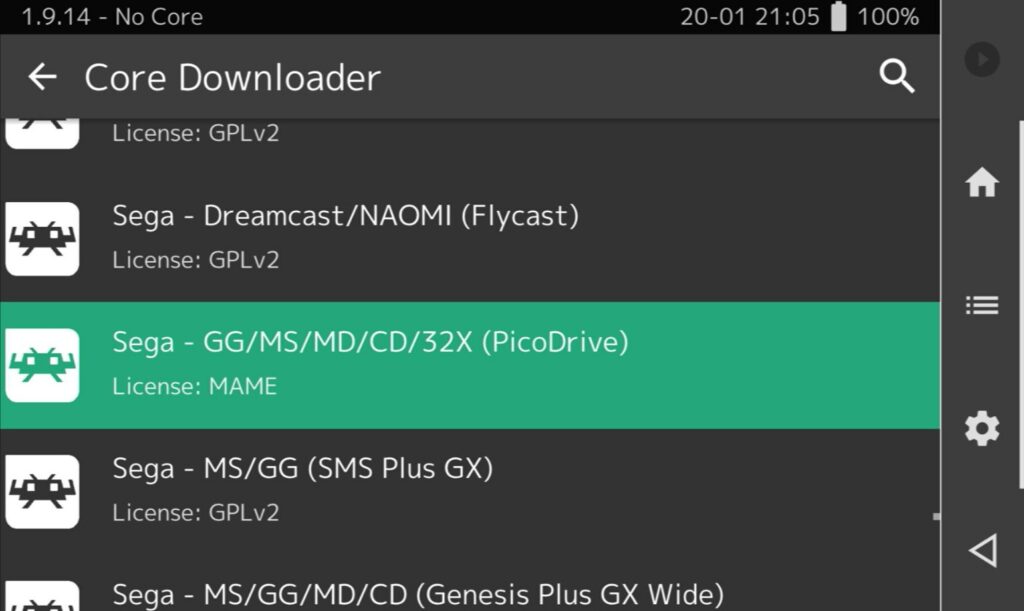
När du har laddat ner kärnan väljer du Load Core igen och väljer den från listan. Du bör se titeln på kärnan högst upp på skärmen.
Nu måste du ladda innehåll (eller med andra ord hitta ditt spel). Välj det aktuella alternativet och du kommer till en lista med genvägar till olika platser på enheten.
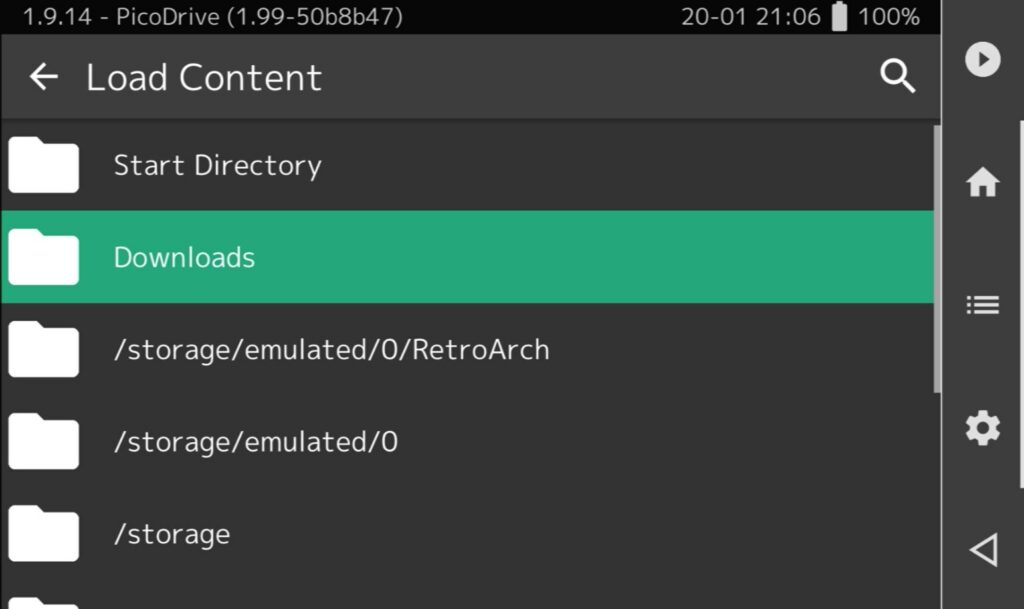
I listan ska du leta efter”/storage/0000-0000”. Det är ditt microSD-kort, så välj ditt spel därifrån.
Nu när spelet är valt trycker du bara på play content option så startar ditt spel.

För att öppna menyn igen måste du trycka på den lilla Space Invader-ikonen längst ned till höger.
Från den här menyn kan du komma åt massor av olika alternativ (eller så kan du bara använda den som en tvingad paus för spel som inte har inbyggt stöd för det.
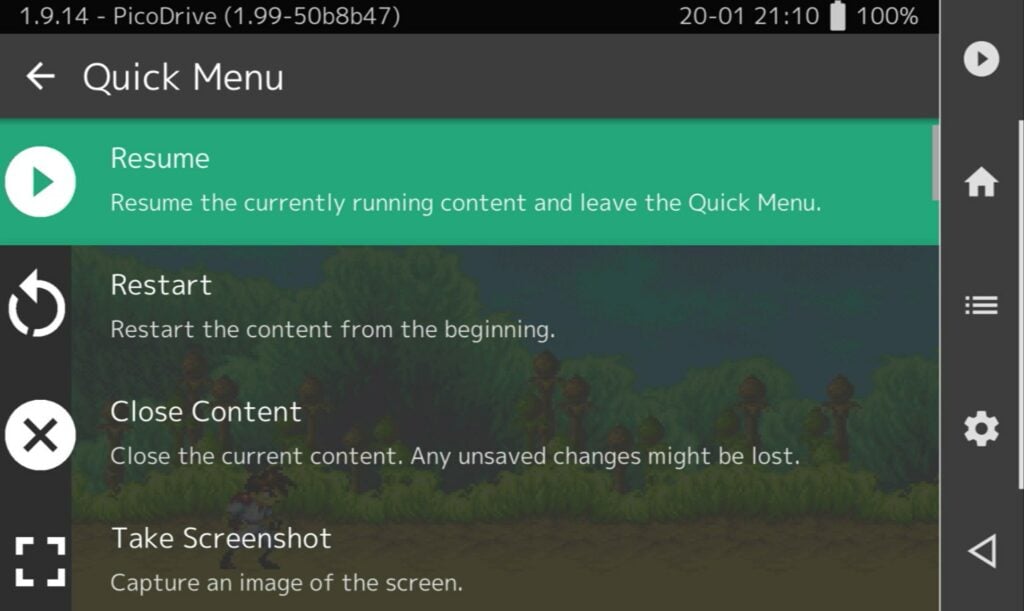
Som jag sa tidigare är RetroArch mycket funktionsrikt och har stöd för massor av saker, till exempel filter, netplay och mer. Ta god tid på dig och titta runt i menyerna!
(Vi har också en guide för hur du ställer in RetroArch för GPD WIN 3! Det är en annan enhet, men du kanske fortfarande tycker att det är användbart!)
Andra emulatorer




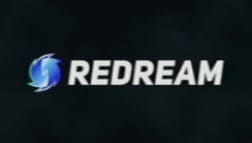
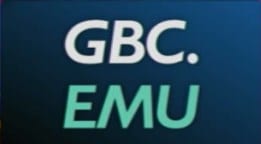
Många fristående emulatorer ingår också i RG552. Trots att de är avsedda för olika plattformar är processen för att använda någon av dessa emulatorer i stort sett densamma.
- Rikta emulatorn mot rätt spelmapp/spel, samt alla nödvändiga filer (BIOS, etc.)
- Kör spelet
Så istället för att gå igenom varenda en med en fintandad kam (vilket skulle göra den här guiden tio gånger längre), ska vi titta på hur du kommer igång med Gameboy Colour-emulatorn. Du kommer sedan att kunna tillämpa dessa koncept på andra emulatorer.
När du först startar GBC.emu möts du av en grundläggande skärm.
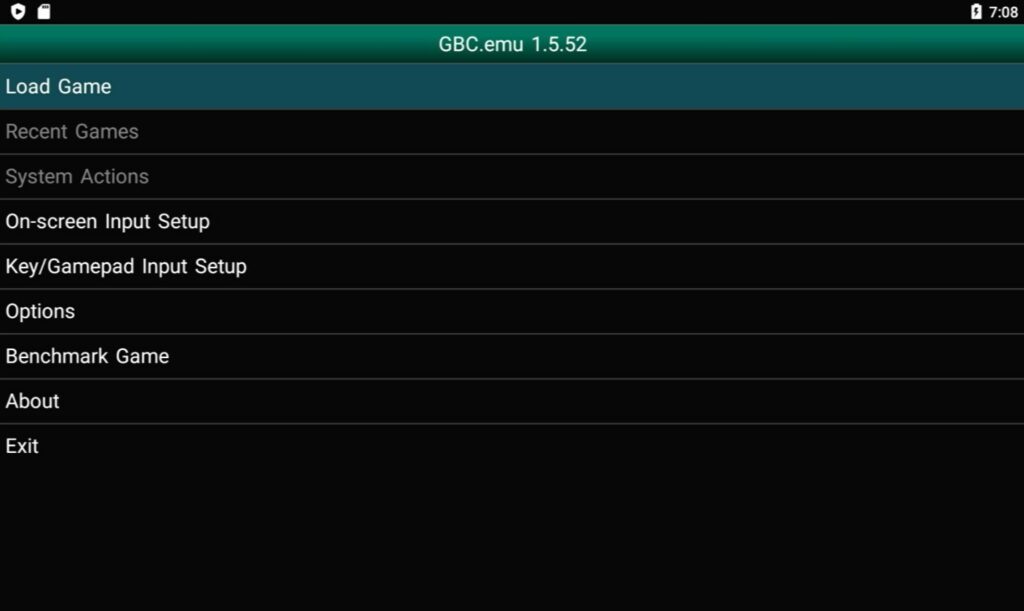
Härifrån kan du göra ett antal saker. Justera knapparna på skärmen, ändra ingångarna till gamepaden, konfigurera olika emuleringsalternativ osv. Vi kommer att välja Load Game.
När du först väljer Ladda spel kommer du till enhetens interna lagring.
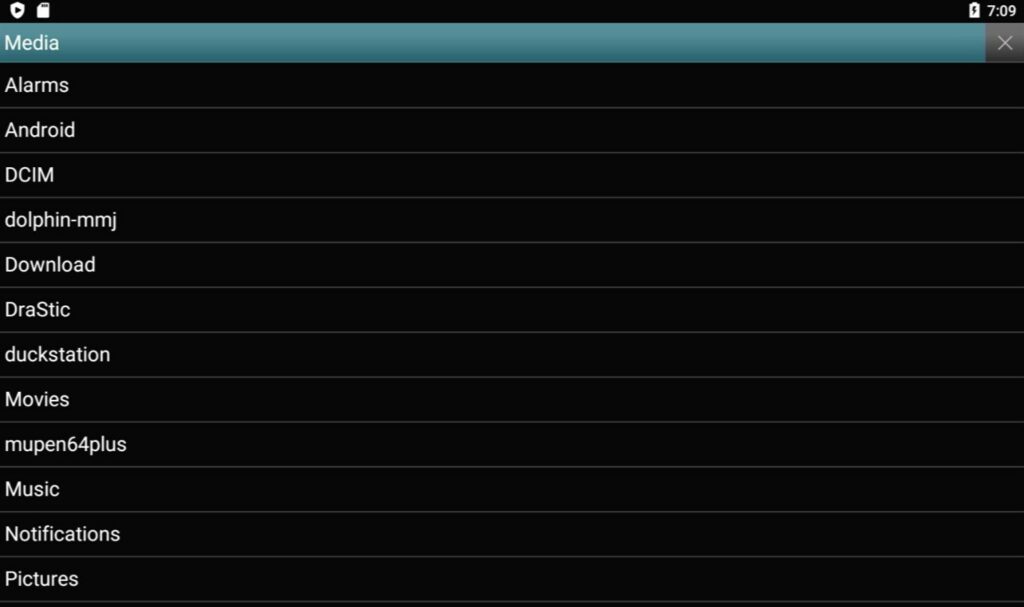
Dina spel kommer förmodligen att finnas på microSD-kortet, så vi kommer att vilja ta oss dit. Välj rubriken Media högst upp i listan ( tryck antingen på den, eller markera och tryck på A-knappen ).
Du får då en lista över ”Filplatser". Här finns fyra alternativ:
- Lagringsmedia <- Du var här tidigare
- SD-kort <- Du vill ha den här
- Root Filesystem <- De flesta emulatorer använder denna metod
- Anpassad sökväg <- Endast för nördar
En cool sak med GBC.emu är att den har en genväg till det microSD-kort som för närvarande sitter i systemet, så välj SD Card.
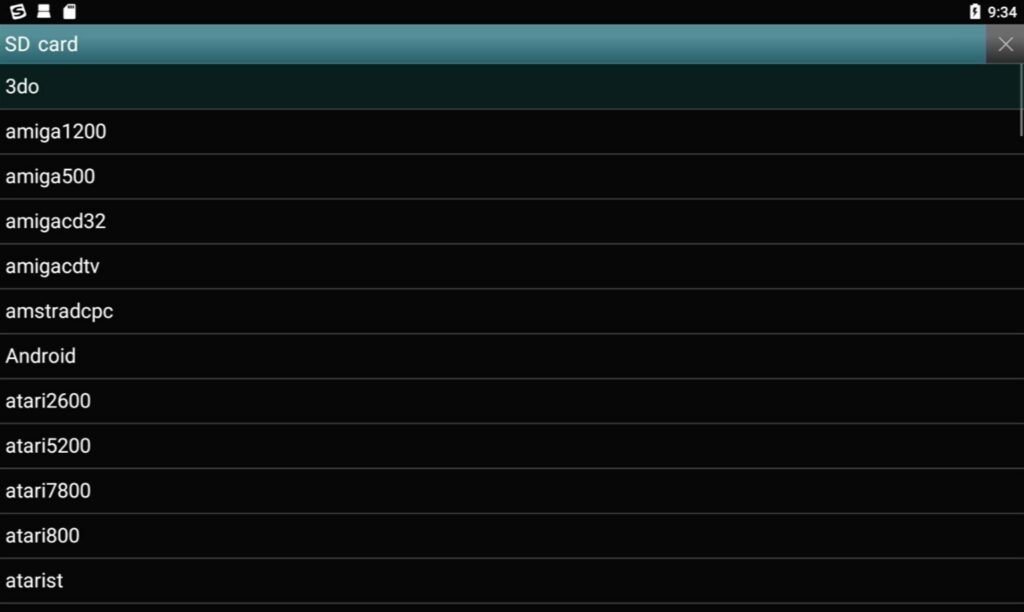
Nu kan du bläddra och välja dina spel som vanligt.
När du väl är inne i spelet kanske du vill spara tillstånd, tvinga fram en paus eller något annat av den typen. För GBC.emu, tryck på L2-knappen för att visa menyn.
Andra emulatorer kanske inte har en liknande mappning, så du måste trycka på en specifik knapp på pekskärmen (vanligtvis i hörnet). Eller svep uppåt från skärmens nederkant och tryck på knappen Tillbaka.
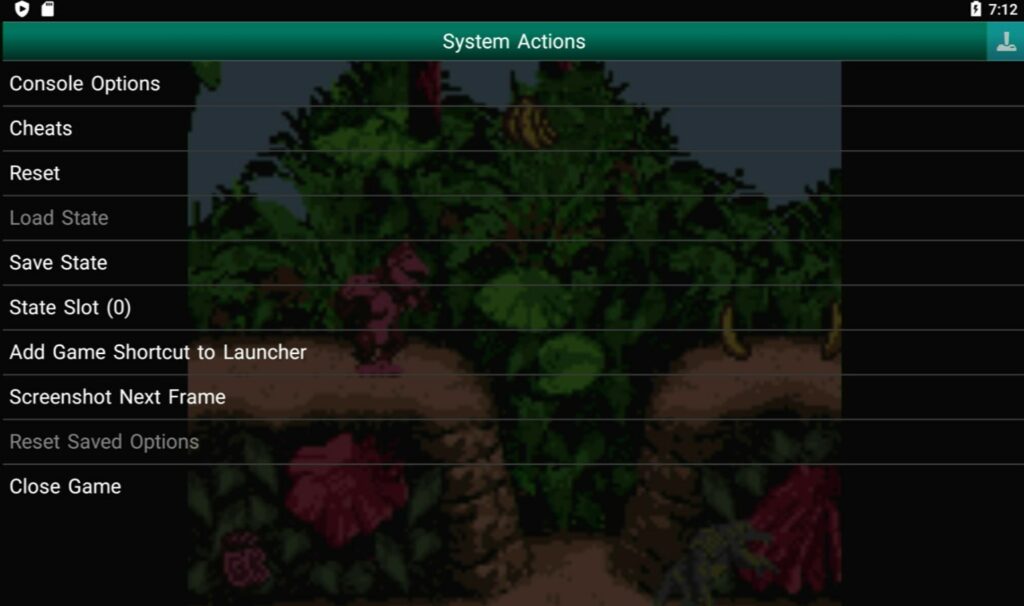
Därifrån har du tillgång till ett antal olika alternativ.
Vi gratulerar! Du har just fått kunskapen att hantera 90 % av Android-emulatorerna!
I stort sett alla emulatorer du kan hitta följer samma grundläggande princip. De enda skillnaderna kommer att vara var knapparna är placerade.
I skrivande stund är det vanligt att mer komplexa plattformar som PSP, N64 och Dreamcast körs smidigare via deras fristående emulatorer istället för RetroArch, så du kanske föredrar att använda dem i dessa fall.
ÖppenBOR
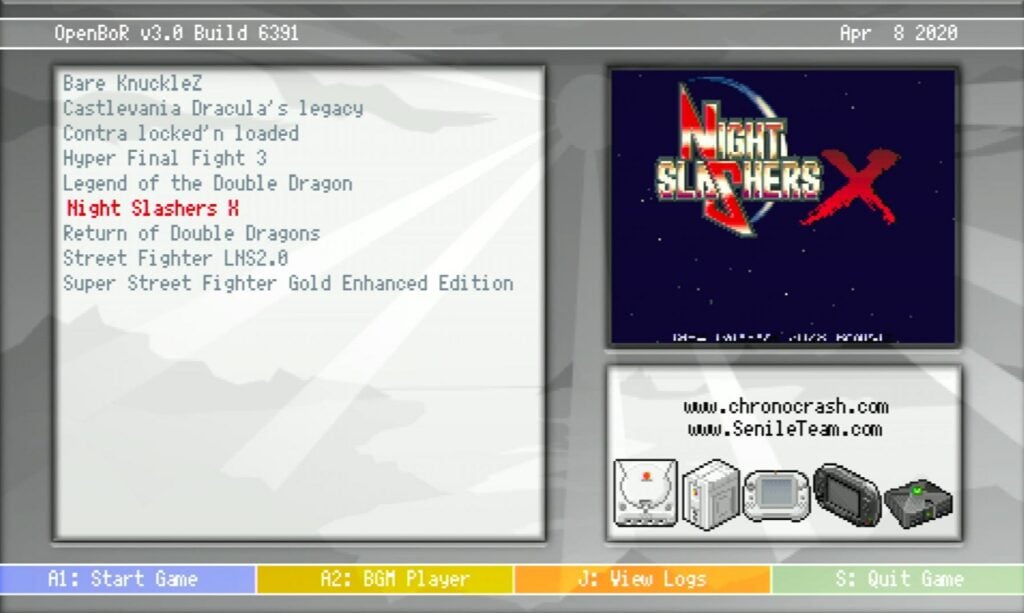
OpenBOR är inte en konsol eller handdator i sig. Det är faktiskt en motor. OpenBOR är ett open source-projekt som är avknoppat från ett Streets of Rage-fangame som heter Beats of Rage och är mycket likt den populära freeware-motorn för fightingspel M.U.G.E.N. Om du gillar sidoscrollande beat-’em-ups kommer du förmodligen att gilla att använda den här.
Den fullständiga omfattningen av användningen av OpenBOR ligger utanför denna guide. Därför lämnar vi er med följande kortfattade kommentarer:
- OpenBOR letar efter .pak-filer (spel) på det interna lagringsminnet, i mappen”/OpenBOR/Paks”.
- Du måste navigera med hjälp av pekskärmskontrollerna. De flesta spel bör dock tillåta att du anpassar kontrollerna till RG552:s fysiska knappar.
Månsken
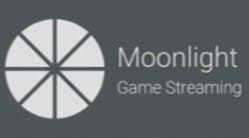
Moonlight är en fantastisk applikation som gör att du kan streama PC-spel till din RG552.
Men eftersom RG552 som standard endast stöder 2,4 GHz Wi-Fi kan det variera om du inte sätter i en kraftfullare Wi-Fi-dongle. Eftersom spelen tekniskt sett streamas och inte spelas nativt, kommer en långsam/stabil trådlös anslutning att kraftigt försämra kvaliteten på din upplevelse.
Mer information om Moonlight Game Streaming finns på Moonlights webbplats.
Sidoladdning av APK:er på RG552
Nedladdning av en app innebär att alla nödvändiga filer för en app överförs från en server till din enhet. Nästan alla känner till denna process, även om du inte känner till alla detaljer. Moderna operativsystem gör denna process enkel och smärtfri även för de mest oerfarna användarna.
Sideloading är dock processen att ladda ner en app från någonstans på internet och installera den direkt på din enhet. Utan att gå via en centraliserad distributionsplattform som Google Play Store.
För att sidolasta en app måste du först hämta .apk-filen från någonstans på webben. Du kan göra detta på RG552 själv (via webbläsaren), eller via en separat PC/Laptop.
När du har laddat ner .apk-filen och den finns någonstans på din RG552, måste du köra den (som en .exe-fil på en dator).
Gå till enhetens lagringsutrymme via inställningsmenyn.
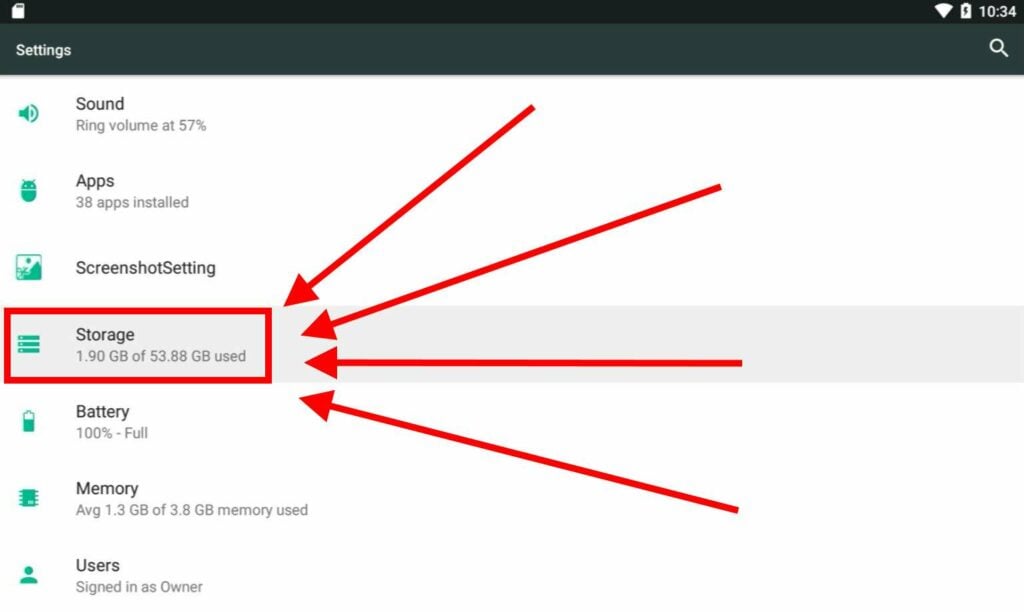
Du kan sedan välja vilken katalog du vill bläddra i. I det här exemplet har vi laddat ner .apk-filen på en separat dator och lagt den på ett microSD-kort, så vi väljer alternativet SD-kort.
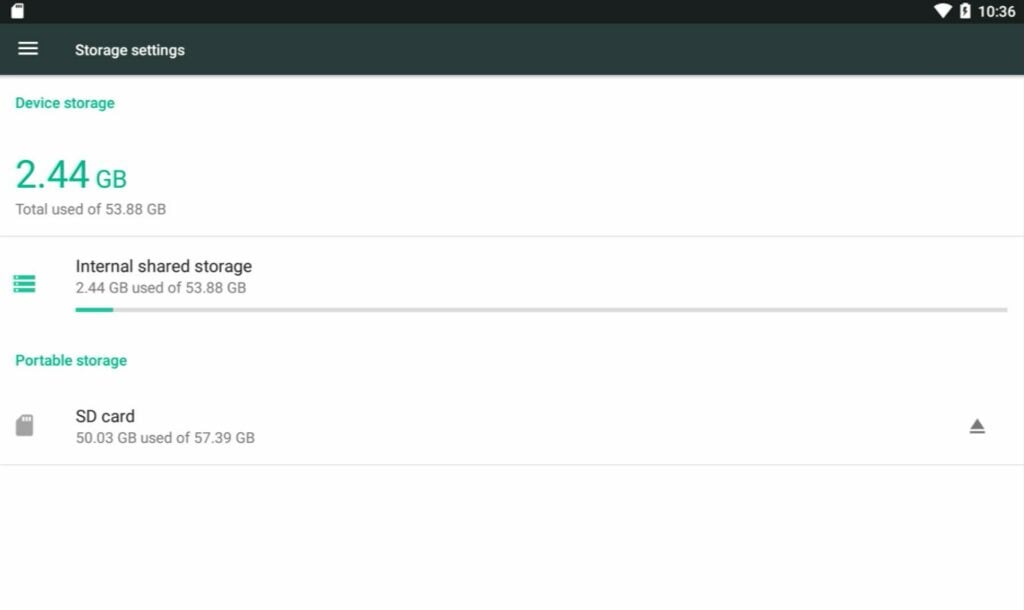
När du har navigerat genom dina filer/mappar och hittat .apk behöver du bara välja den.
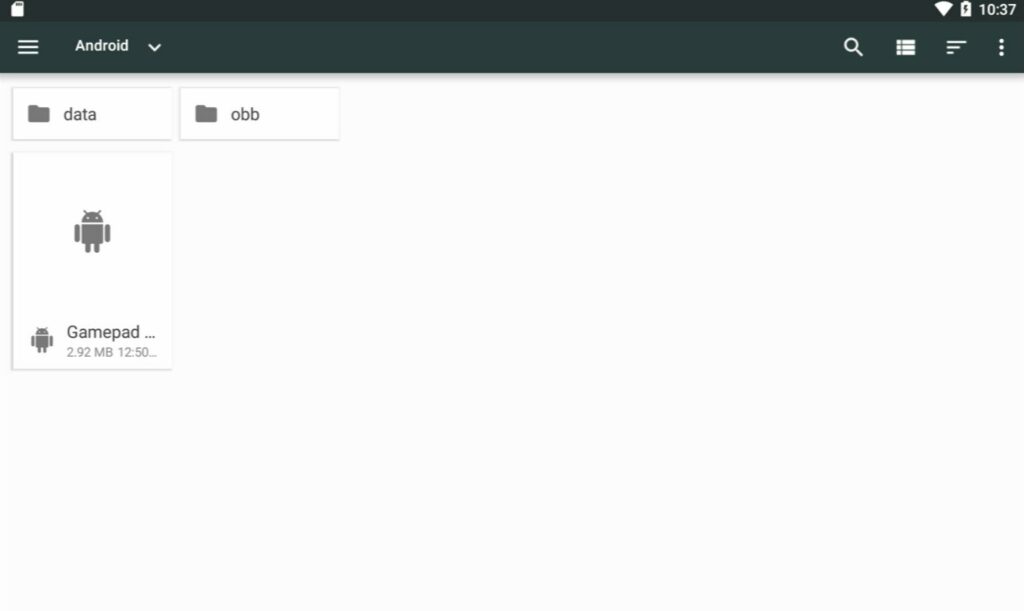
Du kommer sannolikt att blockeras vid ditt första försök. För att åtgärda detta, aktivera installationen av appar från okända källor (en popup bör visas som du kan använda för att ta en genväg, men du kan också bara gå till säkerhetsavsnittet direkt).
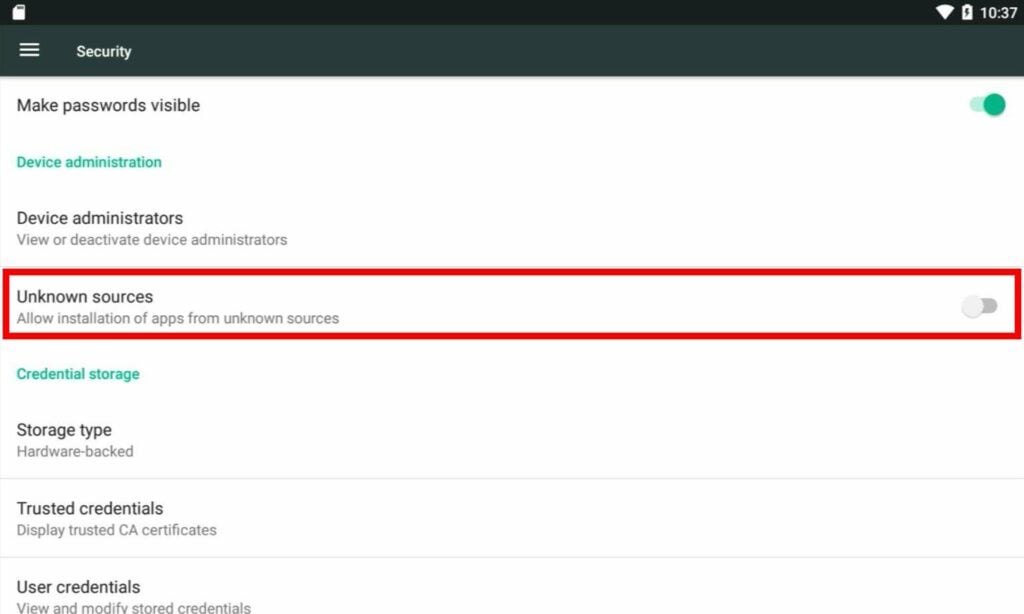
En stor fördel med operativsystemet Android är dess öppenhet och anpassningsmöjligheter. Se dock till att du endast sidolastar .apk-filer från betrodda källor. Skadliga .apk-filer kan göra alla möjliga hemska saker, allt från att stjäla dina personuppgifter till att göra din enhet obrukbar.
Programvara för nyckelmappning
Om du vill spela spel med pekskärm men inte vill använda pekskärmen kan du vara intresserad av att installera Keymap-uppdateringen för RG552. Nyligen släppt av ANBERNIC till allmänheten.
Vi har skrivit en guide om hur du installerar RG552 keymapping-uppdateringen, så se till att kolla in den!
Uppdatering av RG552 Android OS
När ANBERNIC släpper en ny firmware-uppdatering för RG552 kommer den sannolikt att levereras i form av ett microSD-kort. Uppdateringsprocessen är lite mer komplicerad än en OTG-uppdatering, så därför har vi förberett en praktisk guide om hur du uppdaterar RG552 Android OS.
Batocera (Linux-baserad)
Batocera är ett alternativt operativsystem som bygger på Linux-kärnan. Den består av två viktiga komponenter:
- EmulationStation - Som fungerar som en ”front-end" genom vilken du organiserar och bläddrar i din spelsamling.
- RetroArch - Fungerar som en ”back-end" och används för att hantera de olika emulatorerna och deras specifika konfigurationer.
De som är bekanta med ANBERNIC kommer omedelbart att förstå hur detta fungerar, eftersom det är mycket likt EmuELEC, operativsystemet i deras tredje generationens handdatorer.
För att använda Batocera, sätt in det 16GB microSD-kort som medföljde ditt system i TF1-platsen.
Var inte rädd för att experimentera med de tillgängliga inställningarna. I värsta fall måste du helt enkelt flasha om ditt kort.
Navigering (EmulationStation)
EmulationStation navigeras enbart genom inmatningar från styrenheter. I skrivande stund har den version av Batocera som följer med enheten inte stöd för pekskärmsingångar.
Hemskärm
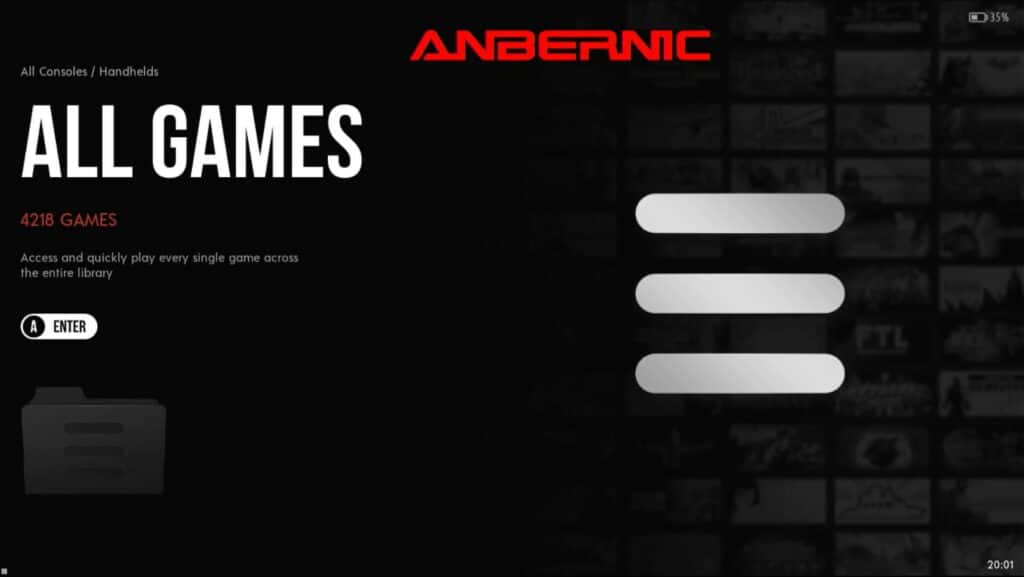
Startskärmen är vad du ser direkt efter start. Härifrån kan du välja olika kategorier.
Vad som visas här beror på vilket tema du har installerat och vilka mappar du har som innehåller innehåll (tomma mappar visas inte).
- Om du vill ändra kategori trycker du upp eller ned på styrplattan eller vänster analoga spak. Du kan också använda knapparna L1, L2, R1 och R2 för att förflytta dig.
- Tryck på
- Tryck på A-knappen för att öppna den valda kategorin.
- Tryck på B-knappen för att öppna en snabbmeny där du kan hoppa till specifika plattformstillverkare (Sony, SEGA, etc.)
- Tryck på Y-knappen för att göra en snabbsökning efter spel.
- Tryck på X-knappen för att välja en slumpmässig kategori.
- Tryck på START-knappen för att öppna huvudmenyn.
- Härifrån kan du komma åt många konfigurationer, till exempel användargränssnittet för EmulationStation (synliga kategorier, hur kategorier visas, etc.), inställningar för spel (filter, optimeringar, etc.), med mera.
- Du kan även scrapa efter metadata (förutsatt att du är ansluten till internet).
- Tryck på SELECT-knappen för att öppna snabbmenyn.
- Härifrån kan du enkelt komma åt några viktiga alternativ, t.ex. omstart och avstängning av systemet.
- Vi rekommenderar att du stänger av systemet med denna programvarubaserade metod.
Lista över spel
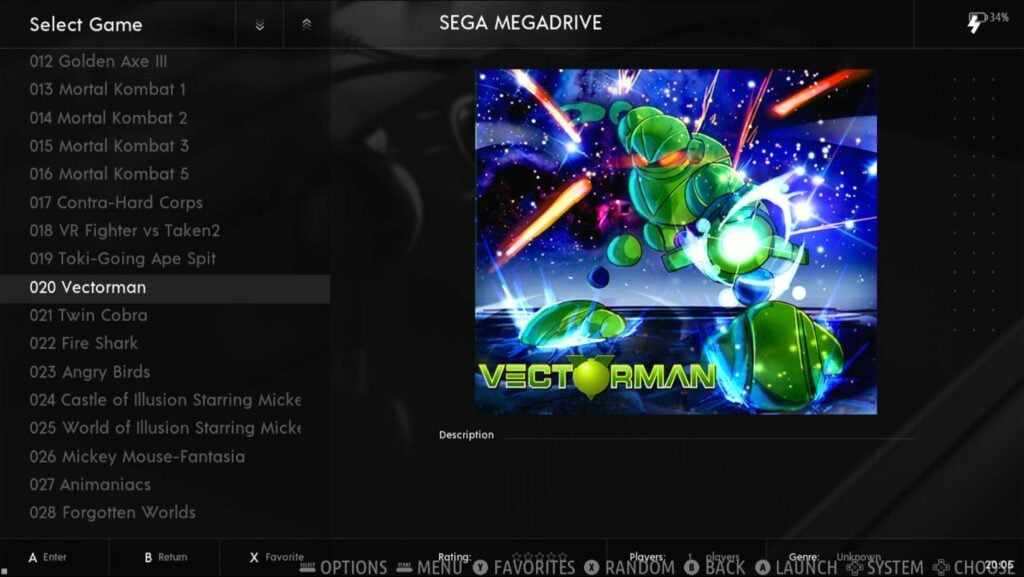
Om du väljer en kategori kommer du till spellistan. Härifrån kan du välja vilka spel du vill spela.
- Tryck på A-knappen startar det valda spelet.
- B-knappen B-knappen tar dig tillbaka till startskärmen
- Tryck på X-knappen för att välja ett slumpmässigt spel i listan.
- Tryck på Y-knappen markerar ett spel som favorit. Favorittitlar kan hämtas i en egen kategori.
- L1-knappen flyttar markören 10 steg uppåt. R1-knappen flyttar markören 10 steg nedåt.
- L2- och R2-knapparna gör att du snabbt kan hoppa mellan kategorierna utan att behöva gå tillbaka till startskärmen.
- Knappen SELECT öppnar en snabbmeny med ett antal alternativ (”hoppa till", ”redigera metadata", etc.)
- START-knappen öppnar huvudmenyn, precis som på hemskärmen.
Standard emulatorer
De flesta plattformar på enheten kommer att använda RetroArch och dess kärnor för sin emulering. Det finns dock ett litet antal som använder sina egna emulatorer.
Det fullständiga antalet emulatorer/kompatibla med Batocera är för mycket för oss att lista, så vi rekommenderar att du kollar in Batocera Wikis Systems-sida. Men var medveten om att bara för att en emulator finns betyder det inte att den kommer att fungera bra.
PSP (PPSSPP)
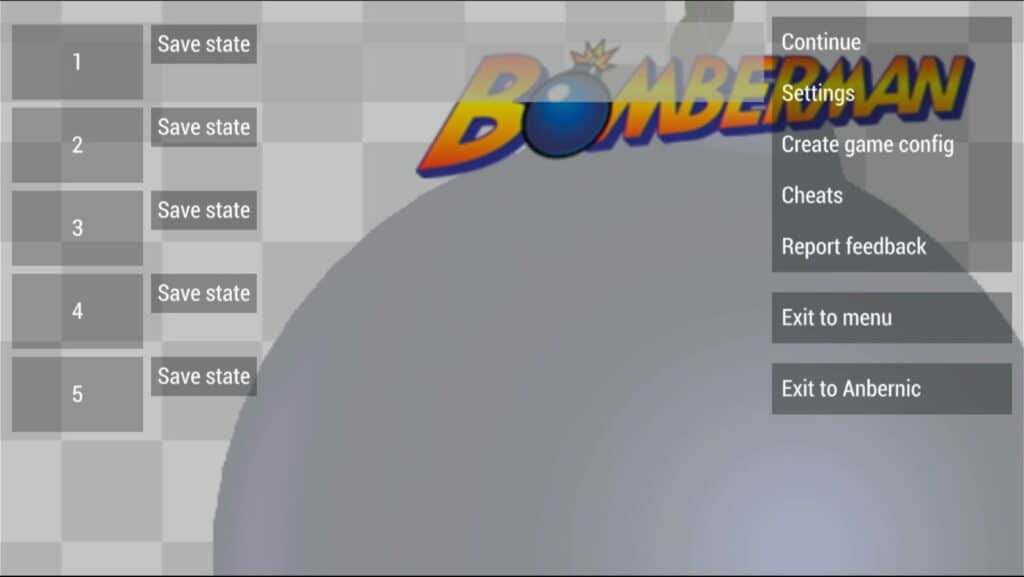
PSP-emuleringen i Batocera använder PPSSPP, ”de-facto" PSP-emulatorn på alla enheter i skrivande stund.
Genom att hålla ned funktionstangenten och trycka på följande tangenter kan du uppnå dessa resultat.
| F-tangent + … | Funktion |
|---|---|
| START | Avsluta spelet (tillbaka till EmulationStation) |
| B | Öppna menyn PPSSPP |
| D-pad vänster/höger | Volym upp/ner |
| L3/R3 | Ljusstyrka upp/ner |
I skrivande stund verkar det som om hårdvarans volymknappar inte fungerar i PSP-emulatorn, så du måste använda programvarualternativen istället.
OpenBOR (Öppna Beats Of Rage)
Open BOR körs också med sin egen emulator. Det är dock inte så mycket med det.
Håll ned funktionstangenten och tryck på start för att avsluta em ulatorn och omedelbart återgå till EmulationStation.
Du kan också justera ljusstyrkan genom att hålla ned funktionsknappen och trycka på L3/R3
Förståelse för RetroArch i Batocera
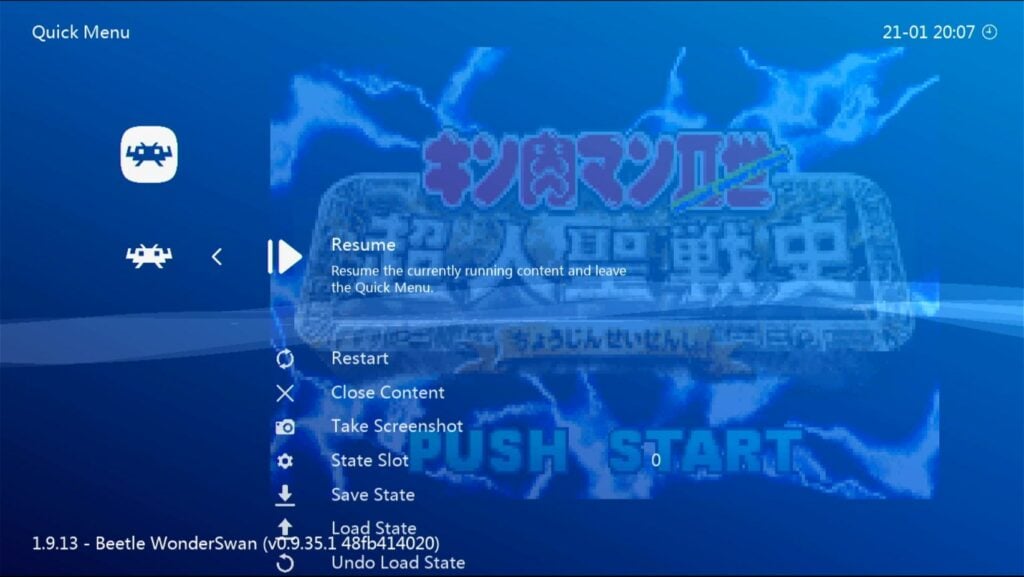
Även om RetroArch är tillgängligt är det något mer ”låst" för slutanvändaren än det RetroArch som du ser i Android och annan anpassad firmware.
Den genomsnittliga användaren är inte avsedd för, och behöver egentligen inte, meka med det, men alternativen finns där för dem som är så benägna. I Batocera-wikin finns mer information för mer avancerade användare.
Se även tabellen nedan över standardgenvägar för RetroArch-baserade emulatorer i Batocera.
| F-tangent + … | Funktion |
|---|---|
| D-pad vänster/höger | Ändra spara tillstånd Slot |
| R1 | Rädda staten |
| L1 | Belastningsstatus |
| START | Avsluta spelet (tillbaka till EmulationStation) |
| B | Öppna RetroArch-menyn |
| L2 | Snabbspolning framåt (växla) |
| R2 | Visa/dölj FPS-räknare |
| D-pad upp/ner | Volym upp/ner (programvara) |
| L3/R3 | Ljusstyrka upp/ner |
RG552, Batocera och SSH
Det är möjligt att ändra Batoceras och RG552:s innehåll trådlöst medan enheten är igång.
För att göra detta behöver du fjärråtkomst till systemet. Detta kan göras med hjälp av en FTP-klient som WinSCP från en PC eller laptop.
Kontrollera att din RG552 är ansluten till internet och notera IP-adressen.
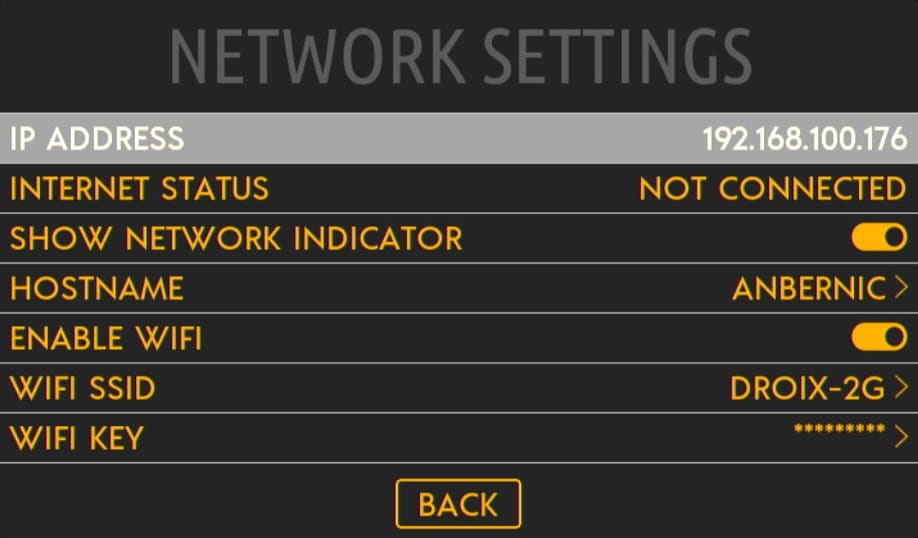
Tillsammans med IP-adressen har du följande inloggningsuppgifter för SSH-anslutning till RG552.
RG552 SSH-autentiseringsuppgifter
- IP-ADRESS: [device's IP address]
- Användarnamn: root
- Lösenord: linux
RG552 Linux Firmware-uppdatering
När ANBERNIC släpper en uppdatering till den Batocera-distribution de tillhandahåller kommer det att ske via ett microSD-kort, ungefär som uppdateringarna för Android-systemet.
Vi har gjort en guide om hur du uppdaterar RG552 Linux OS, så se till att kolla in den!
RG552 Anpassad firmware
Vid tidpunkten för publiceringen är enheten fortfarande i ett mycket tidigt skede av sin livslängd. Men redan har några utvecklare av anpassad firmware tagit steget fullt ut.
Eftersom Android i sig redan är hemvist för en mängd funktionsrika, optimerade emulatorer. Det är osannolikt att scenen kommer att vara lika mångsidig på lång sikt som den var för den tredje generationen av ANBERNIC-handdatorer.
Vi har dock samlat alla tillgängliga firmware för RG552 (som vi för närvarande känner till). Ta en titt!
RG552 HDMI-utgång
Till vår stora förvåning är HDMI-utgången, som fanns i den andra generationen av ANBERNIC-handdatorer, tillbaka i RG552.
HDMI-utgången finns på enhetens ovansida. Som tur är krävs det inget särskilt för att få den att fungera. Bara plug-and-play!
HDMI-utgången på enheten är Mini-HDMI. För att ansluta till de flesta ingångar behöver du en HDMI-till-mini-HDMI-kabel.
Som en varning kan HDMI-utgången på Batocera och Linux-baserade operativsystem i allmänhet vara mycket buggig beroende på vilken specifik firmware du använder. För bästa resultat, se till att HDMI-kabeln redan är isatt när du startar systemet i dessa operativsystem.
Den är dock i princip felfri på Android.

Diverse felsökning
Android säger hela tiden att mitt kort är ”skadat"!
Android OS som medföljer enheten kan endast läsa format i FAT32. Kontrollera att kortet har det formatet innan du laddar det med spel och sätter in det i systemet.
Min RG552 går inte att sätta på!
Ladda enheten via DC-porten. Inte i USB-porten. DC-porten sitter längst till höger på enheten (när skärmen är vänd mot dig).
Använd den laddare och kabel som medföljde enheten. Om det inte fungerar kan du prova olika kombinationer av laddare och kablar som du har tillgång till (mobilladdare etc.).
Försök slutligen att hålla in strömknappen under en längre tid (ca 15 sekunder) och försök sedan att ladda enheten igen.
Om det fortfarande inte fungerar ska du kontakta säljaren omedelbart eftersom det låter som om du har en trasig enhet.
(Även om du har enheten undanstoppad i en låda eller liknande bör du se till att ladda den med några månaders mellanrum för att batteriet ska hålla sig friskt. Detta gäller för många litiumbatteridrivna enheter, inte bara RG552).
RetroArch ser… annorlunda ut?
Om du kommer från den tredje generationen av ANBERNIC-handdatorer kan RetroArch se eller kännas lite annorlunda än vad du är van vid.
Detta beror troligen på att dessa installationer av RetroArch använder olika menygränssnitt. Till exempel rgui och ozone. Med lite handpåläggning är det möjligt att ändra hur de ser ut, men vi rekommenderar att alla inställningar som rör utseendet på själva RetroArch lämnas som de är, annars kan det uppstå oavsiktliga bieffekter (förlust av mappning etc.).
Var är min Wi-FI-anslutning?
Som standard stöder RG552:s Wi-Fi-chip endast 2,4 GHz-anslutningar. Om din router för närvarande inte stöder det bandet visas inte anslutningen.
De allra flesta routrar och accesspunkter har numera dual-band och därför bör detta inte vara ett problem, men det är något man bör vara medveten om.
Min RG552-skärm är svart efter att jag tog bort HDMI-kabeln! (Batocera)
Detta beror på några olika problem med den inbyggda programvaran (utanför vår expertis). Om du startar systemet med HDMI-kabeln ansluten kommer skärmen att förbli svart och matas ut till den anslutna skärmen.
Men om du tar bort HDMI-kabeln medan enheten fortfarande är påslagen förblir skärmen svart istället för att tändas igen, som man skulle kunna förvänta sig.
För närvarande är den enda lösningen att starta om systemet med HDMI-kabeln bortkopplad.
RG552 HDMI-utgång fungerar inte! (Batocera)
Om systemet startas i Batocera utan att HDMI-kabeln är ansluten kommer porten inte att fungera.
Återigen beror det på den inbyggda programvaran.
Se till att HDMI-kabeln är ansluten från början om du vill använda HDMI-utgången i Batocera (och vice versa).
Hur man fixar RG552 Batocera/Linux ljudfördröjning
Uppdatera till den senaste versionen av Batoceras firmware. Vi har en hel guide om hur du uppdaterar till de nyare versionerna av RG552-firmware här.
Tack för att du läste! Denna ”Kom igång"-guide för RG552 är inte helt färdigställd och kan komma att uppdateras i framtiden. Om du har några ytterligare frågor är du välkommen att kontakta oss!











