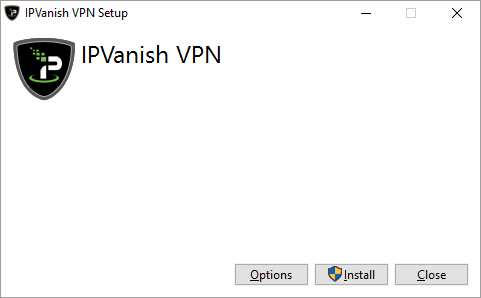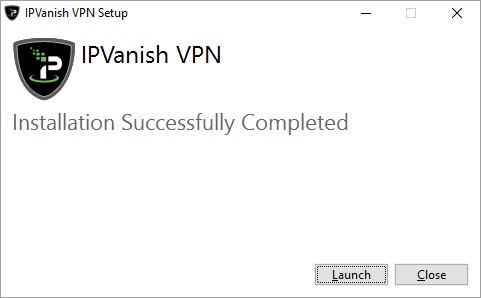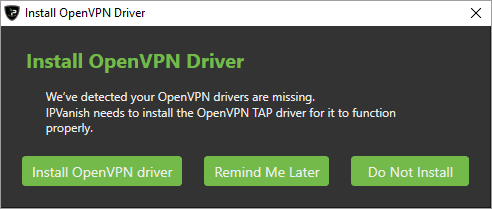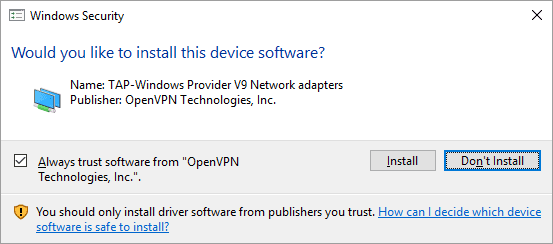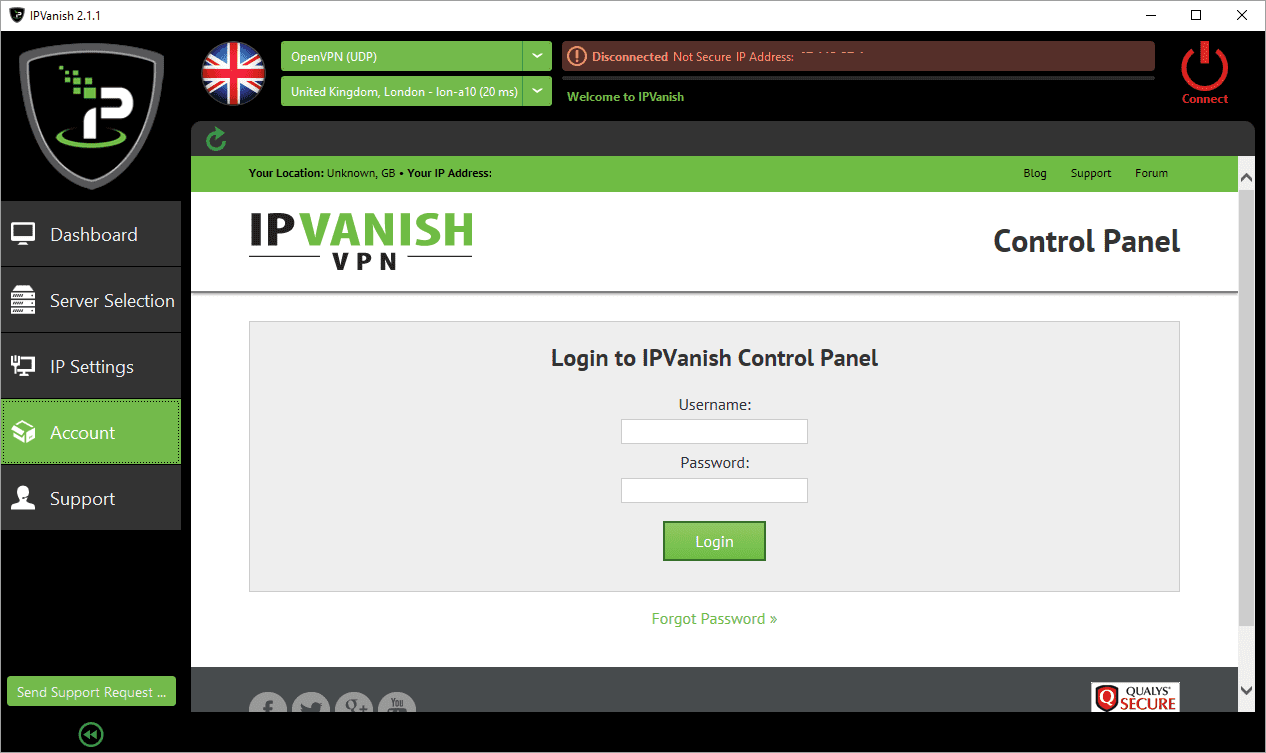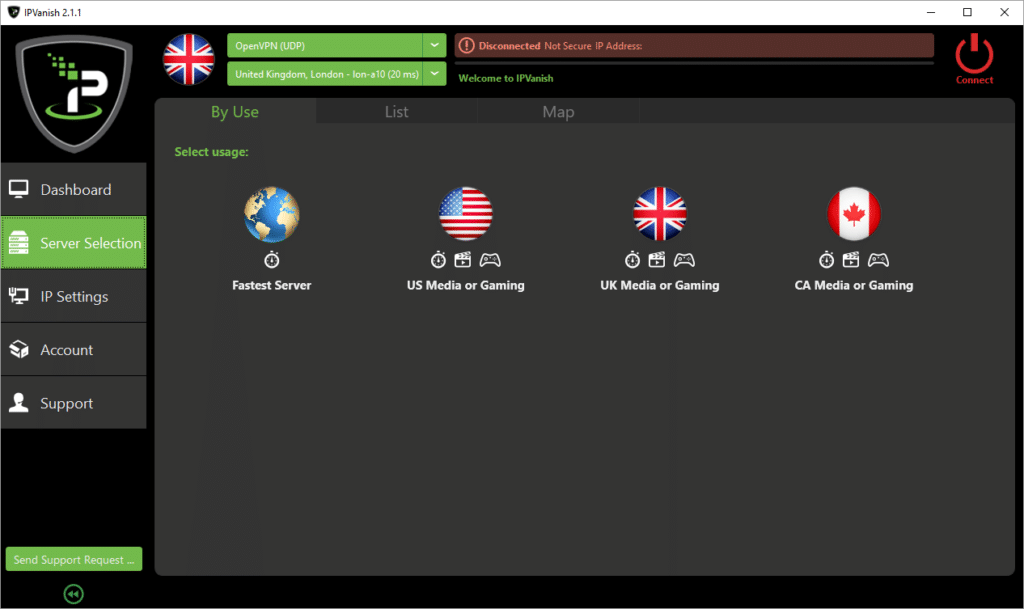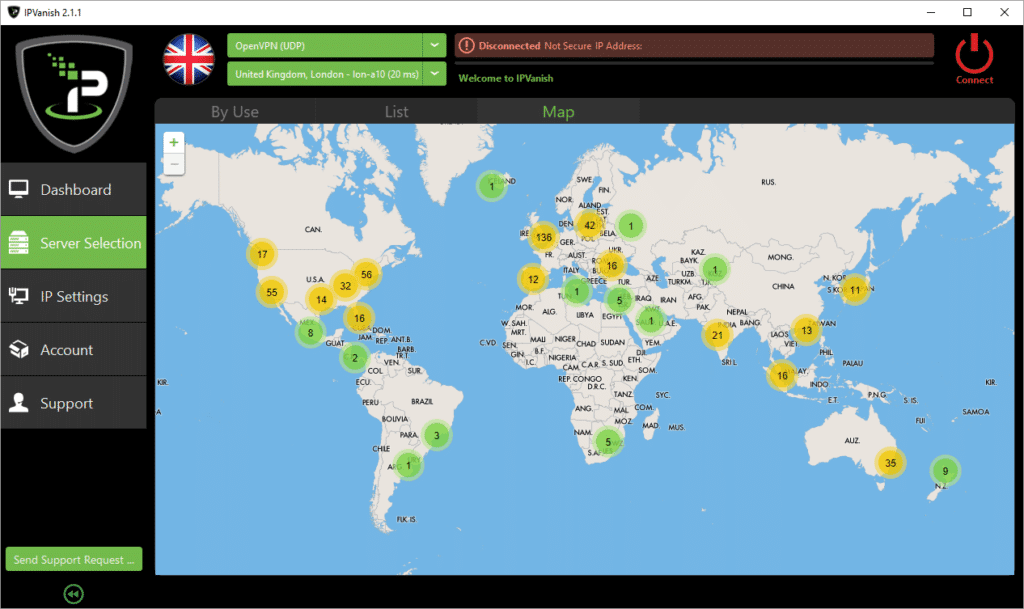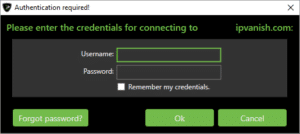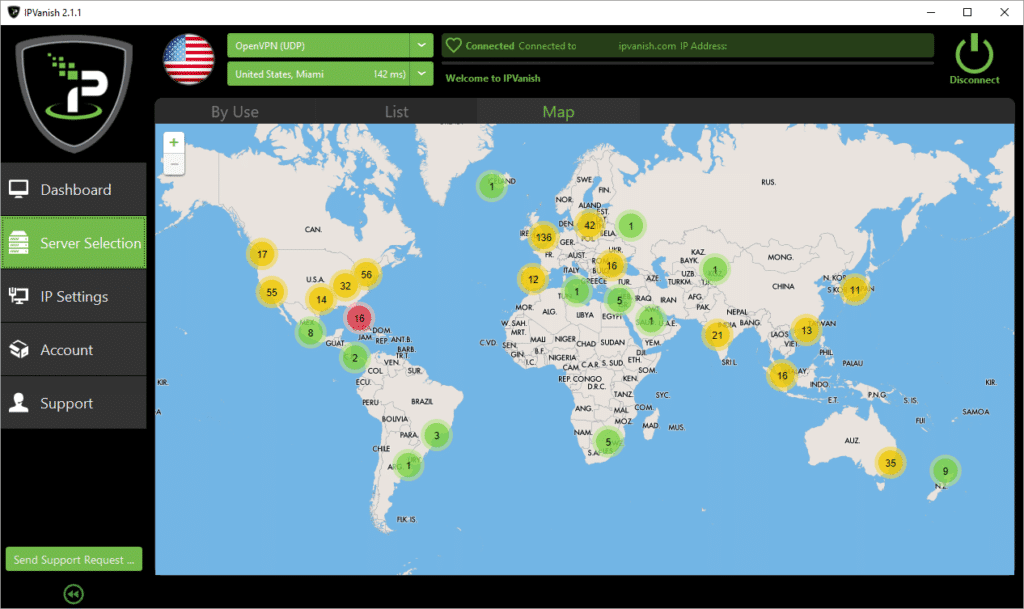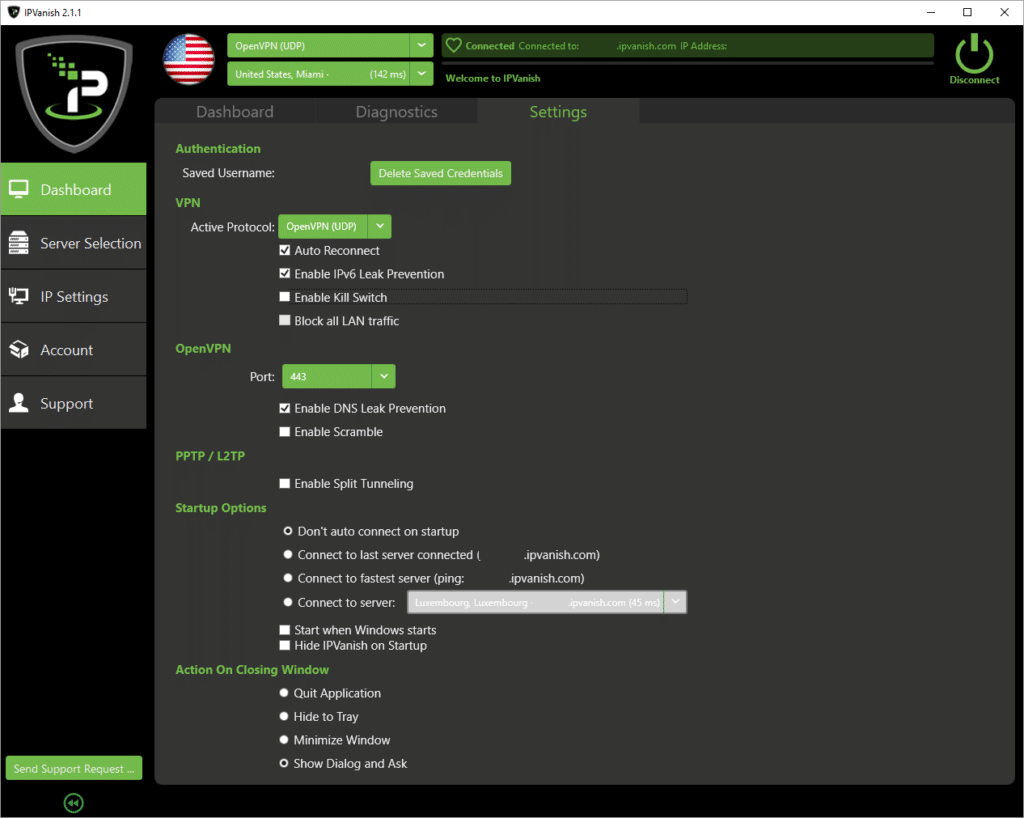De VPN-baserade artiklarna här och på vår How To-guide-sida har hittills koncentrerat sig på Android-enheter. Dags att bryta trenden och låta Windows-användarna få komma in i bilden!
iPlayer-beroende men på semester? Besöker du Storbritannien men saknar ditt hemlands shower?

Om du har din bärbara dator med dig överallt kan det hända att ditt vanliga underhållningsschema störs när datorn kopplas upp mot Internet i ett annat land. Med IPVanish kan din Windows-enhet se ut som om den är uppkopplad i ditt hemland. Det innebär att när företag som BBC geoblockerar sina medieerbjudanden (iPlayer i det här exemplet) kan du smidigt växla mellan IP-adresser och fortsätta dina tittarvanor.
Privatlivet en stark önskan?

Anslutningar till virtuella privata nätverkinitierar en krypterad tunnel mellan din enhet och VPN-företagets servrar. Denna tunnel används sedan för att skicka all (IPv4) kommunikation från din enhet. För en utomstående betraktare ser det ut som en kontinuerlig ström av förvrängd kod. Dina data går genom denna tunnel till VPN-företaget, som sedan vidarebefordrar dem till den önskade slutservern.
Med krypterade data är det full fart framåt med ISP-strypning som kringgås (eftersom de inte kan se trafikinnehållet).
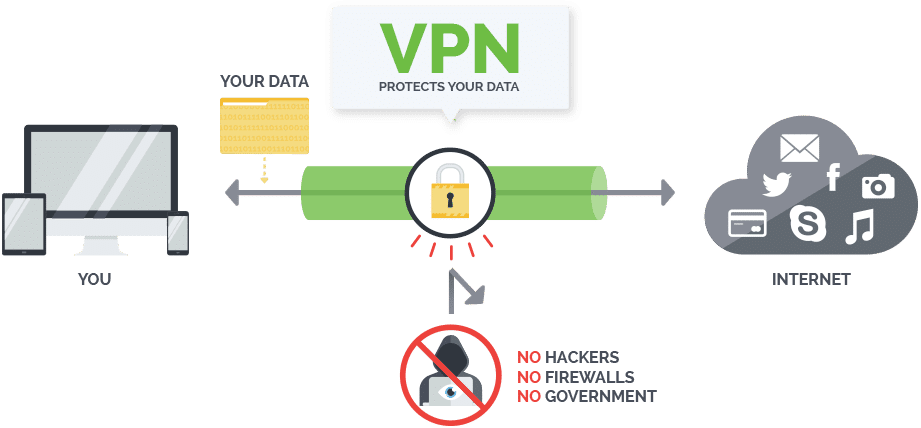
Om du ofta använder offentliga hotspots och är orolig för att din privata information ska vara relativt lätt att kapa, innebär ett VPN att dina data inte är åtkomliga för nyfikna som hänger på kaféet.
IPVanish
Denna artikel fokuserar på Windows-enheter som använder IPVanishs programvara. DroiX® är välkända för att sälja Android- och OpenELEC-baserade boxar, men vår W10-enhet har Windows (såväl som Android), så vi tänkte lägga till några kommentarer om den frihet som finns online med ett bra VPN-konto.
Ett konto kan användas på din DroiX-enhet (oavsett om det är Android eller Windows) samt stationär dator/telefon/surfplatta. IPVanish stöder naturligtvis de flesta operativsystem, men det här inlägget fokuserar på att använda det med en Windows-enhet.
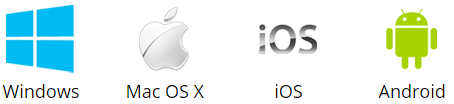
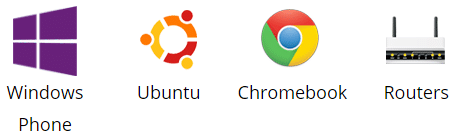
Hur man installerar och använder IPVanish på en Windows-enhet
Det enklaste sättet är att använda IPVanishs Windows-applikation, men om du föredrar att skapa VPN-anslutningen manuellt finns det också guider tillgängliga. Vänligen se https://ipvanish.com/vpn-setup/ för både appen och guiderna.
När du har laddat ner installationsfilen öppnar du den och kommer till följande skärm:
När du klickar på knappen Installera kommer de senaste versionerna av Windows att visa en UAC-dialogruta som frågar om du är säker på att du vill göra dessa ändringar. Det är du.
När installationen är klar klickar du på knappen Starta:
IPVanish se till att ditt system har alla komponenter det behöver för att fortsätta, om du ser en skärm som liknar den första nedan, tillåta installationen om du inte har en föredragen 3rd part drivrutin (rekommenderas inte om du inte är säker på att konfigurera programvara). Därefter frågar Windows om du vill tillåta att en drivrutin installeras, återigen, tillåt detta:
Efter en kort paus bör du se att IPVanish-applikationen är redo att ta emot ditt användarnamn och lösenord. Om du vill dubbelkolla själva kontot klickar du på Kontoposten i menyn till vänster, anger dina uppgifter och klickar sedan på knappen Logga in:
Klicka nu på Server Selection till vänster. De vanligaste anslutningarna presenteras först. Om du bara behöver säkerhet och snabbhet (utan att välja ett specifikt land att dirigera genom) är det första alternativet under rubriken By Use (Fastest Server) det du behöver. De andra alternativen bör väljas om du vill titta på amerikanskt, brittiskt eller kanadensiskt innehåll som är geolåst:
Andra länder kan väljas från rubriken Karta, eller om du föredrar att bläddra igenom en lista manuellt ska rubriken Lista väljas:
Oavsett vilken rubrik du använder för att välja server kommer du att bli ombedd att ange ditt användarnamn och lösenord. Glöm inte att kryssa i rutan Remember my credentials, såvida inte datorn delas med personer som du INTE vill ska använda IPVanish:
När appen är ansluten kontrollerar den att allt fungerar som det ska och meddelar dig resultatet:
Du ska inte behöva ändra något, men om du vill att IPVanish ska ansluta automatiskt varje gång du slår på datorn, eller om du vill ha en annan konfiguration än standardinställningen, går du till Dashboard till vänster och sedan till området Inställningar.
När du är klar med programmet kan du klicka på den stora knappen Disconnect uppe i högra hörnet, och din surfning kommer återigen att se ut som om den kommer från den verkliga källan. Glöm inte att prova att koppla ifrån/återansluta, eller en annan server om du stöter på problem.