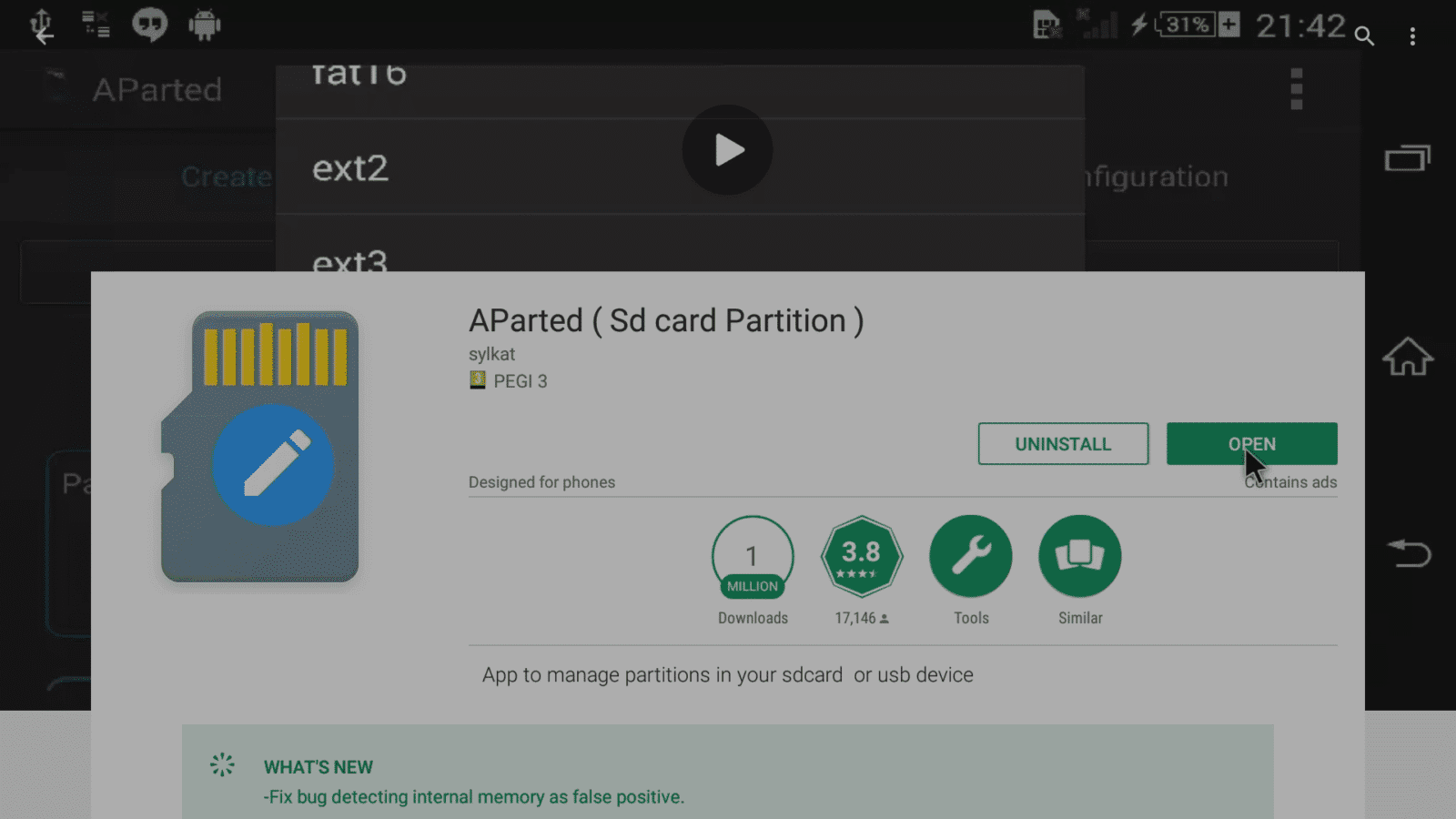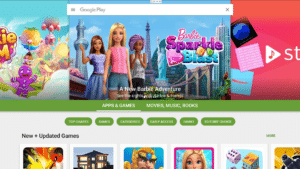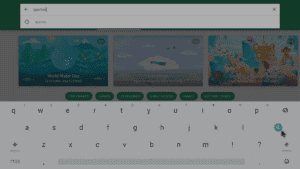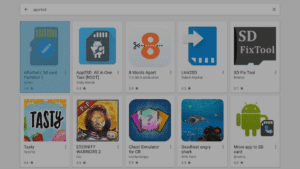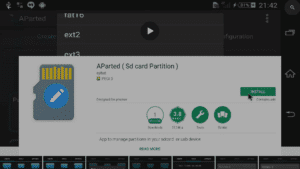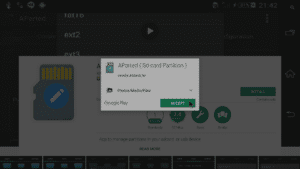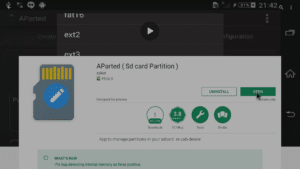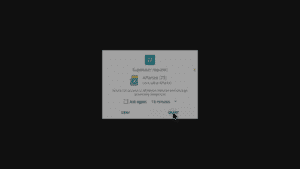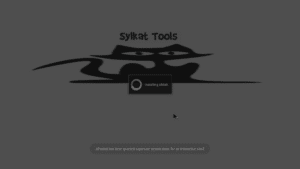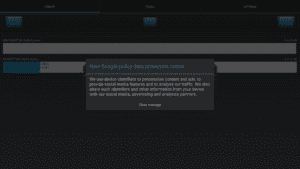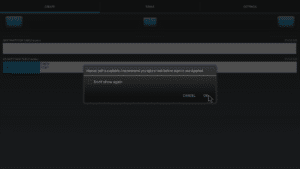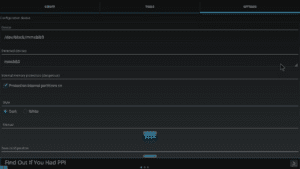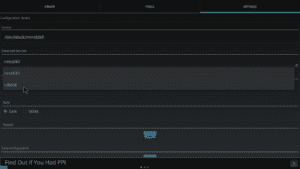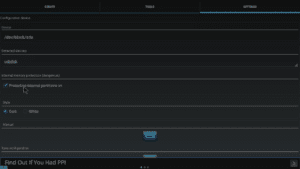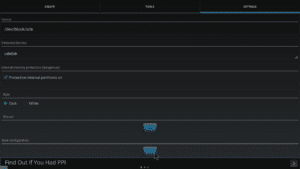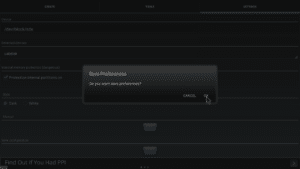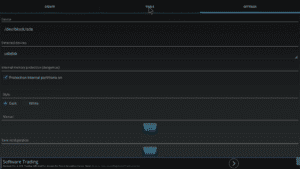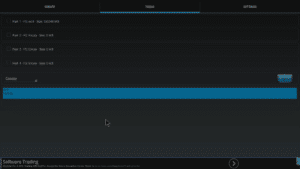Denna artikel vänder sig till dig som äger en DroiX T8-S, T8-S Plus (v1 och v2) och som har installerat en hårddisk.
Även om du kan ta bort hårddisken från DroiX interna fack och ansluta den till en dator för att kontrollera partitionerna, kan du också lämna den på plats och använda en Android-applikation istället.
Varning: Klicka inte på alternativ som rör formatering, montering, rensning eller radering om du inte har goda skäl att göra det. Du kan förlora åtkomsten till dina data om du klickar på fel alternativ.
Om du vill veta mer om frekvensomriktaren i din T8-S, T8-S Plus v1 eller DroiX® T8-S Plus v2 enhet, kan du gå till AParted https://play.google.com/store/apps/details?id=com.sylkat.AParted värt att installera. Med den kan du kontrollera hur många partitioner som finns på hårddisken och vilken typ de är.
- Öppna appen Play Store på din DroiX-enhet. Om du inte har loggat in och använt den tidigare kanske du vill klicka dig vidare till https://droix.zendesk.com/hc/en-gb/articles/360010555258-First-Run-Of-Google-s-Play-Store först.
- I sökfältet högst upp skriver du in dessa ord:
AParted - Vi vill ha appen från sylkat. Oroa dig inte för hänvisningen till SD-kort, det fungerar även på hårddiskar.
- När du klickat på knappen väljer du knappen Installera
- Kontrollera att du accepterar de behörigheter som begärs (Android 5-användare, Android 6-användare kommer att tillfrågas när appen öppnas)
- Efter installationen av programmet klickar du på knappen Öppna
Vad händer nu?
Du måste nu öppna applikationen
Titta noga på skärmen för fönstret som visas ovan, var noga med att klicka på Grant-knappen i tid.
Om du gör rätt kommer appen att öppnas med en bekräftelse som visas som ett meddelande längst ned på skärmen.
Du kommer att se applikationsförfattarens förklaring till en av de behörigheter som hans arbete kräver.
Erbjud dig att läsa AParted-manualen, som är värd att läsa först.
Klicka på fliken Inställningar så visas denna skärm
Klicka på posten under ”Detected Devices” och välj posten USBDisk.
Om allt har gått bra hittills visas nu USBDisken som den valda enheten.
Bläddra nedåt och klicka på knappen Spara.
Bekräfta nu att du är säker på att du vill spara denna konfigurationsändring.
Klicka nu på Verktyg högst upp
Du kan nu se antal, storlek och typ av partition(er) som finns på hårddisken. Kom ihåg att inte ändra något på fliken Skapa.
Alternativ tillämpning
En annan möjlighet är att använda Parted4Android (SD Partition), se https://play.google.com/store/apps/details?id=com.giis.parted4Android för mer information. Gränssnittet är lite modernare och lättare att använda, men det fanns mindre information (specifikt identifierad som EXT snarare än EXT4) jämfört med AParted.