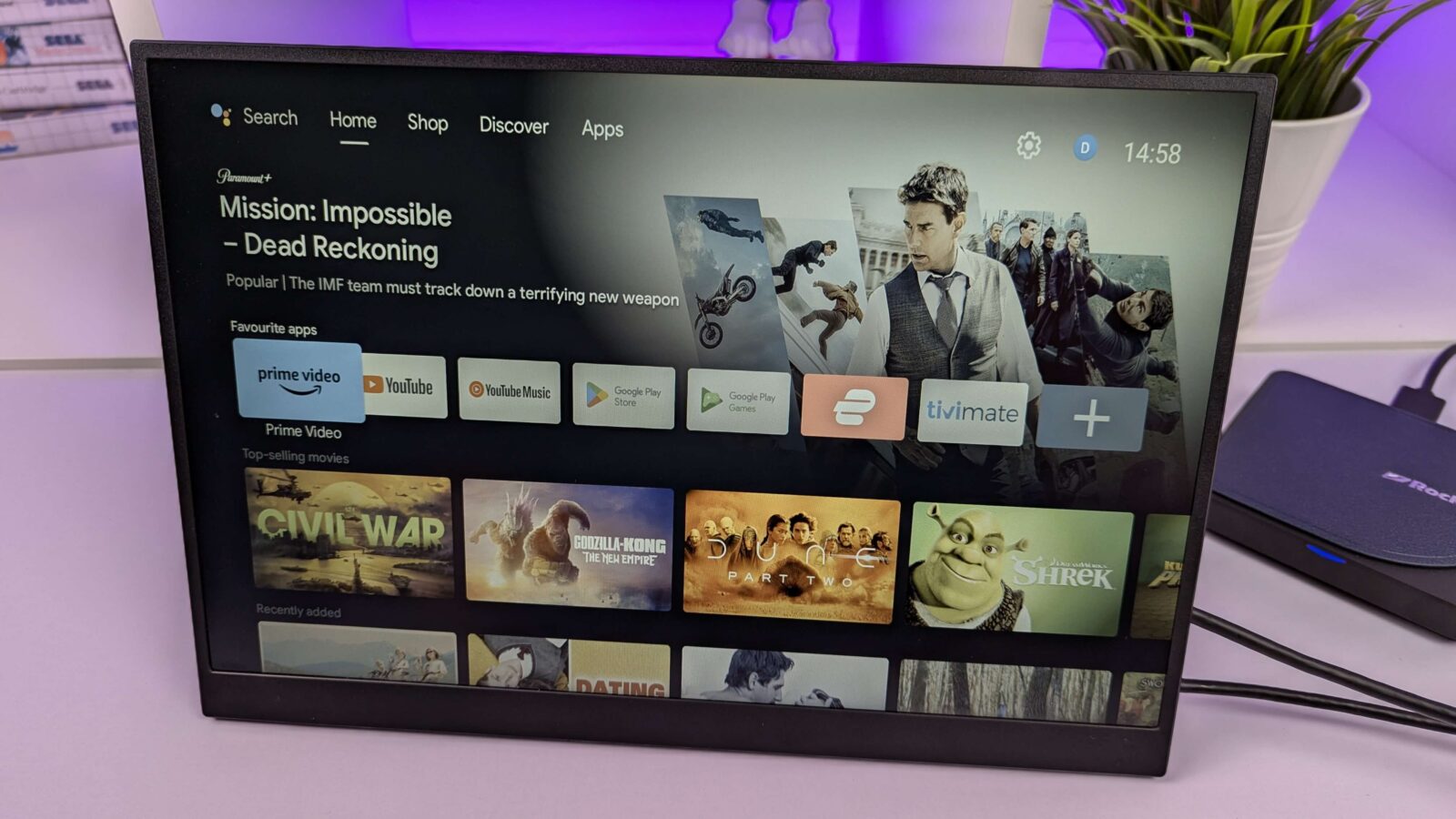Congratulations on owning a DroiX PM13 2K portable monitor! We have prepared this getting started guide with the aim to not only show how to use the monitor but also the various features and connectivity options you may not be aware of. We have also included some tips as well as troubleshooting steps should you run into any issues.
If you have any issues or questions about your portable monitor
At DroiX we pride ourselves on our high level of before and after-sales customer service. If you have any questions or issues with any purchase from us, please do contact us. We are here and more than happy to answer any questions and get any issues resolved as soon as possible.
Checking the box contents
Before using your portable monitor, check that all the contents that should come with it are present. You will have the DroiX PM13 portable monitor, a soft carry case, user manual, USB power supply, USB power cable, USB-C to USB-C cable and a HDMI to Mini HDMI cable.



Connecting your DroiX PM13 to a device
If you simply want to get up and running straight away, plug in the supplied HDMI cable to the DroiX PM13 and your device, then connect the supplied power supply and USB cable to one of the USB-C ports on the monitor. Switch on your device and the monitor and you should be up and running.
As well as HDMI for video you can use the supplied USB-C to USB-C cable on compatible devices such as a mini PC or laptop. This will in many cases provide the power, video and data to the monitor. However, some devices may not provide enough power and either not switch on or have intermittent drop outs, so we recommend using the supplied power supply when possible.
We have prepared a video guide on the best ways to connect your DroiX PM13 portable monitor to your device.
| Mini PCs | HDMI & charger HDMI & USB-A to USB-C (for power) USB-C (for video and power) |
| Laptops | HDMI & charger HDMI & USB-A to USB-C (for power) USB-C (for video and power) |
| MacBook | HDMI & charger USB-C |
| Chromebook | HDMI & charger USB-C |
| Samsung DEX | USB-C & charger recommended |
| iPad (Lightning Port) | HDMI with Lightning to HDMI converter (not included) & charger |
| iPad (USB-C Port) | USB-C & charger |
| iPhone (Lightning Port) | HDMI with Lightning to HDMI converter (not included) & charger |
| iPhone (USB-C Port) | USB-C & charger |
| Gaming Handheld | HDMI & charger USB-C & charger recommended |
Navigating the DroiX PM14 menu
Pressing the jog dial will activate the portable monitors menu. Pushing Up and Down on the dial will move the menu options up and down, pressing the dial will select and pressing the Power button will go back one menu option.
There are a variety of options from changing the picture, colour and audio settings, language and input source.
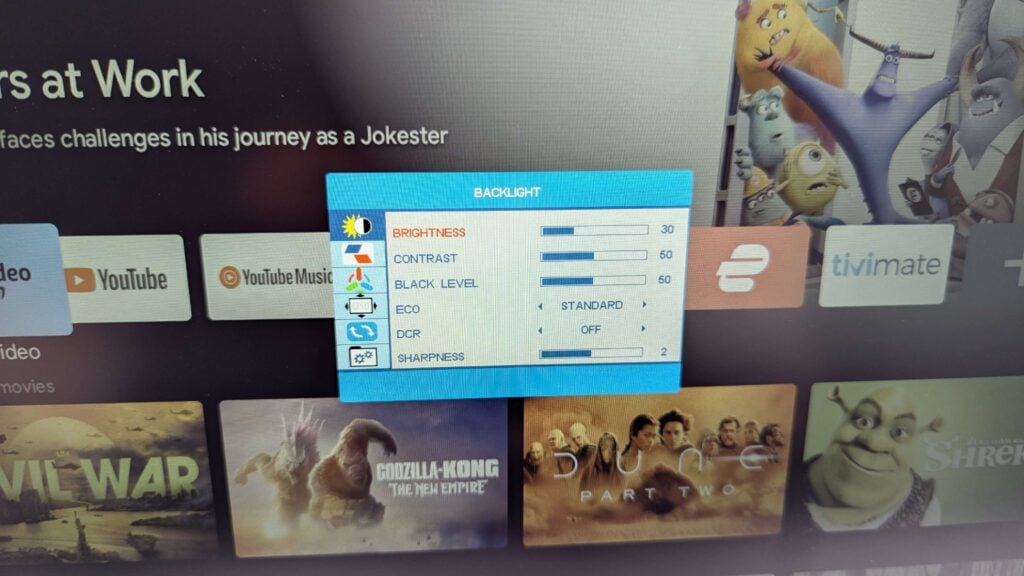

Windows Display Settings
A common question we receive is that the display looks lower quality than expected. This is almost always due to the wrong screen resolution being used. The portable monitors support up to 2K resolution, so using a 720P resolution will not look high quality for example.
To change the display resolution, on the Windows search bar, type in Display Settings, and choose it from the results.
If the monitors’ settings are showing as “Duplicate these displays” then we recommend changing this to Extend the displays (have your desktop split across two monitors), or Show only on the portable monitor (usually display 2) for the best resolutions.
Once you have chosen how to display, the monitor may show a black screen for a short period while switching resolutions. It will then show either your usual desktop if showing only on the portable monitor, or an empty desktop if extending the displays.
As the DroiX PM14 is a 2K monitor, you can now change the screen resolution up to the highest your device supports.
If you are having any display issues we recommend checking the refresh rate in case it is not set to 30 or 60Hz. You can do this from the Advanced Display menu option, then change the refresh rate to 60.00 Hz for example.
Display Troubleshooting
Monitor flashing or not switching on
If the monitor is flashing black or on standby, the common issue is a lack of power being supplied to the monitor. Please ensure enough power is being supplied to the monitor by either the charger or the device if using that to power it. If the issue persists, we recommend contacting DroiX Customer Support for quick and easy assistance.
When connected to a phone, ensure that the portable monitor is connected to the power adapter provided.
Screen Brightness
The initial brightness of the display is set to 30%. You can increase the brightness in the settings menu.