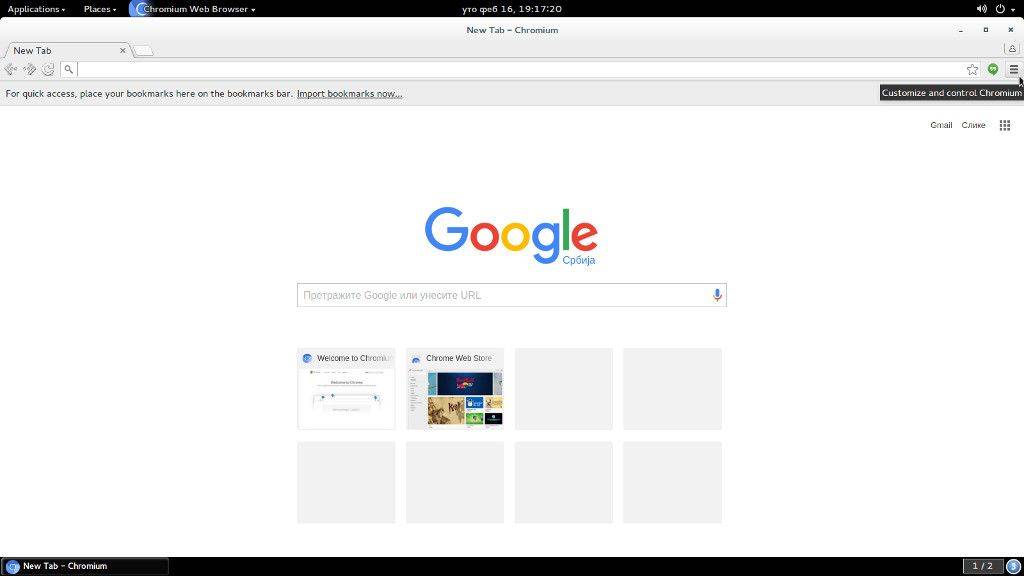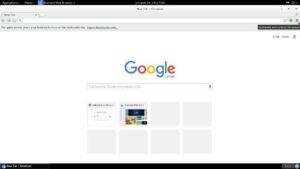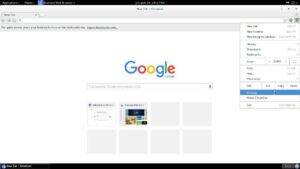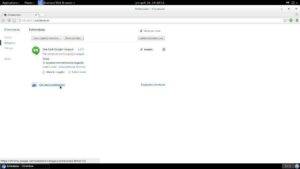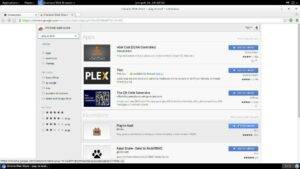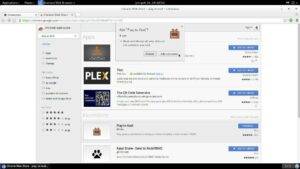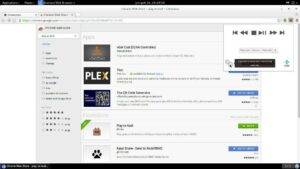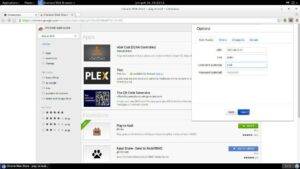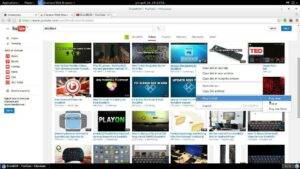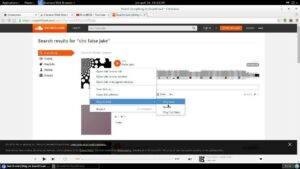Many people tend to use their devices for different things and mirror function is one of them.
There are multiple ways of sharing external content with the DroiX® but one thing that catches the eye is streaming using a web browser extension.
From any operating system (Windows,Mac,GNU/linux-Ubuntu for example) that can support Chrome/Chromium web browser we can easily use it to stream particular content from most popular streaming websites to our DroiX®.
Below is a guide for this purpose, and there are many cases where this can be helpful. If you are a DJ at the party, making a business presentation or simply want to set streaming for your kids or family, DroiX® is always there for you!
For this purpose we are going to need two device setups:
1-Main streaming device(Our home PC or a Laptop)
2-Our DroiX® device setup
Note: Devices needs to be connected to the same home (or any other) network in order for this to work!
Once we are connected we will need to follow next steps:
1-Use our main PC or a Laptop to download either Chrome or Chromium browser and download PlayToKodi extension
2-Install Kodi on our DroiX® (already there by default) and set up a web server and remote control settings
3-Enter details from Kodi to our configuration in our web browser extension
Here is video tutorial on how you can cast youtube videos that you play on your laptop/desktop directly to Kodi DroiX®:
https://www.youtube.com/watch?v=JzHRap46EvU
First we will power On our box
Next, we will open Our Kodi app
Once there, we will scroll to System and click on System info tab.We will need to write down our IP address for later use!
Once this is done we can go back to the Main Settings Menu and go to System>Settings>Services
Once here in order to see all options we will need to set up settings level to Expert mode in order to see all options displayed (we can do that by simply navigation on settings level bar and clicking OK on it to swap between setting levels). Once that is done, under Web server tab we need to Allow remote control via HTTP which we can do by pressing OK button on the option above. Once the option is active, a blue circle will be displayed like on the image and other settings below can remain default.Please remember the port number and username for later use!
After that, we will go to the option below which is Remote control and Allow remote control by programs on other systems.
When this is done, we will be going to our main PC or Laptop and open Chrome or Chromium web browser
Next, click on the top right corner icon to bring the settings menu!
Once that is done we will click on settings!
Once there we will click on Extension Tab and after that click on Get more extensions!
Now we can see the extension page where we can type in search bar Play To Kodi and download particular extension by clicking on Add to chrome!
Next we will have to confirm by clicking on Add extension!
Once this is done extension is installed and accessible from top right corner of our web browser.By clicking on it and settings icon configuration option will be displayed.
Here we can type our IP, port and username that are needed in order to activate casting video from our web browser to the DroiX® device.Once done click save button to confirm changes!
Now we can go to our favorite streaming websites of our choice and we can press right click on particular media and play to kodi option will be displayed.Once we navigate on it and click on Play now and we are basically playing video on our box!
Here is our box screen and what you will be seeing on box afterwards
For web streaming content-website that we are using, Kodi will request add on to be installed. Once we confirm and add on is installed, Execute setup wizard message will be displayed. We can simply click No and streaming media will be played right away,or we can configure particular add on to our needs!
Note
Please visit the official extension info to see which streaming websites are supported!
If you installed some third party add on wizard usually all these options are easily accessible and you can set it up from third party skin,or you can simply change skin to default one and follow setup afterwards!
Have fun