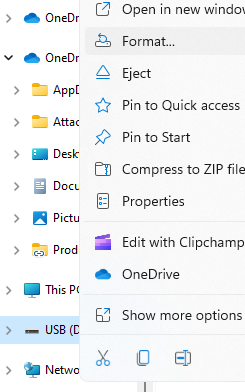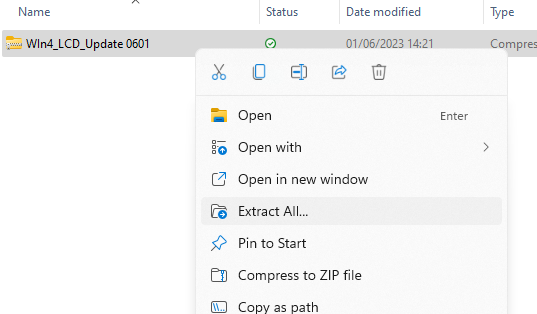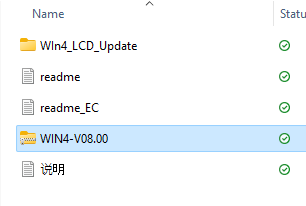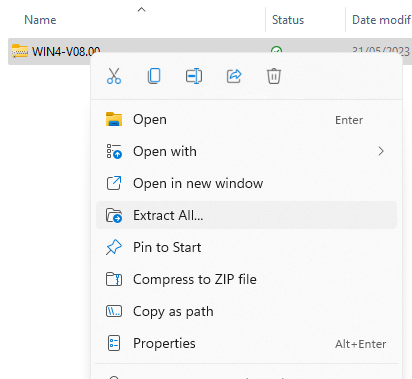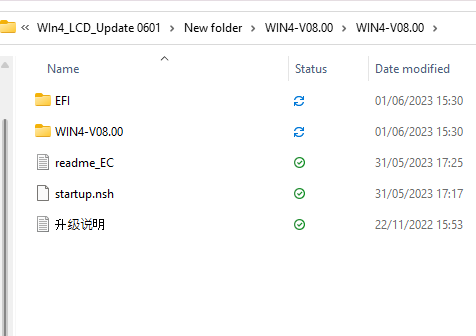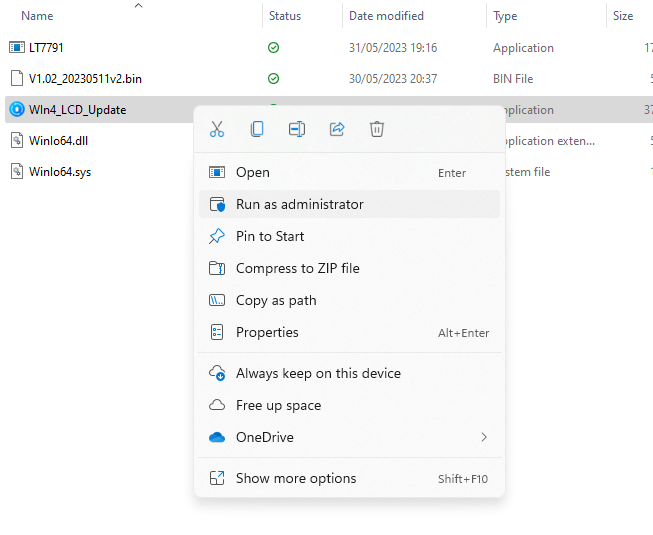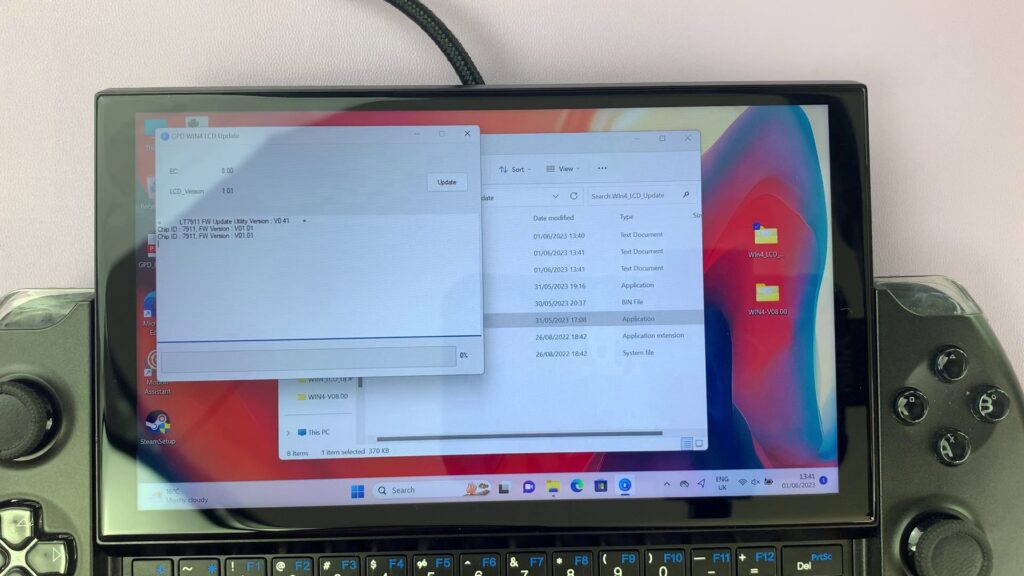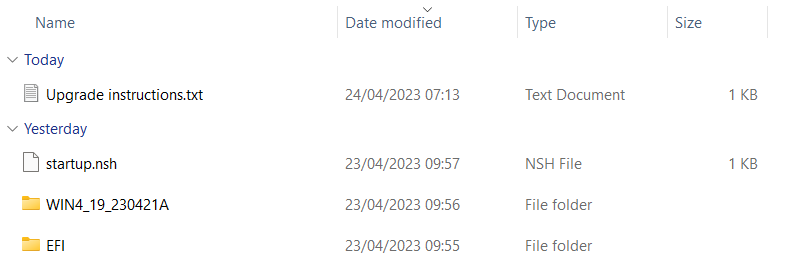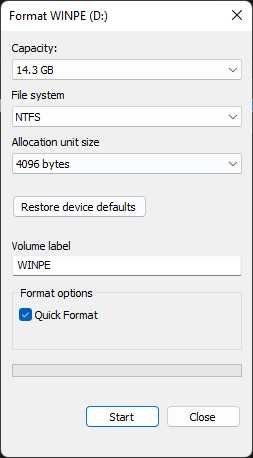Je velmi důležité, aby zařízení fungovalo bez problémů. Velkou roli hraje zajištění nejnovějších aktualizací a firmwaru, abyste zajistili nejlepší zabezpečení, odstranili nejnovější chyby a zajistili co nejplynulejší chod zařízení. Projdeme si několik různých oprav problémů, které se objevily v systému GPD WIN 4.
| Vydání | Rozlišení |
| WIN 4 Gamepad Aktualizace firmwaru v4.05 | Odkaz |
| Oprava zadrhávání při aktualizaci firmwaru LCD GPD WIN 4 - již žádná chyba při obnovování 60 Hz | Odkaz |
| Jak nainstalovat aktualizaci systému BIOS GPD WIN 4 | Odkaz |
| Jak kalibrovat joysticky GPD | Odkaz |
| Jak přeinstalovat systém Windows na zařízeních GPD WIN | Odkaz |
Aktualizace firmwaru gamepadu WIN 4
To zahrnuje i GPD WIN 4, o kterém víme, že má problémy s gamepadem. Společnost GPD vydala instalační software pro verzi 4.05 firmwaru gamepadu a my si projdeme proces instalace.
V zařízení GPD WIN 4 přejděte na tento odkaz a stáhněte si aktualizaci firmwaru. Obsahuje soubor ZIP s názvem ‚GPD Gamepad WIN4 X405K405.zip‘. Najděte v zařízení místo, odkud jste ji stáhli, klikněte pravým tlačítkem myši a stiskněte „Extrahovat vše“.
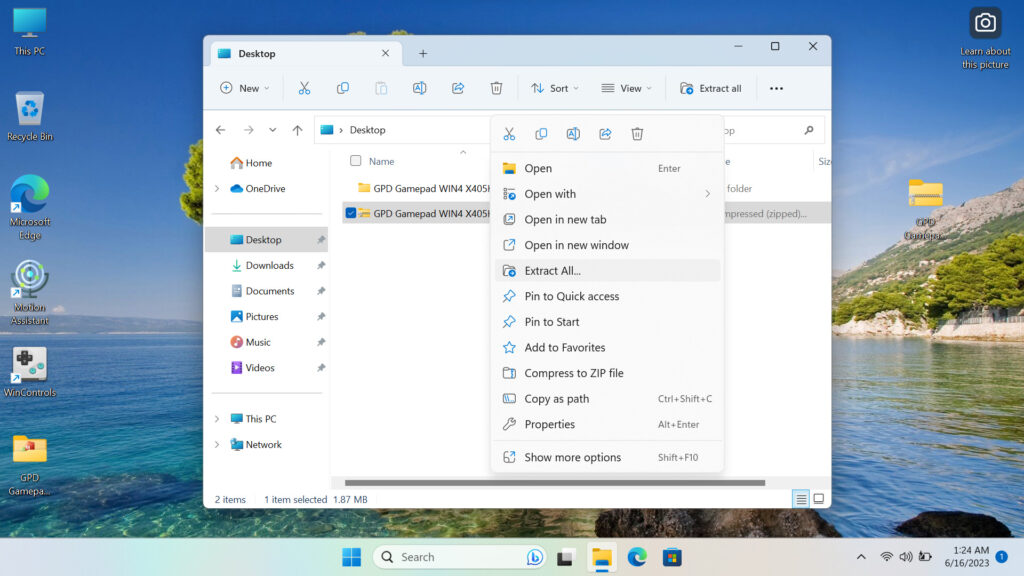
V rozbalené složce najdete program s názvem ‚GPD Gamepad WIN4 X405K405‘. Klikněte pravým tlačítkem myši a stiskněte „Spustit jako správce“.
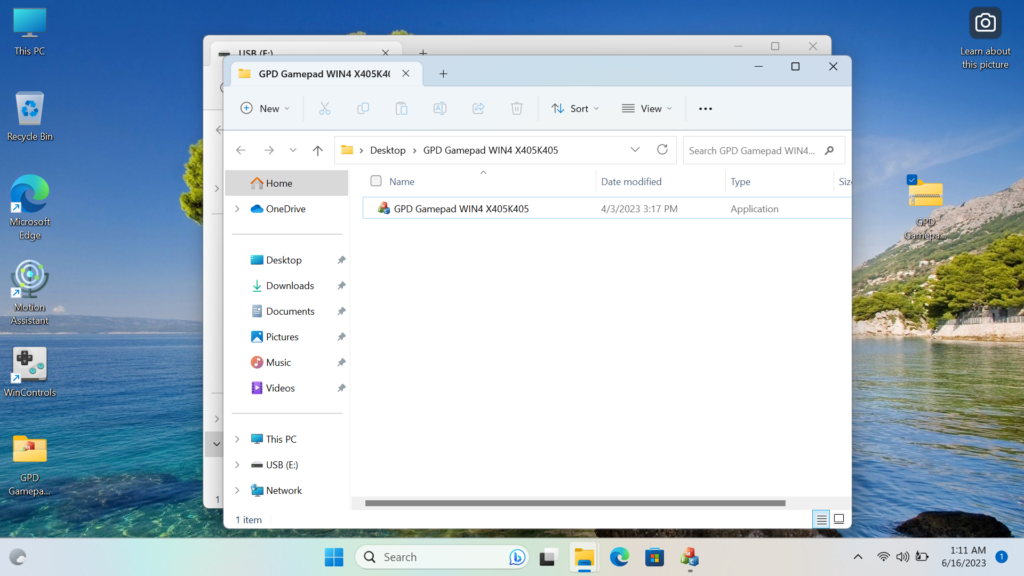
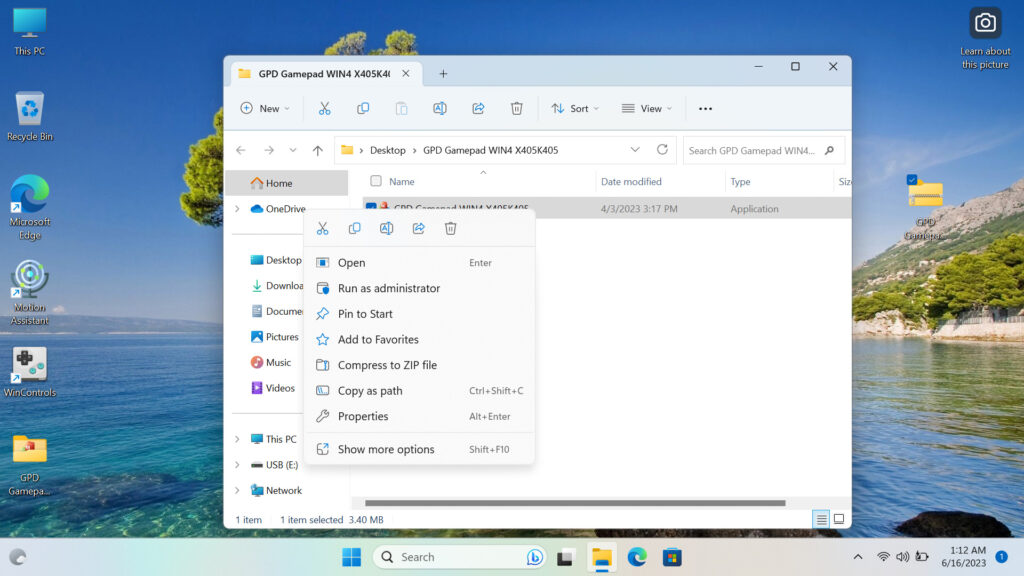
Přijmout jako správce, pokud nejste správce, požádejte o přijetí osobu, která je správcem, a program se otevře. Zařízení zavibruje, protože zjistí aktuální verzi firmwaru a nejnovější verzi dostupnou v programu.
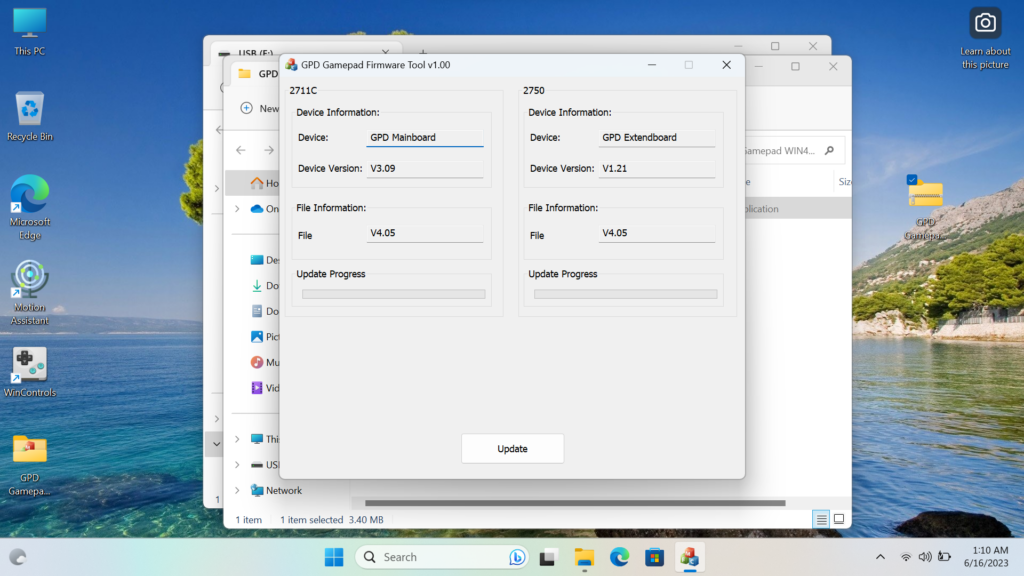
Pokud je vaše verze (Verze zařízení) nižší než verze programu (Informace o souboru), klikněte na „Aktualizovat“ a program se nainstaluje. Pokud ne, pak to nepotřebujete, protože již máte nejnovější nebo novější verzi.
Po kliknutí na tlačítko aktualizovat se oba firmwary nainstalují a zobrazí se zpráva o úspěšné instalaci.
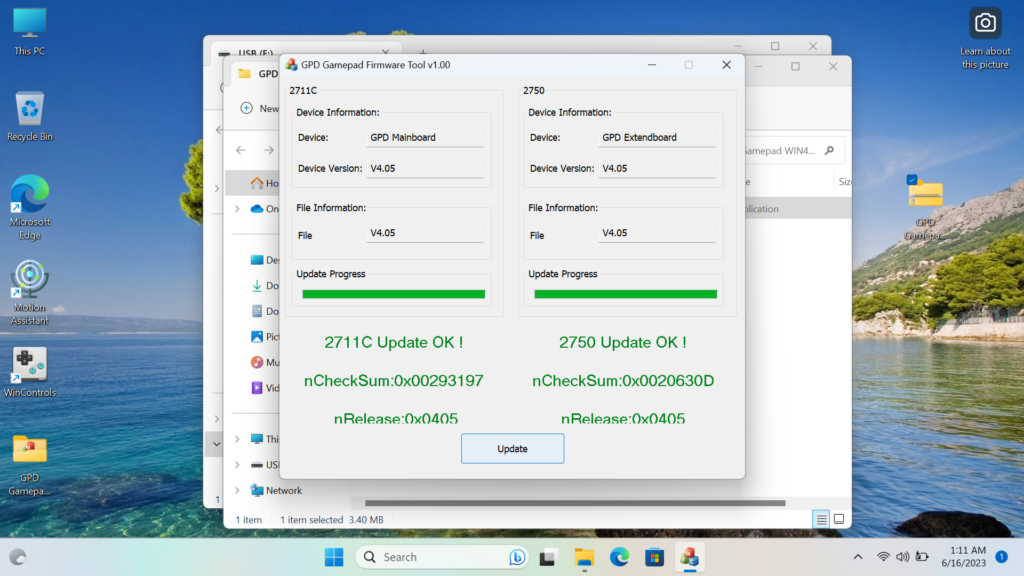
Jakmile se zobrazí tato zpráva, jste hotovi a nainstalovali jste firmware pro gamepad v4.05 do zařízení GPD WIN 4.
Oprava zadrhávání při aktualizaci firmwaru LCD GPD WIN 4 - již žádná chyba při obnovování 60 Hz
Níže je uveden postupný návod k instalaci opravy problému se zadrháváním 60 Hz na GPD WIN 4.
Soubory potřebné pro opravu zadrhávání GPD WIN 4 si můžete stáhnout níže.
Pokud tento odkaz nefunguje, obraťte se na zákaznickou podporu DroiX.
K tomuto průvodci budete potřebovat:
- GPD WIN 4
- Disk USB
- Nabíječka
Tento návod bude rozdělen na dvě části, první je určena ke kontrole, zda je třeba aktualizovat systém BIOS v zařízení, a druhá k instalaci opravy.
Zkontrolujte systém BIOS
Pro kontrolu klikněte na Win+R, čímž otevřete Spustit a zadejte „msinfo32“.
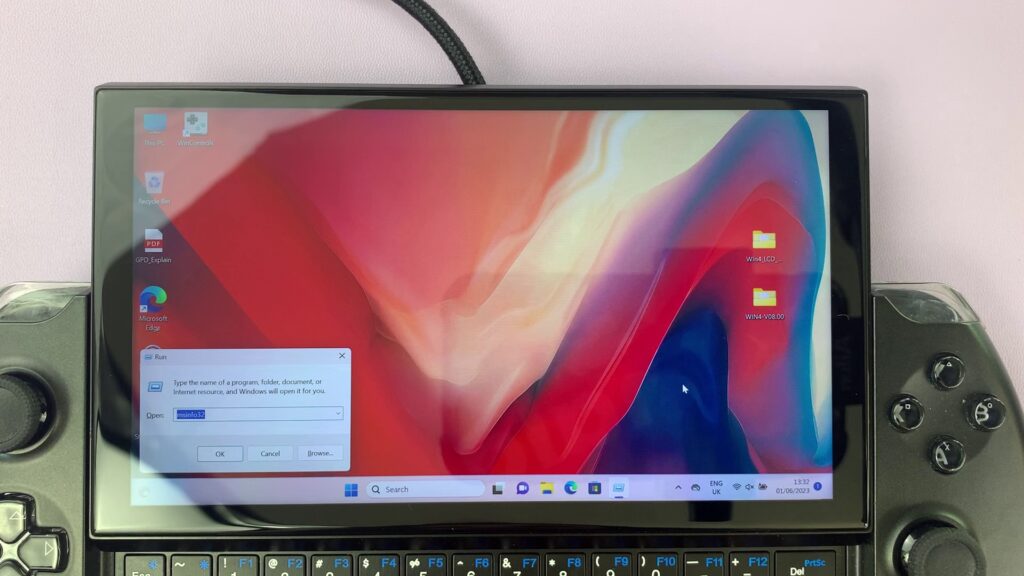
Po vstupu do msinfo se podívejte na povolenou verzi řadiče. Pokud se jedná o verzi 8.0 a vyšší. Pokud ano, můžete přeskočit až sem. Pokud tomu tak není a jedná se o verzi 7 a nižší, budete muset aktualizovat BIOS, jehož pokyny jsou uvedeny níže.
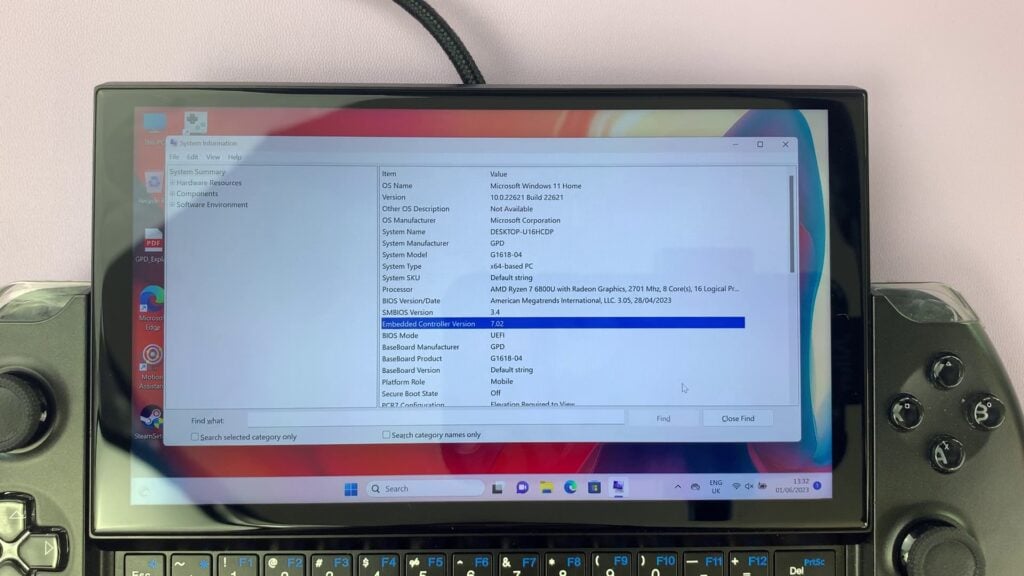
Aktualizace systému BIOS
Jakmile je jednotka USB připojena a viditelná, klikněte na ni v tomto počítači pravým tlačítkem myši a vyberte možnost „Formátovat“. Formátování disku vymaže jeho obsah, proto si zálohujte vše, co chcete zachovat. Ujistěte se, že je vybrán typ souboru „FAT32“, a až budete připraveni, naformátujte jednotku.
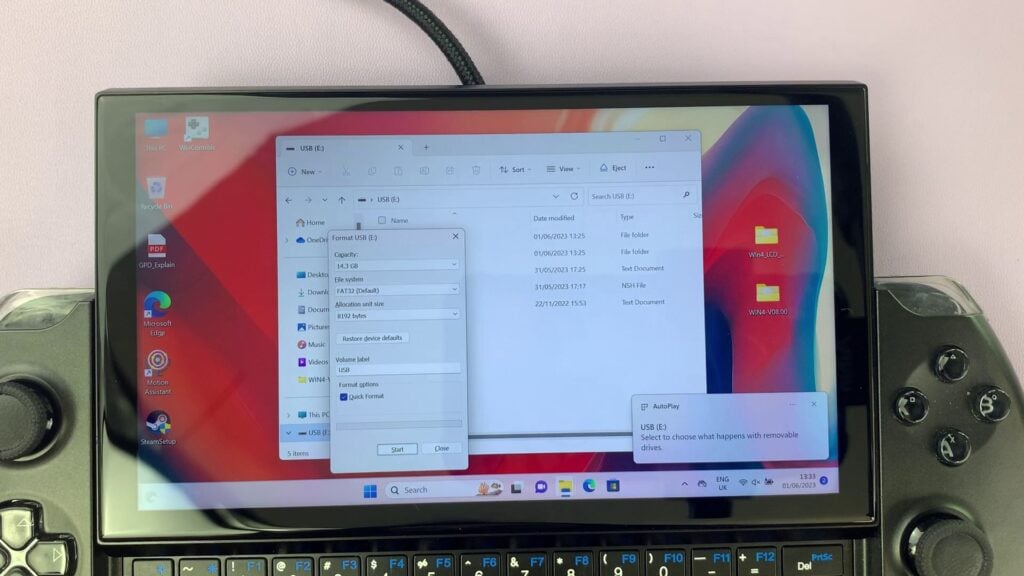
Odkaz stáhne jeden soubor ZIP s názvem ‚WIN4_LCD_Update 0601.zip‘.
Stáhněte si soubor ZIP a rozbalte jeho obsah. V ní najdete složku WIN4_LCD_Update.
V této složce se nachází další soubor ZIP s názvem WIN4-V08.00.zip.
Přesuňte tento soubor ZIP na jiné místo a rozbalte jeho obsah. V ní najdete složku s názvem „WIN4-V08.00“.
Uvnitř této složky jsou soubory aktualizace systému BIOS. Na jednotku USB zkopírujte OBSAH složky, nikoli složku samotnou.
Poté restartujte zařízení a jakmile začne bootovat, opakovaným stisknutím kláves Fn+7(F7) vstupte do bootovací nabídky. Spusťte systém z jednotky USB a nechte spustit skript pro aktualizaci biosu.
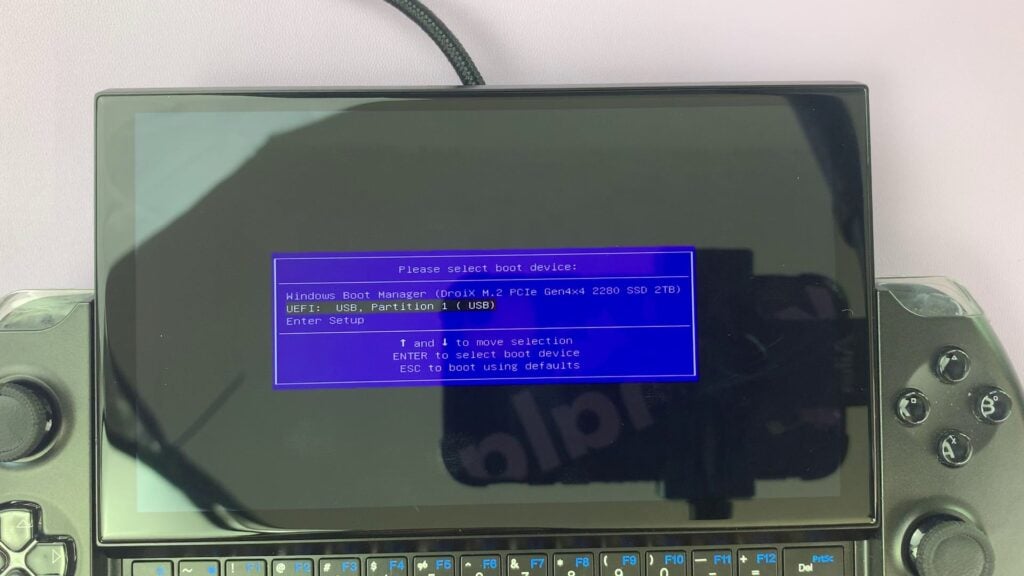
Stiskněte libovolnou klávesu, když vás to vyzve k zahájení.
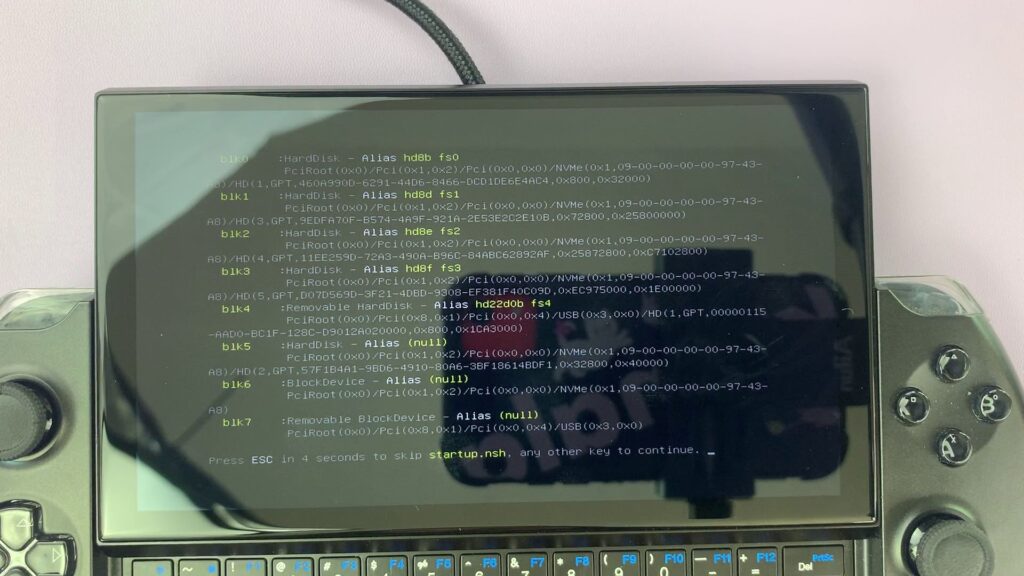
Nechte instalaci proběhnout, což zabere zhruba minutu.
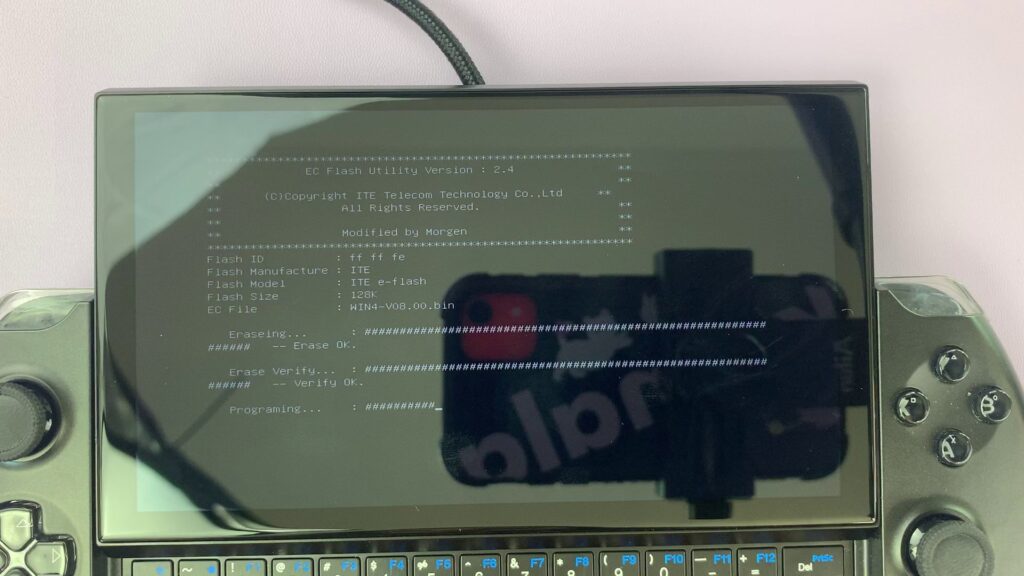
Po instalaci se zařízení vypne. Po několika okamžicích jej zapněte stisknutím tlačítka napájení. Až budete opět v systému Windows, vraťte se do MSInfo32 a zkontrolujte povolenou verzi řadiče. Pokud se zobrazí hodnota 8.0, můžete pokračovat, pokud se nezobrazí, projděte kroky znovu.
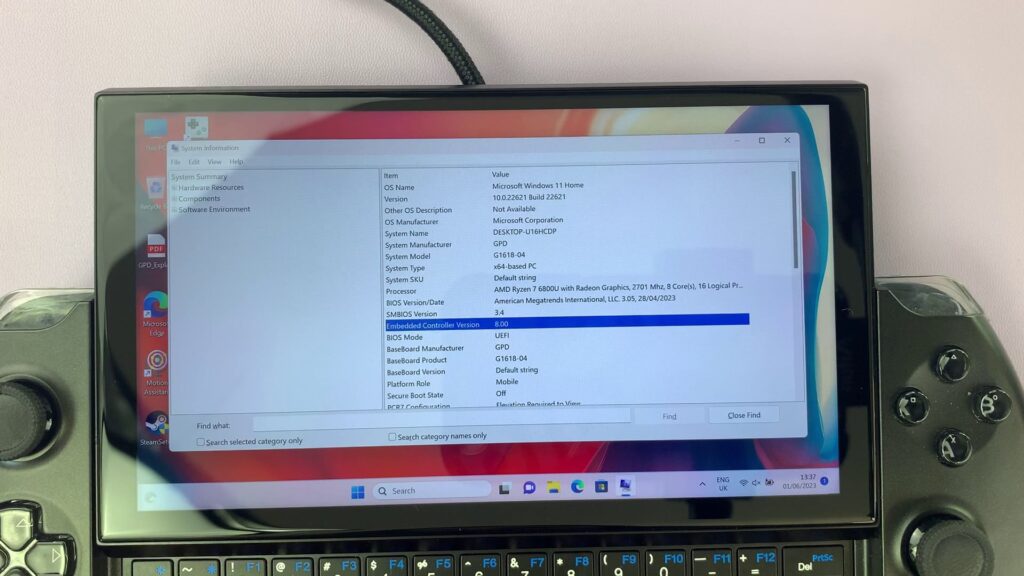
Instalace opravy
Před pokračováním se ujistěte, že není načten software Motion Assist. Pokud ano, zavřete jej, jinak nebude aktualizace firmwaru LCD fungovat.
Po aktualizaci systému BIOS můžete přejít do obsahu původní složky WIN4_LCD_Update a v ní najdete aplikaci s názvem WIN4_LCD_Update.
Klikněte na aplikaci pravým tlačítkem myši a stiskněte „Spustit jako správce“. Zadejte údaje správce, pokud je neznáte, požádejte o jejich zadání správce zařízení a klikněte na tlačítko ano.
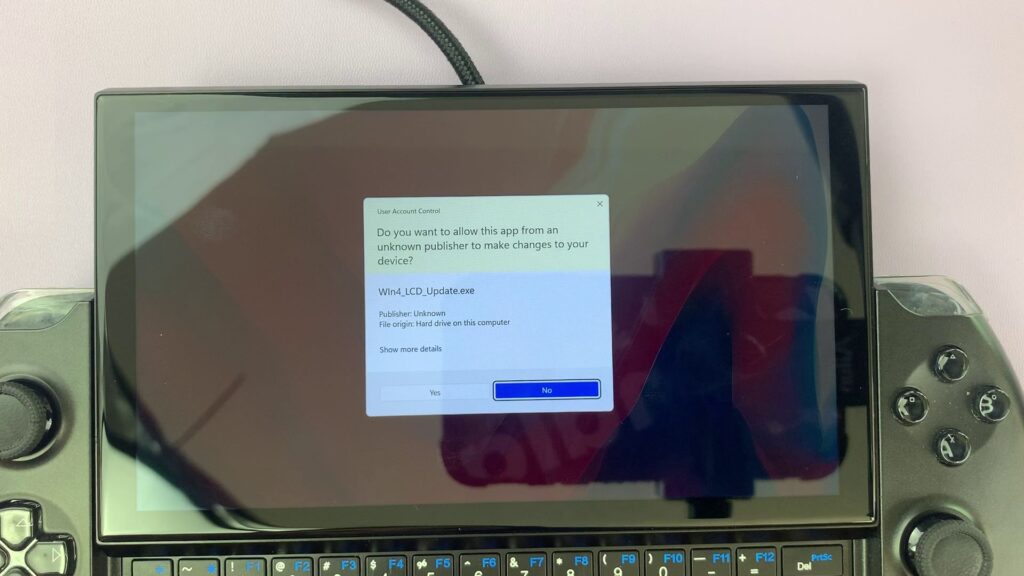
Program se otevře. Klikněte na tlačítko „Aktualizovat“ a instalace se spustí.
Nechte ji postupovat, což bude trvat několik minut. Po dokončení restartujte zařízení a proces bude dokončen a oprava bude nainstalována.
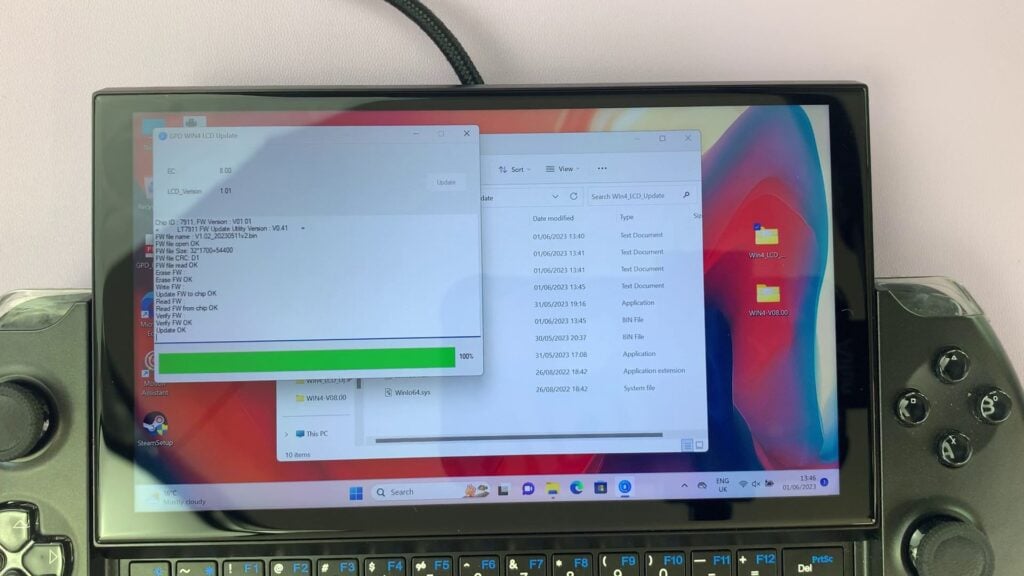
Jak nainstalovat aktualizaci systému BIOS GPD WIN 4
Tuto stránku budeme aktualizovat, jakmile budou vydány novější verze systému BIOS pro GPD WIN 4. Níže uvedený postup ukazuje, jak připravit a aktualizovat GPD WIN 4 na nejnovější firmware.
GPD WIN 4 Aktualizace BIOSu Video
Stažení a rozbalení aktualizace systému BIOS
Opravu zadrhávání GPD WIN 4 naleznete v našem průvodci, kde se dozvíte, jak opravu aktualizovat a nainstalovat.
Aktualizační soubor systému BIOS si můžete stáhnout zde. Po jeho stažení rozbalte jeho obsah do počítače. Měly by tam být soubory Upgrade_instructions.txt a startup.nsh a dvě složky: EFI a WIN4_18_0428 nebo podobně pojmenované v závislosti na verzi firmwaru).
Nyní můžete soubory a složky zkopírovat na USB disk naformátovaný na FAT32.
Nyní můžete bezpečně vysunout USB disk a připojit jej k GPD Win 4. Připojte napájecí zdroj ke GPD WIN 4.
Instalace aktualizace systému BIOS
Zapněte GPD WIN 4 a ihned stiskněte a podržte klávesu FN a během spouštění klepněte na klávesu F7. Možná budete muset několikrát klepnout na klávesu F7, abyste se dostali do spouštěcí nabídky. Po zobrazení nabídky vyberte jako spouštěcí zařízení jednotku USB.
Nyní bude probíhat aktualizace systému BIOS, která bude trvat několik okamžiků. Během této doby nevyjímejte USB disk ani nevypínejte GPD WIN 4.
Po dokončení aktualizace se GPD WIN 4 vypne.
První spuštění trvá o něco déle než obvykle
Nyní můžete GPD WIN 4 zapnout, až budete připraveni jej používat.
Vezměte prosím na vědomí, že vzhledem k tomu, že aktualizace systému BIOS účinně resetuje systém BIOS, může první spuštění počítače trvat několik minut a během aktualizace se zobrazí černá obrazovka. Během procesu jej nevypínejte. Následné zavádění bude probíhat běžnou rychlostí, na kterou jste zvyklí.
Jak kalibrovat joysticky GPD
Občas se může stát, že joysticky na zařízeních, jako jsou ovladače nebo kapesní počítače, ztratí kalibraci a jejich vstup je nesprávný nebo nepřesný. Tento průvodce vás krok za krokem provede instalací potřebného softwaru, kalibrací zařízení GPD WIN 4 a všech ostatních kapesních počítačů GPD a získáním nejnovějšího firmwaru. Nejprve však musíme nainstalovat software, který budeme potřebovat.
Tento průvodce pracuje s:
- GPD WIN 4
- GPD WIN Max 2
- GPD WIN 3
- GPD WIN Max
- Všechny ostatní ruční konzole GPD
Stažení kalibračního nástroje + WinRAR
Nejprve je třeba stáhnout program WinRAR, který umí komprimovat a dekomprimovat soubory, konkrétně soubory RAR. Můžete si ji stáhnout z tohoto odkazu. Nebojte se za něj platit, stačí si stáhnout bezplatnou verzi.
Jakmile je vše nainstalováno, můžeme si stáhnout kalibrační software od společnosti GPD. Můžete si ji stáhnout přímo od nich, i když jsme zjistili, že jejich webové stránky jsou občas nespolehlivé, takže jsme připojili náš vlastní odkaz ke stažení, oba najdete níže. V době psaní tohoto článku obě obsahují nejnovější verzi softwaru, doporučujeme však nejprve vyzkoušet verzi GPD a přineseme také pokyny, jak to udělat.
- GPD: www.gpd.hk/filedownload/89292
- DroiX: Produkty - GamePad+Test+Calibration+Tool+V1.02.rar - Všechny dokumenty (sharepoint.com)
Chcete-li si stáhnout kalibrační software od společnosti GPD, přejdete po kliknutí na odkaz na ověřovací stránku, kde musíte zadat uvedená čísla. Bude vypadat takto:

Po stisknutí tlačítka „OK“ se zobrazí stránka, která soubor automaticky stáhne. Některé prohlížeče soubor nesprávně označují jako nebezpečný. Po výzvě pokračujte ve stahování. V každém prohlížeči je to jinak, my jsme použili Edge.


Po stažení souboru, ať už z GPD nebo DroiX, najděte místo, odkud jste jej stáhli, a dvojitým kliknutím jej otevřete v programu WinRAR. V souboru najdete kalibrační software, který spustíte dvojklikem.
Kalibrace GPD
Otevřou se dvě okna, která budou vypadat takto.

Software je v čínštině. Níže jsme přeložili snímky obrazovky s podrobnými informacemi o dvou krocích. Aplikace se otevře takto:

Kalibraci spustíte stisknutím bílého tlačítka v dolní části.
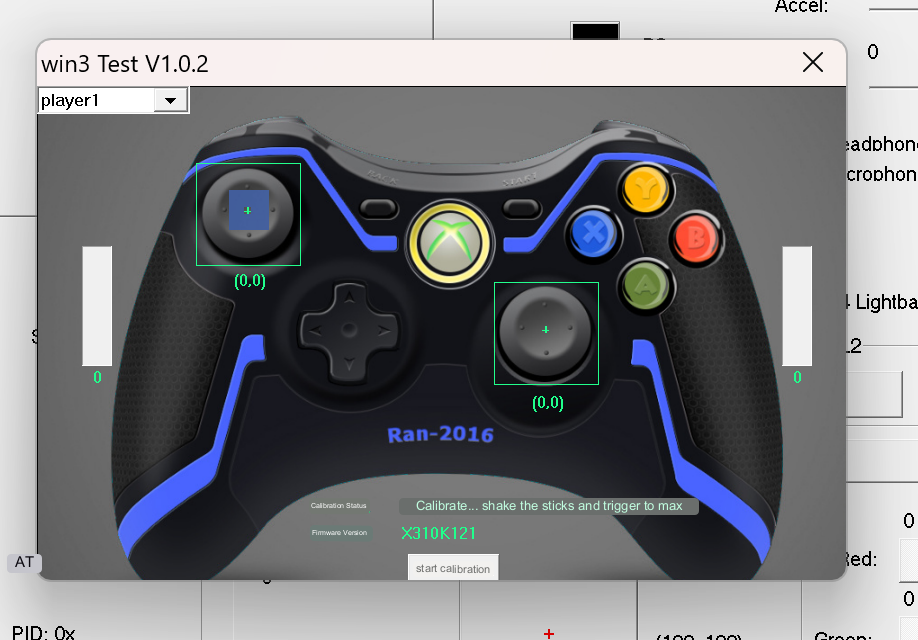
Když se změní text Calibration Status (Stav kalibrace), zobrazí se pokyn, abyste zatlačili joysticky až na okraj a neustále jimi otáčeli, přičemž musíte stisknout a uvolnit dvě spouště na zadní straně. Při stisknutí spouště může zařízení vibrovat. Všechny akce se projeví na obrazovce.
Takto postupujte, dokud se zpráva nezmění. Bude se číst stejně jako předtím.

Nyní jste úspěšně zkalibrovali svůj ovladač a můžete se pustit do hraní!
Kalkulace systému Windows
Pokud výše uvedená metoda nefunguje, existuje kalibrační metoda integrovaná v systému Windows, která je podrobně popsána níže.
Pro kalibraci v systému Windows musíme nejprve otevřít Spustit systém Windows, pokud máte připojenou klávesnici, lze to provést stisknutím kláves Windows+R, pokud ne, otevřete nabídku Start a vyhledejte „Spustit“.

Po otevření zadejte joy.cpl a klikněte na OK.

Otevře se toto okno a systém Windows uvidí váš ovladač jako ovladač XBOX 360, to je v pořádku.

Klikněte na položku „Vlastnosti“. Otevře se tato obrazovka.

Můžete jej použít k otestování regulátoru.
- Osa Z jsou tlačítka spouštěče
- Otáčení X je horizontální pohyb pravého joysticku.
- Rotace Y je vertikální pohyb pravého joysticku.
- Osa X / Osa Y je pohyb levého joysticku.
- Bod video klobouku je D-Pad
- Tlačítka jsou všechna tlačítka na zařízení: A, B, X, Y, LB, RB, LS, RS, LC a RC. Po stisknutí se rozsvítí.
Pokud všechny fungují správně, je pravděpodobné, že zařízení kalibrovat nemusíte. Pokud tak ale učiníte, klikněte na „Nastavení“ a zobrazí se tato obrazovka.

Klepnutím na „Calibrate“ (Kalibrovat) projdete procesem kalibrace.

Proveďte kalibraci regulátoru podle pokynů. Po dokončení se vrátíte na stránku Nastavení a můžete přejít na stránku Test a podívat se, jak se vám práce povedla. Pokud nejste spokojeni, vraťte se do Nastavení a klikněte na „Obnovit výchozí“. Pokud ano, můžete pokračovat a používat nově zkalibrovaný ovladač.
Gamepad-Tester.com
Gamepad Tester je v komunitě dobře známá webová stránka, která nabízí snadný a dostupný způsob testování ovladačů gamepadu. Nabízí dokonce další a podrobnější informace než systém Windows. Přejděte na stránky. Zobrazí se tato obrazovka.

Stisknutím libovolného tlačítka začněte a načte se testovací rozhraní.
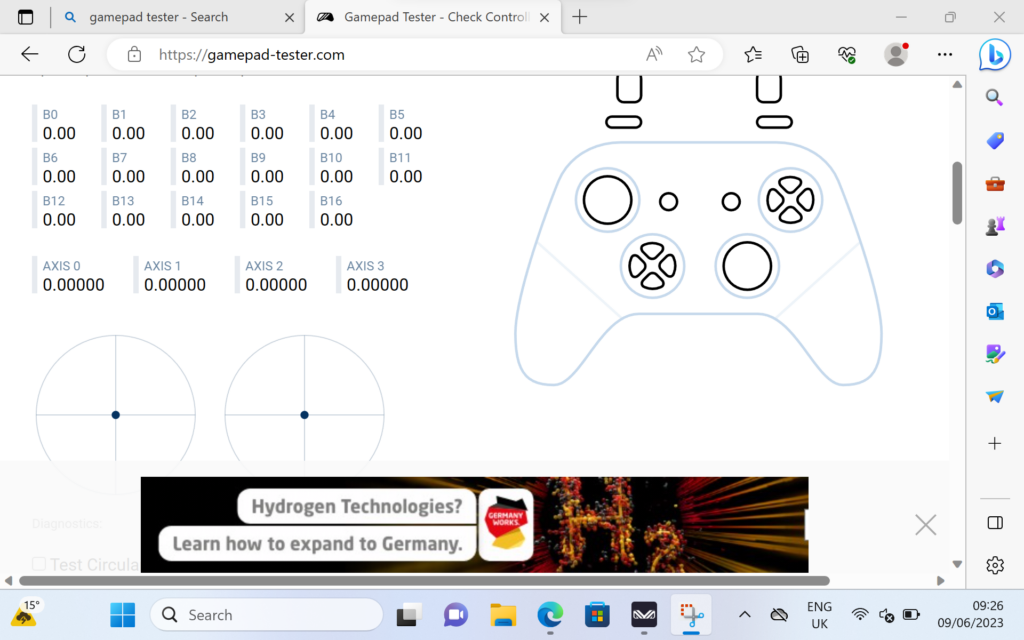
Odtud můžete přesně vidět úhel a sílu, pod jakou jsou joysticky, spouště a tlačítka registrovány. Díky těmto informacím můžete najít závady a správně kalibrovat zařízení.
Nástroj pro aktualizaci firmwaru
Chcete-li aktualizovat firmware GPD, stáhněte si tento nástroj pro aktualizaci firmwaru zde. Může se zaregistrovat jako nebezpečný, ale to nevadí, pokračujte ve stahování a po dokončení otevřete soubor .exe.
Po otevření může zařízení vibrovat, protože kontroluje firmware a stahuje nejnovější ze serveru. Zobrazí se tato obrazovka:
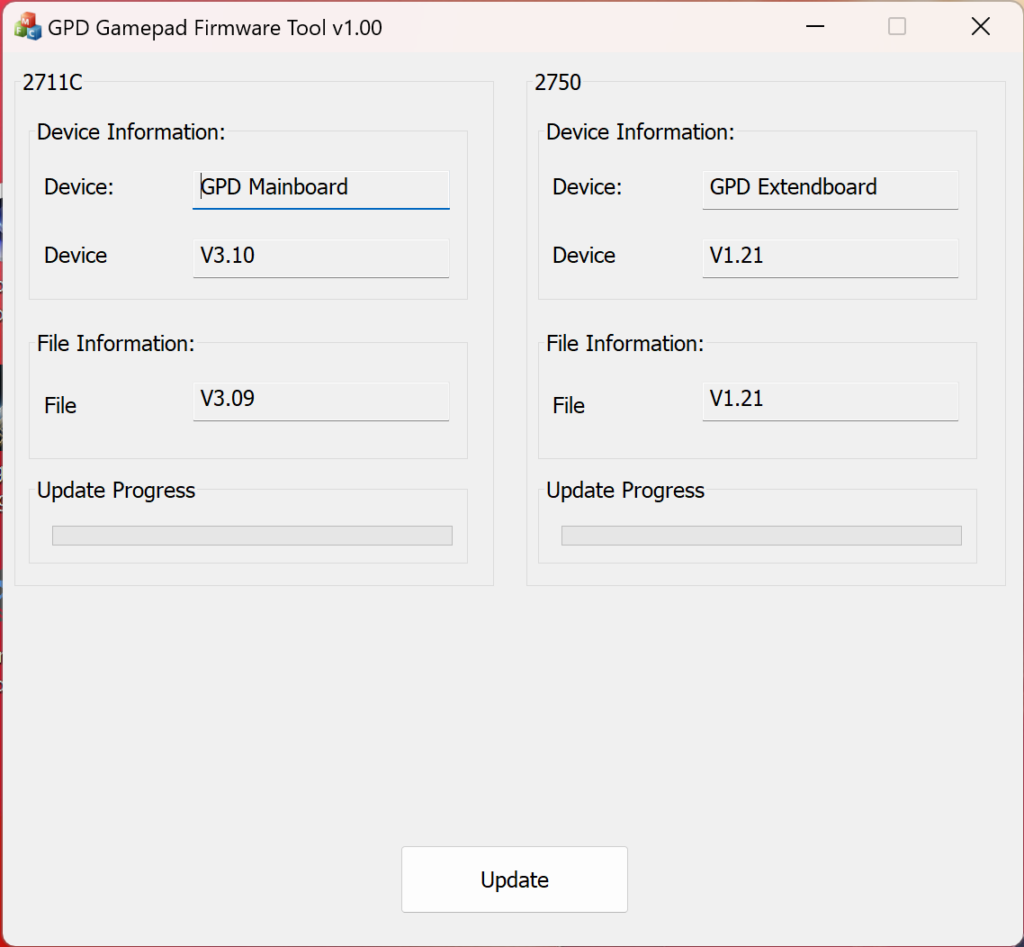
Pokud je firmware v položce „File Information“ vyšší než firmware v položce „Device Information“, kliknutím na Update jej aktualizujte. Pokud ne, pak to pravděpodobně nepotřebujete, protože již máte nejnovější verzi. Je to opravdu tak snadné.
Chcete-li se dozvědět více o ručních zařízeních GPD, podívejte se na naše stránky zde.
Chcete-li se dozvědět více o našich dalších nabídkách a produktech, podívejte se na další články znalostní báze zde.
Jak přeinstalovat systém Windows na zařízeních GPD WIN
Přeinstalování operačního systému lze provést z několika důvodů. Ať už se něco pokazilo, nebo chcete jen trochu osvěžit svůj počítač nebo GPD WIN, tento průvodce vám ukáže, jak provést čistou instalaci.
Tento návod lze použít pro všechna zařízení GPD od společnosti DroiX. Pro tuto ukázku budeme používat GPD Win 4.
Budete potřebovat:
- 16GB nebo větší disk USB
- Samostatný počítač, pokud nemáte přístup k zařízení GPD.
- Nabíječka
Nastavení paměti USB
První krok je nejobtížnější, takže nezapomeňte sledovat a překontrolovat, co děláte. To lze provést na zařízení GPD, pokud to však není možné, musíte použít jiný počítač. To lze provést v systému MacOS nebo Linux, ale my budeme používat systém Windows 11.
Formátování paměti USB
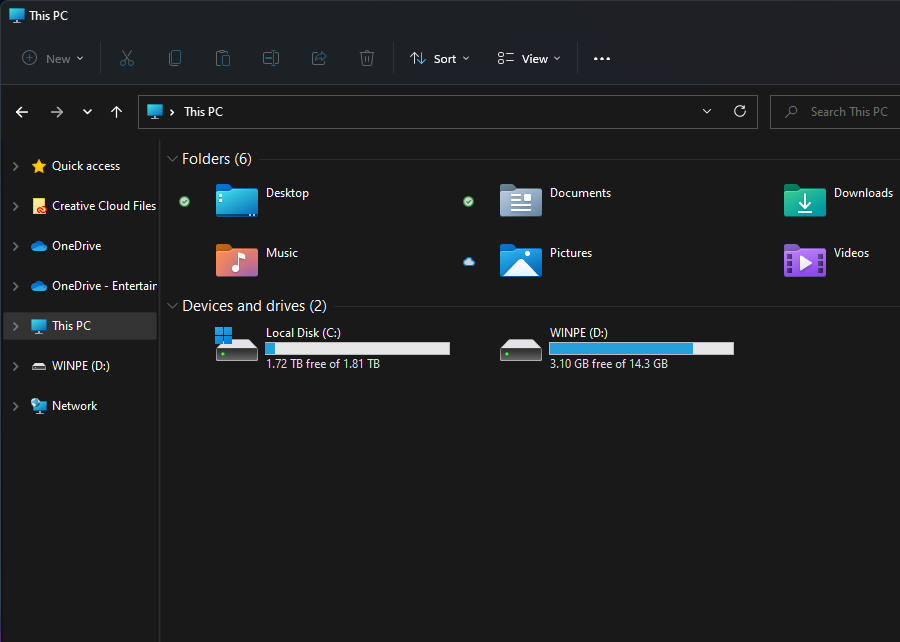
Nejdříve je třeba USB disk naformátovat, čímž se celý disk vymaže, takže si nezapomeňte zálohovat vše, co chcete zachovat. Paměť USB najdete v části „Tento počítač“, jak je uvedeno výše.
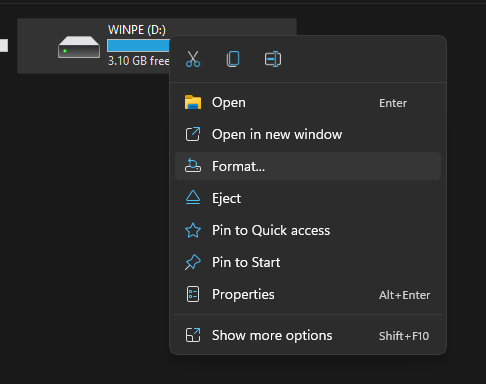
Až budete připraveni, klikněte pravým tlačítkem myši na USB disk a vyberte možnost „Formátovat“. Tím se otevře nové okno.
Zde můžete naformátovat USB disk. Kapacita a velikost alokační jednotky mohou zůstat stejné. Ujistěte se, že systém souborů je nastaven na „NTFS“ a označení svazku je „WINPE“. Zde postačí rychlý formát. Po kliknutí na tlačítko „Start“ se zobrazí varování, klikněte na tlačítko „OK„.

Po dokončení formátování se zobrazí okno, které vás o tom informuje.
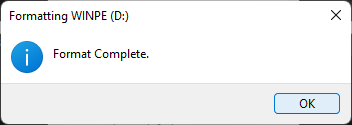
Připravte si instalační soubory
Nyní, když je USB připraveno, můžeme stáhnout a nastavit soubory potřebné pro instalaci systému Windows. Instalační soubory pro své zařízení si můžete stáhnout z GPD na níže uvedeném odkazu.
GPD Win 4:
GPD WIN 4 Firmware a ovladače a BIOS - Shenzhen GPD Technology Co., Ltd._01051328_827
GPD Win Max 2:
GPD WIN Max 2 2023 Firmware & Ovladač & BIOS - Shenzhen GPD Technology Co., Ltd.
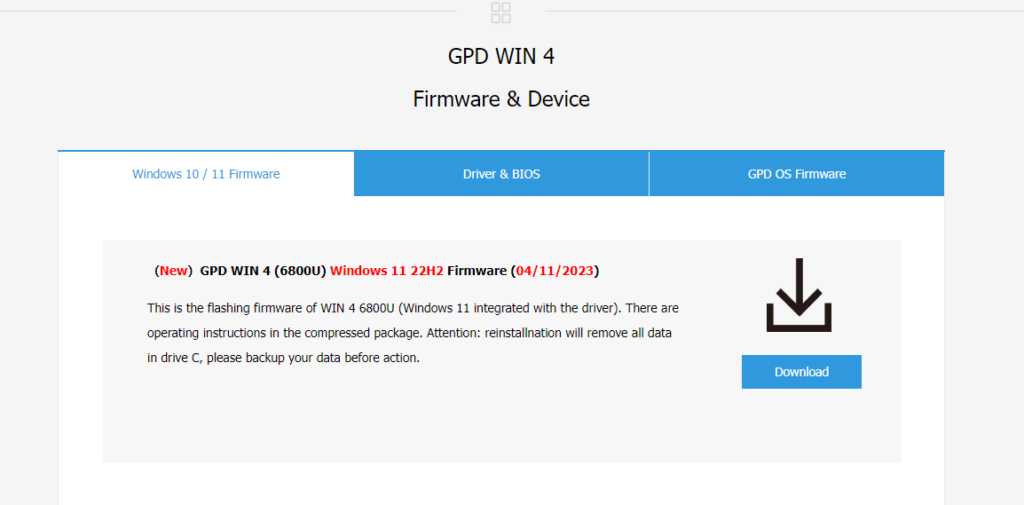
Po nalezení instalace pro vaše zařízení klikněte na „Stáhnout“. Budete přesměrováni na stránku pro stahování na Disku Google.

Znovu klikněte na „Stáhnout“ a budete přesměrováni na stránku pro potvrzení.
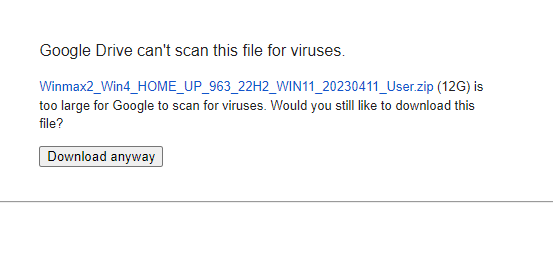
Kliknutím na „Stáhnout i tak “ stáhněte soubor. Do počítače se stáhne soubor ZIP.
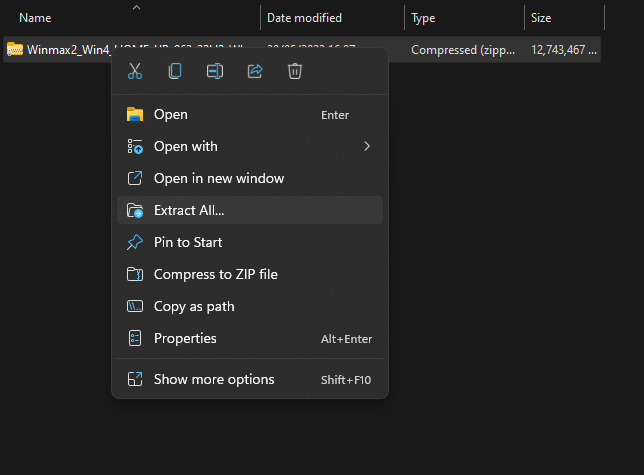
Vyhledejte stažený soubor ZIP, klikněte pravým tlačítkem myši a vyberte možnost „Rozbalit vše…“. Otevře se nové okno.
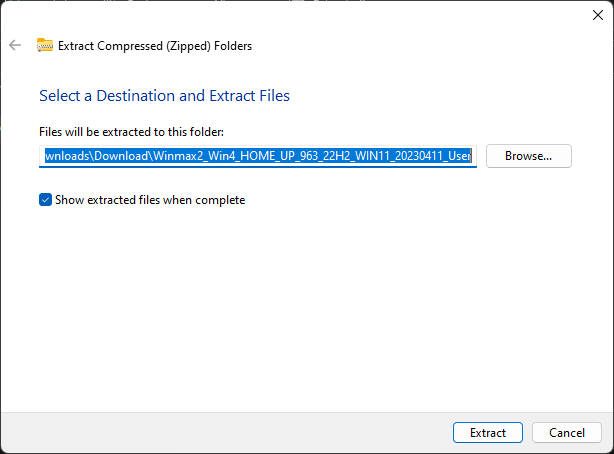
Jakmile se otevře okno Extrakce, klikněte na tlačítko „Extrahovat“ . Zobrazí se ukazatel průběhu s podrobnými informacemi o tom, jak dlouho bude extrakce trvat.
Po rozbalení souborů otevřete novou složku i obsaženou složku, dokud nenajdete instalační soubory, jak je vidět na obrázku níže. Vyberte všechny soubory a zkopírujte je na nově naformátovanou paměť USB. To lze provést otevřením klíče USB v novém okně. Kliknutím na Ctrl+A vyberte všechny soubory a přetáhněte je na USB disk. Zobrazí se další okno průběhu, které vám ukáže, jak dlouho bude kopírování trvat.
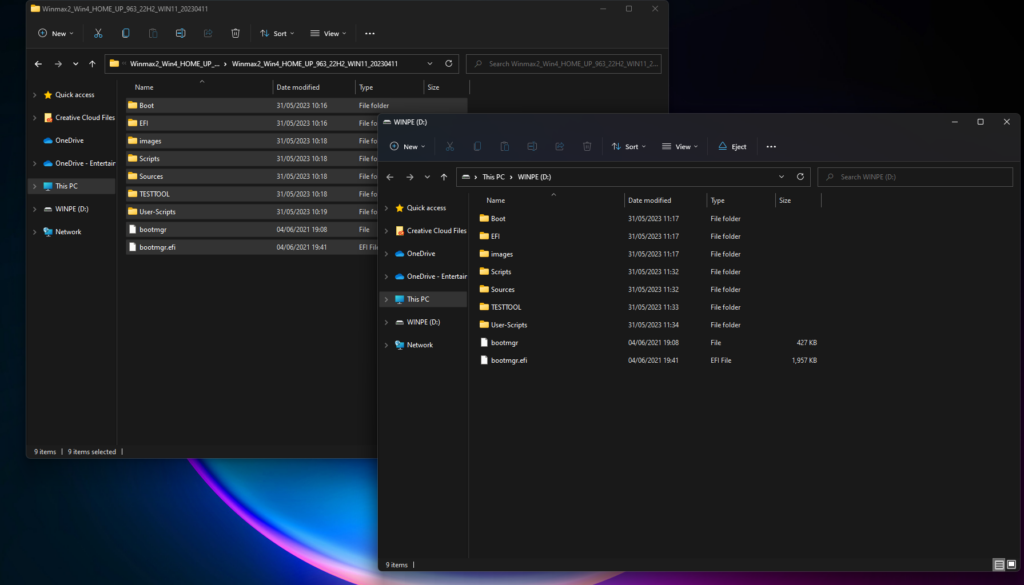
Instalace systému Windows do zařízení GPD Win
Nyní jste připraveni nainstalovat systém Windows do zařízení GPD.


Ujistěte se, že je karta USB připojena k portu USB v horní části zařízení. Poté můžete stisknout tlačítko napájení na horní straně zařízení. Pro další část budete potřebovat klávesnici, posuňte obrazovku nahoru.
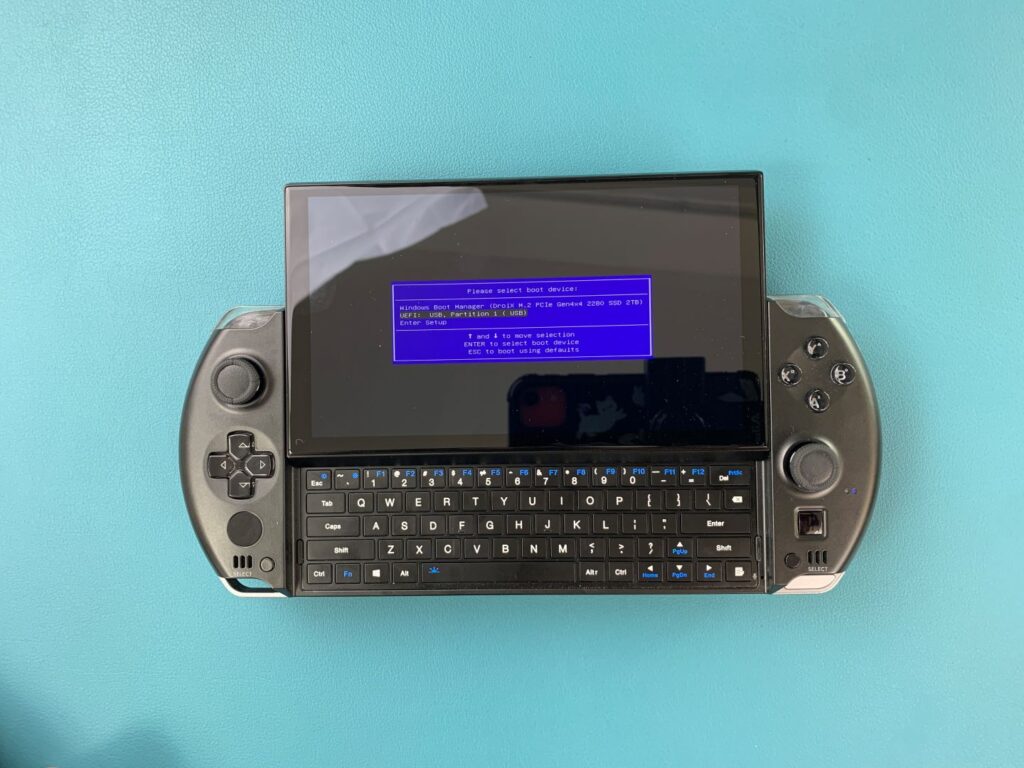
Podržte klávesu Fn a klávesu 7(F7 ), dokud se nedostanete do spouštěcí nabídky, jak je vidět výše. Kliknutím na klávesu se šipkou dolů zvýrazněte USB disk a kliknutím na klávesu Enter jej vyberte a spusťte z něj počítač.

Při přípravě zařízení se zobrazí načítací obrazovka GPD.

Zařízení se spustí z jednotky USB a automaticky načte a spustí skript pro instalaci nové kopie systému Windows. Jednoduše ji nechte běžet, když se to děje.
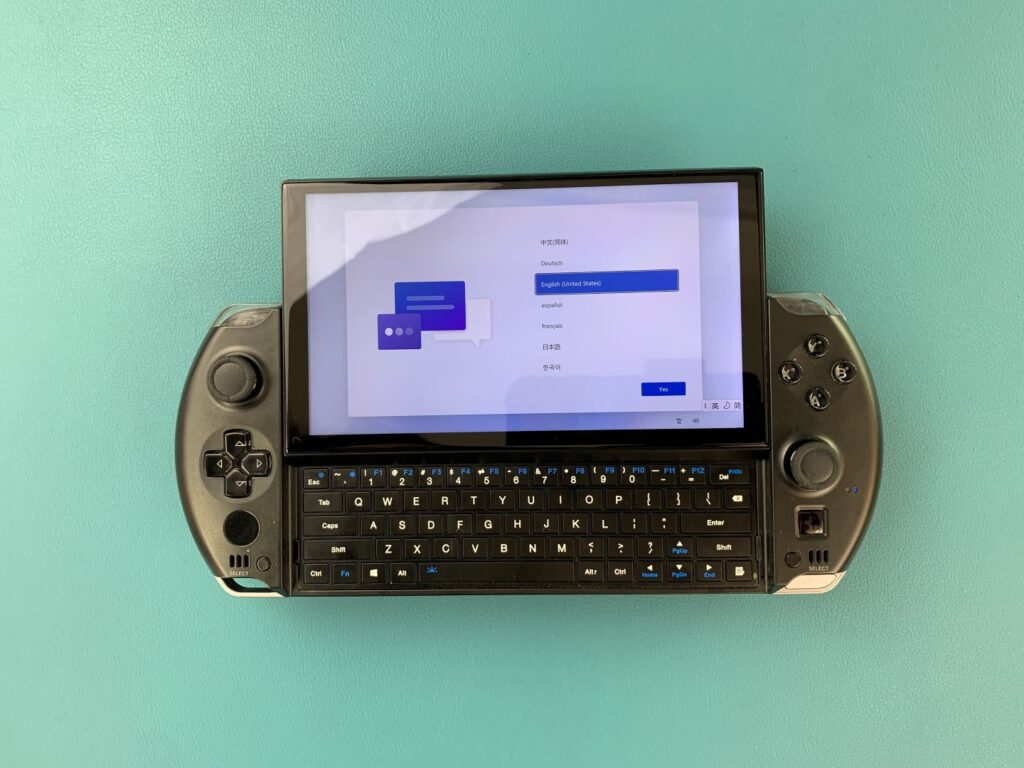

Po jeho dokončení budete přesměrováni na proces nastavení systému Windows. Projděte jej s preferovanými nastaveními jako v každém počítači.

Instalace se dokončí, počkejte několik minut.
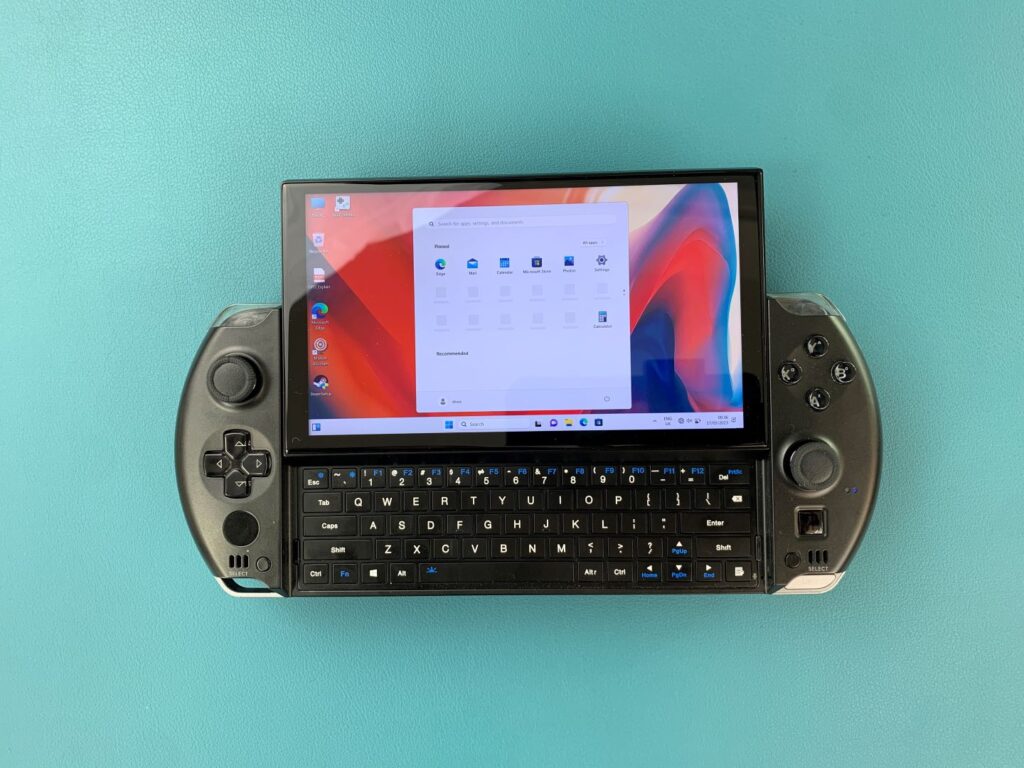
Zobrazí se domovská obrazovka systému Windows. Gratulujeme, úspěšně jste přeinstalovali systém Windows na zařízení GPD. Můžete vyjmout USB disk a pustit se do hraní!
Chcete-li se o zařízení dozvědět více, podívejte se na stránku produktu zde.
Chcete-li se dozvědět více o našich dalších nabídkách a produktech, podívejte se na další články znalostní báze zde.