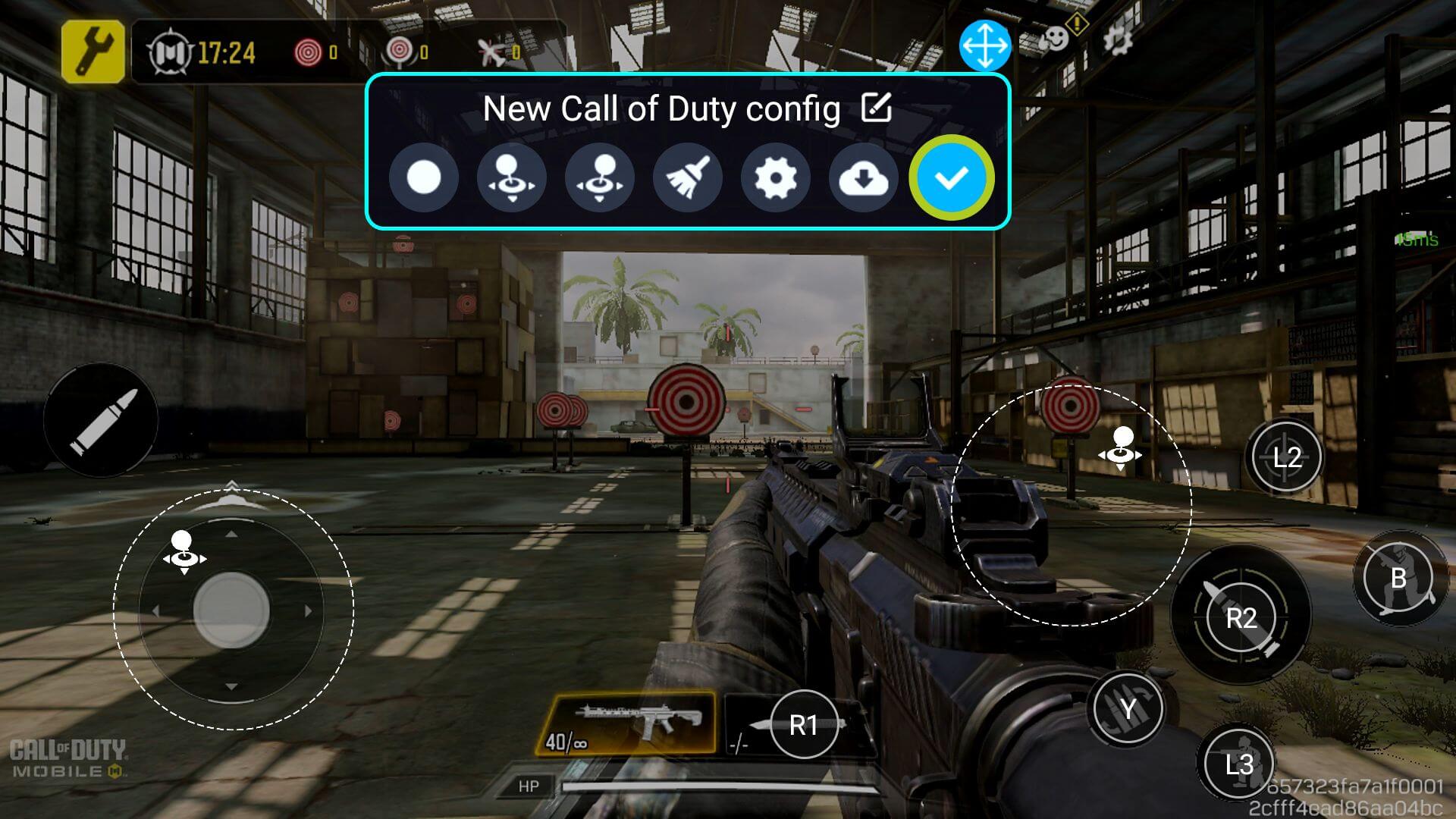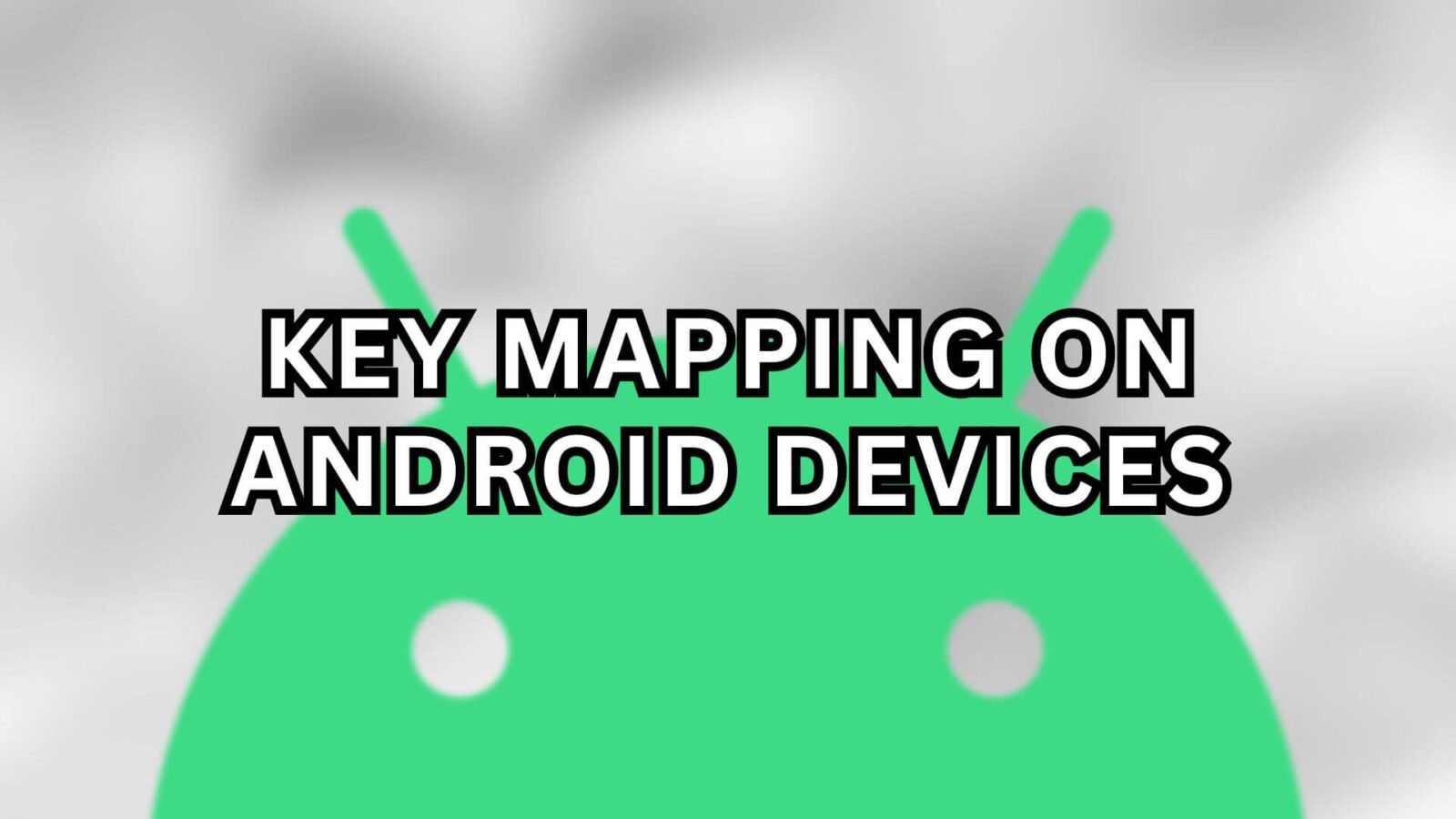Mapování kláves, transformační technologie ve světě her, nabízí bezproblémový způsob, jak překlenout propast mezi tradičním hraním na gamepadu a neustále se rozvíjejícím prostředím dotykových mobilních her. Přiřazením ovládacích prvků a akcí na obrazovce konkrétním tlačítkům a joystickům na gamepadu zajišťuje mapování obrazovky hmatatelnější a citlivější herní zážitek, což je obzvláště důležité u žánrů, kde jsou přesnost a rychlost základem hraní.
Náš komplexní průvodce se zabývá nuancemi mapování pomocí tlačítek a nabízí podrobný průzkum různých klíčových mapovacích softwarů dostupných pro zařízení se systémem Android.
Výhody mapování klíčů
Díky mapování kláves můžete namapovat fyzický ovladač a získat tak převahu ve hrách, jako je Call of Duty nebo Wild Rift, místo abyste byli omezeni na ovládání pomocí dotykové obrazovky, které může být nespolehlivé a ztěžovat vám reakční dobu. Tato technika, často nazývaná mapování dotykové obrazovky, rychle mění pravidla hry v mobilních hrách a umožňuje na herních kapesních počítačích, telefonech a tabletech se systémem Android pohlcující a pohodlnější hraní.
AYANEO
Mapování obrazovky pro produkty AYANEO se systémem Android, jako je například Pocket S, je přístupné z překryvného panelu AYASpace, stačí spustit hru a Spustit libovolnou hru a otevřít překryvný panel AYASpace. Chcete-li získat přístup k překryvnému prostoru AYASpace, klikněte na tlačítko dedikovat prostor AYASpace na ruční konzole AYANEO. Zde přejděte na kartu Ovladač a zapněte Mapování kláves. Poté vyberte možnost „Přejít na konfiguraci“, čímž se otevře překryvné okno, kde můžete mapování obrazovky nakonfigurovat podle svých představ.
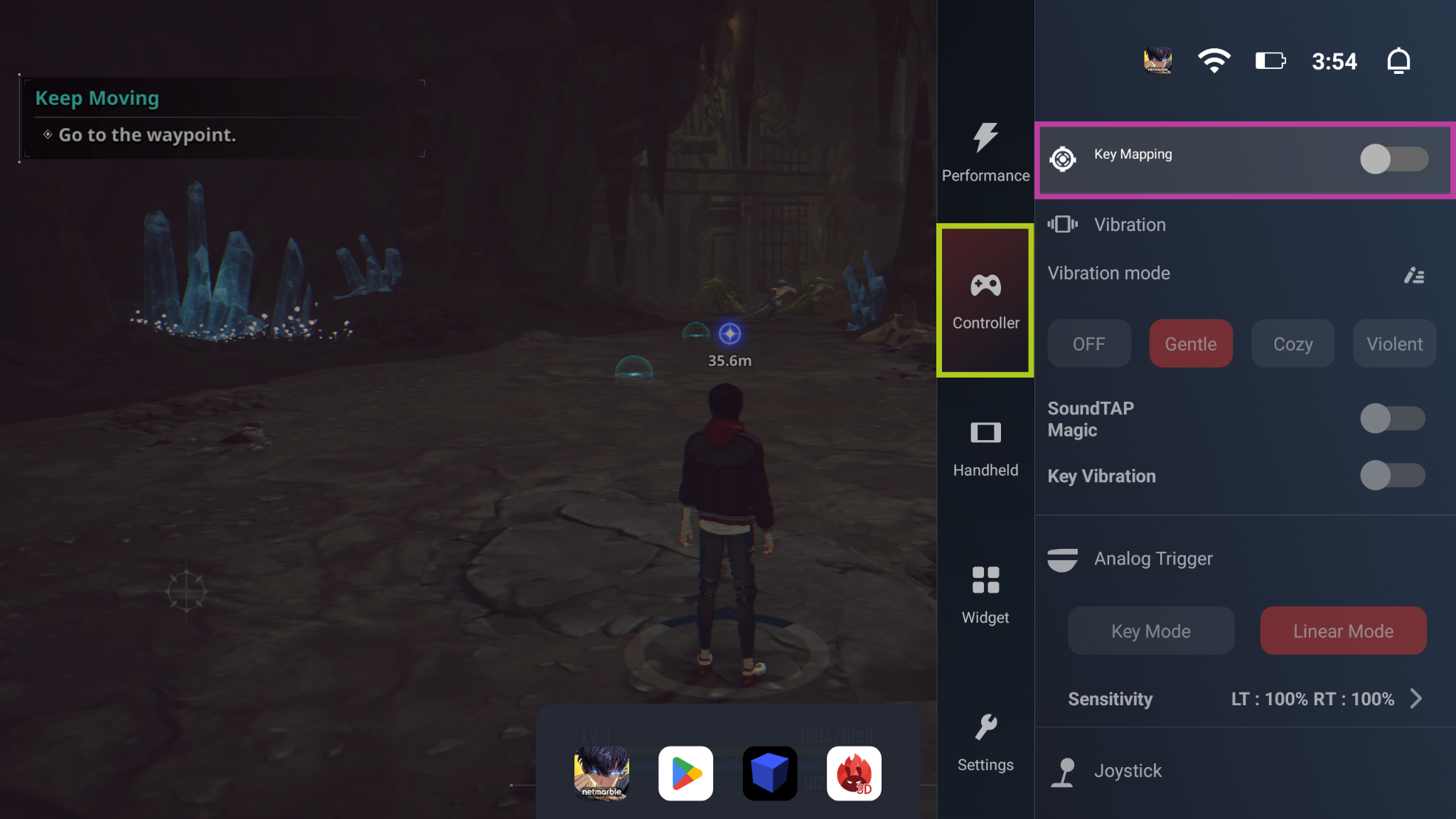
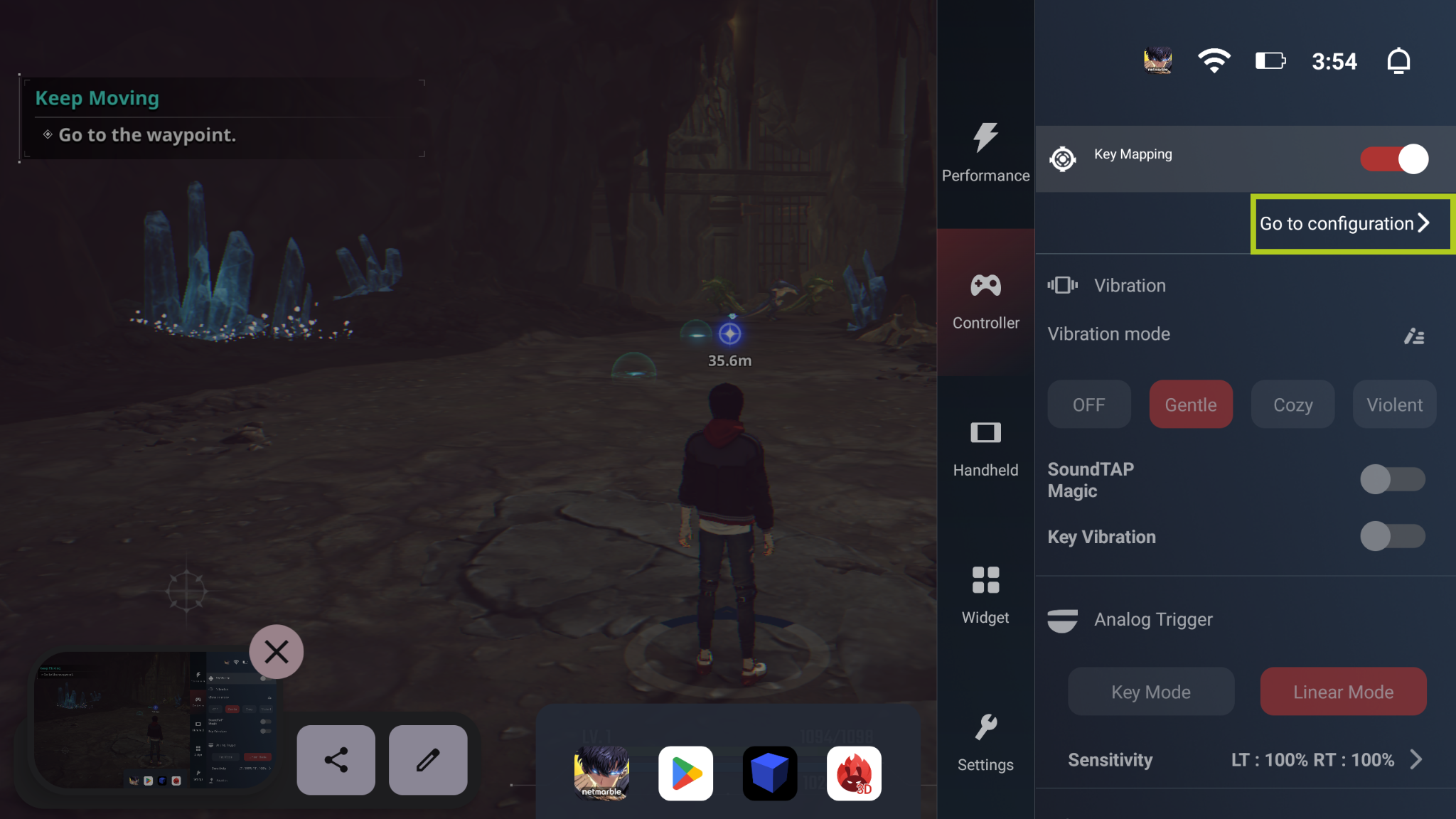
Odtud můžete přetáhnout položku „Přidat mapovací bod“ na libovolný počet vstupů na obrazovce. Po přidání mapovacího bodu je třeba vybrat, které fyzické tlačítko bude tento vstup spouštět. V příkladu níže budeme nastavovat pohyb hráče, takže jsme namapovali digitální joystick, který ovládá pohyb hráče, na „L“ (levou analogovou páčku). Tento postup opakujte pro každé tlačítko nebo vstup, který ve hře potřebujete. Po namapování každého tlačítka, které chcete použít, jednoduše vyberte možnost „Uložit“ a vše by mělo být připraveno.
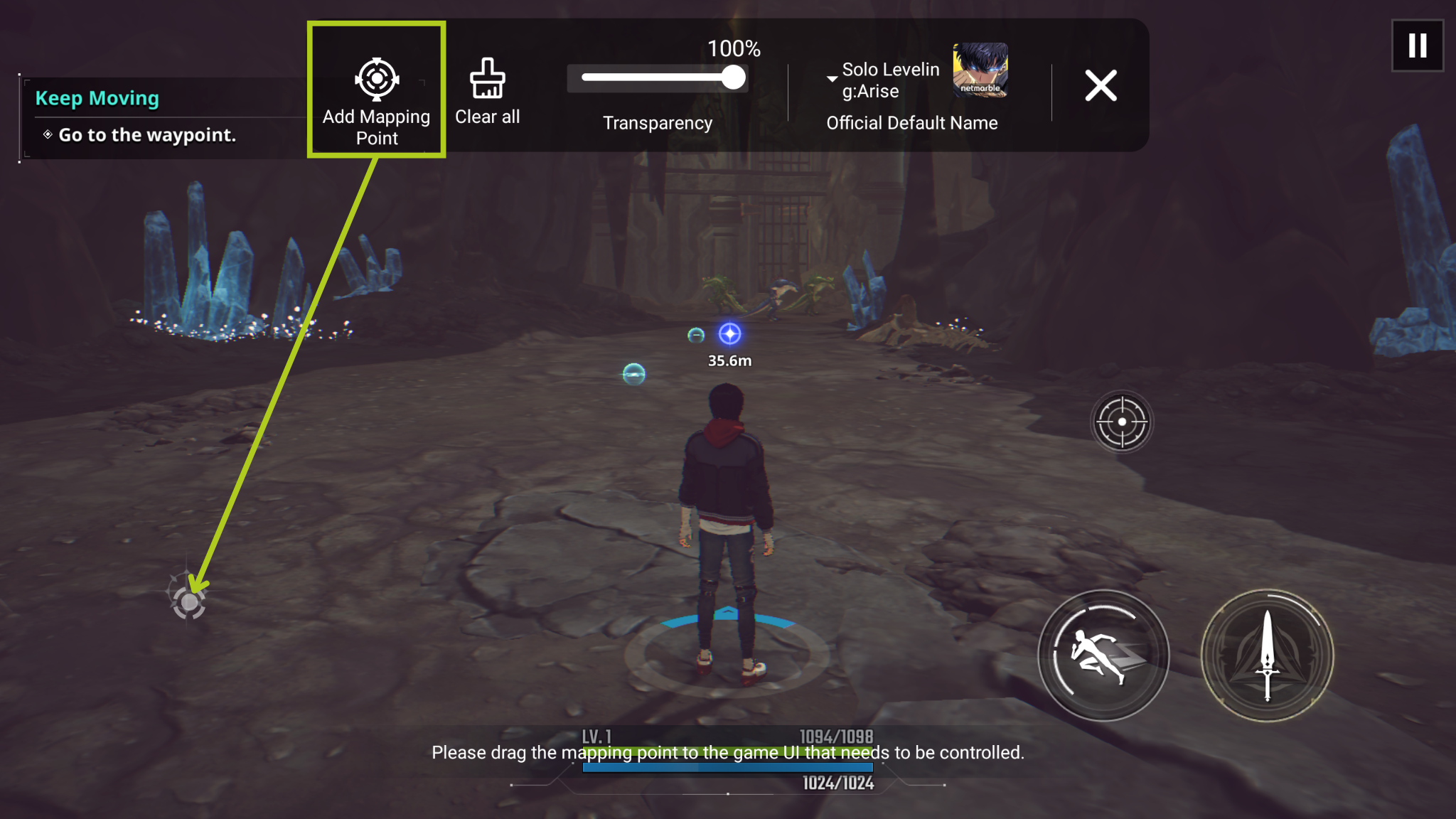
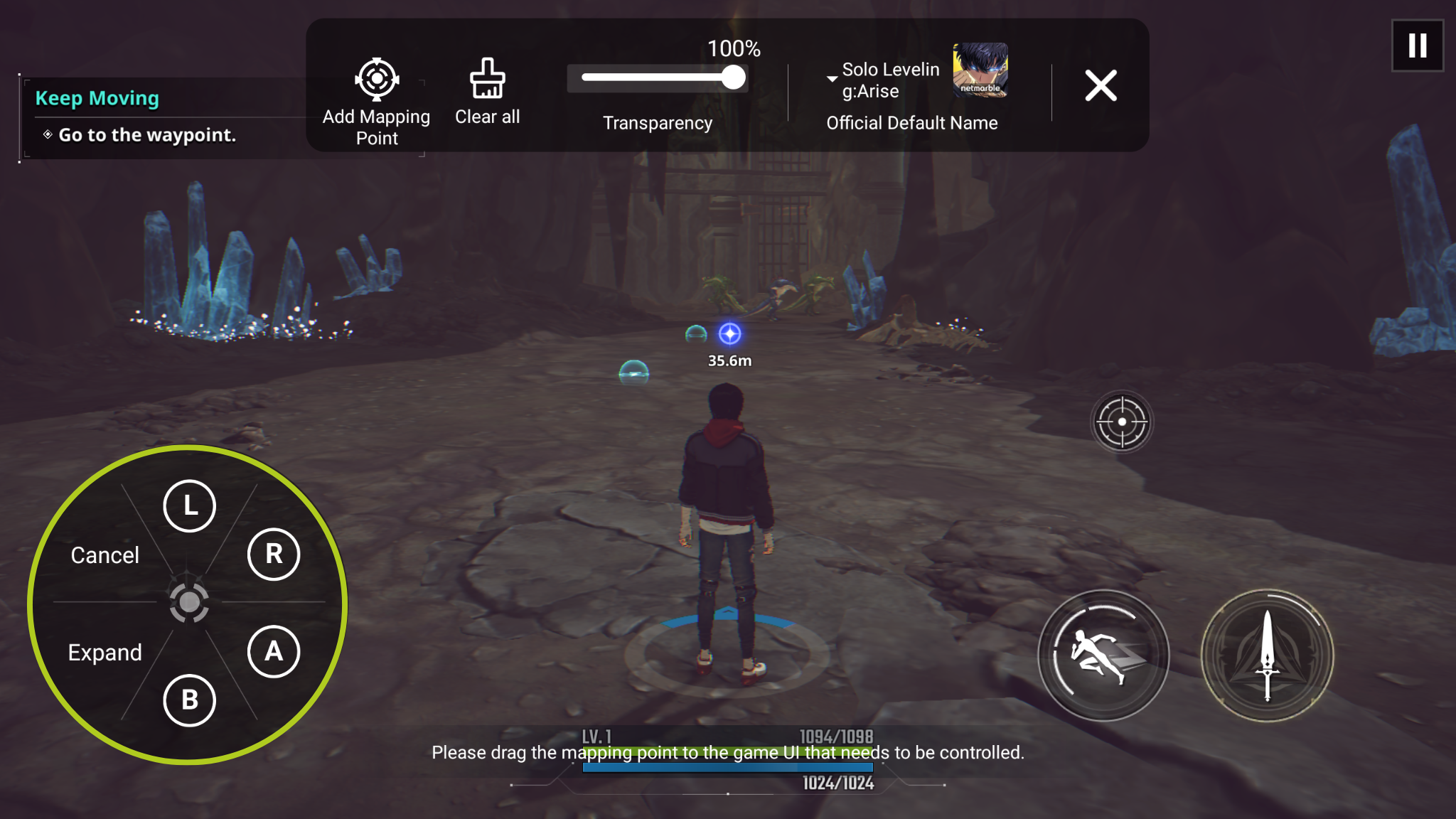
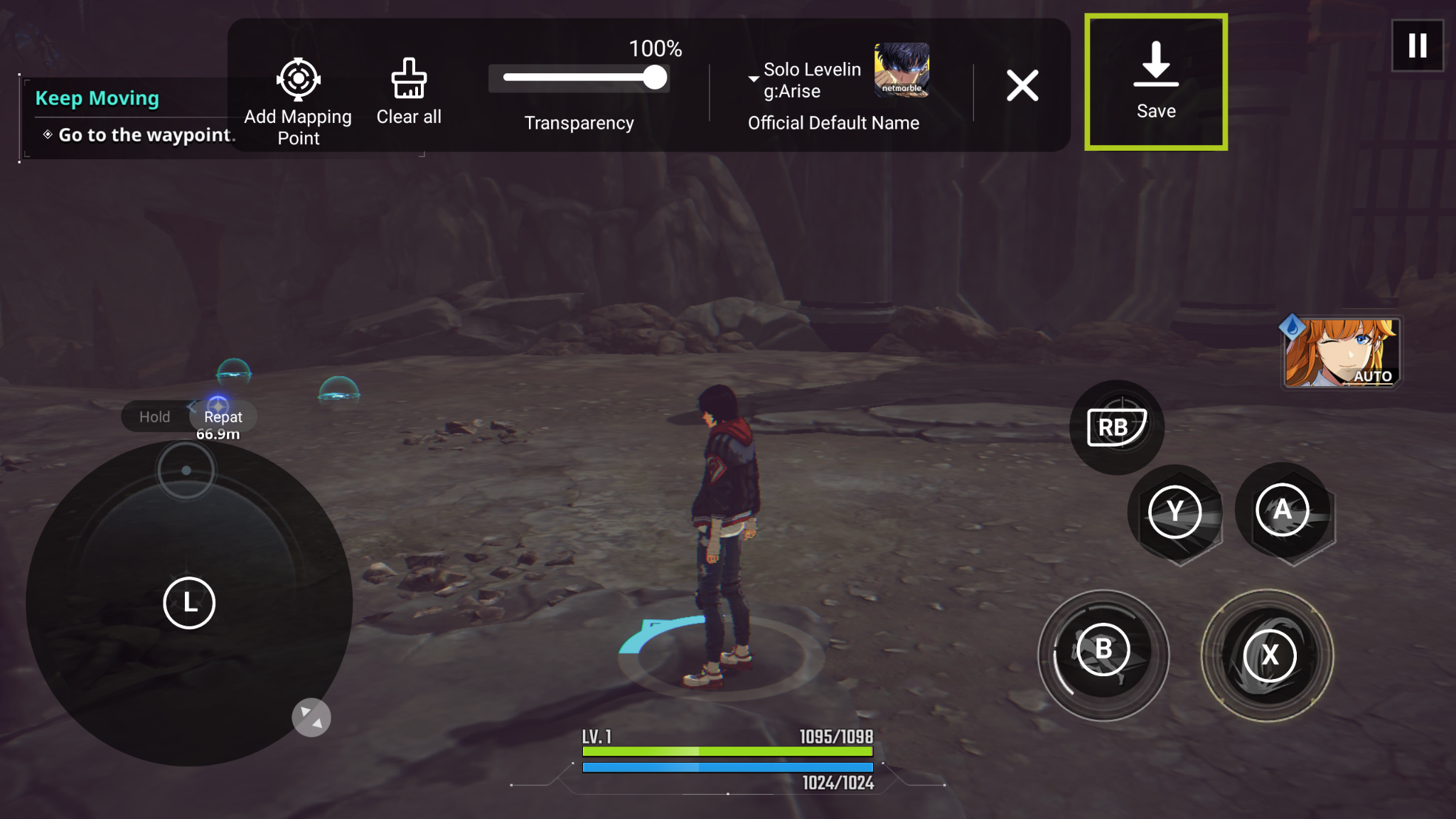
Anbernic
Tato část se zabývá herními kapesními počítači Anbernic Retro Gaming Handhelds a zdůrazňuje, jak mohou zařízení jako RG ARC-D využívat mapování kláves ihned po vybalení. Prozkoumáme vestavěný mapovací software Anbernic s dotykovou obrazovkou a poradíme vám, jak k této funkci přistupovat a používat ji.
Přejetím prstem od horního okraje obrazovky zařízení směrem dolů získáte přístup k ovládacímu panelu, stejně jako na chytrém telefonu (viz obrázek 1 níže). Zde vyberte možnost Key Mapper (zobrazenou na obrázku 2 níže), čímž se otevře překryvné mapování kláves potřebné ke konfiguraci vstupů.

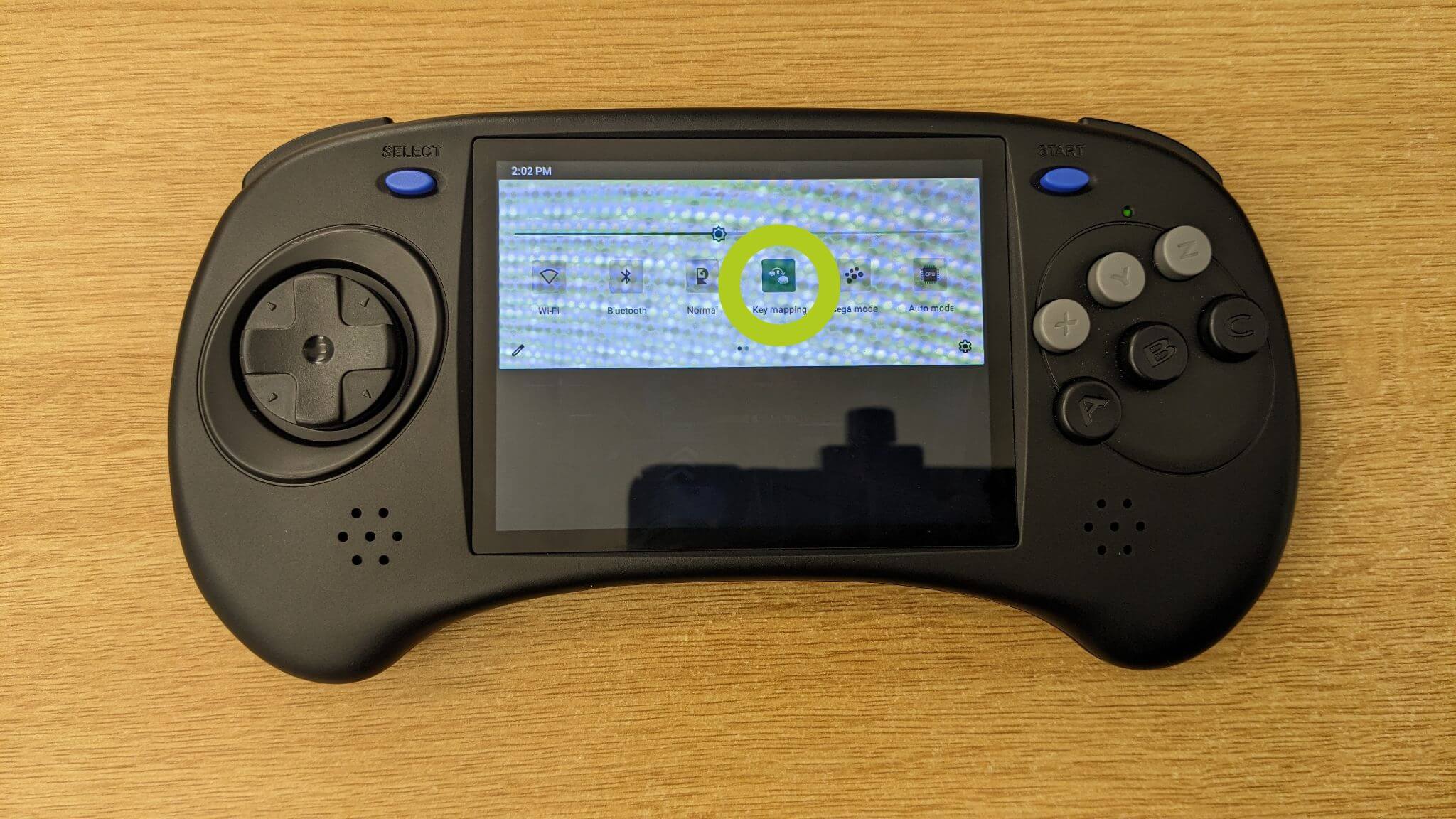
Při úpravě mapování kláves se ujistěte, že jste na stránce Konfigurace tlačítek (viz obrázek 3 níže). Zde máte možnost povolit nebo zakázat různé vstupy, což je funkce, která se hodí pro hry vyžadující méně nebo více ovládacích prvků (viz obrázek 4 níže).

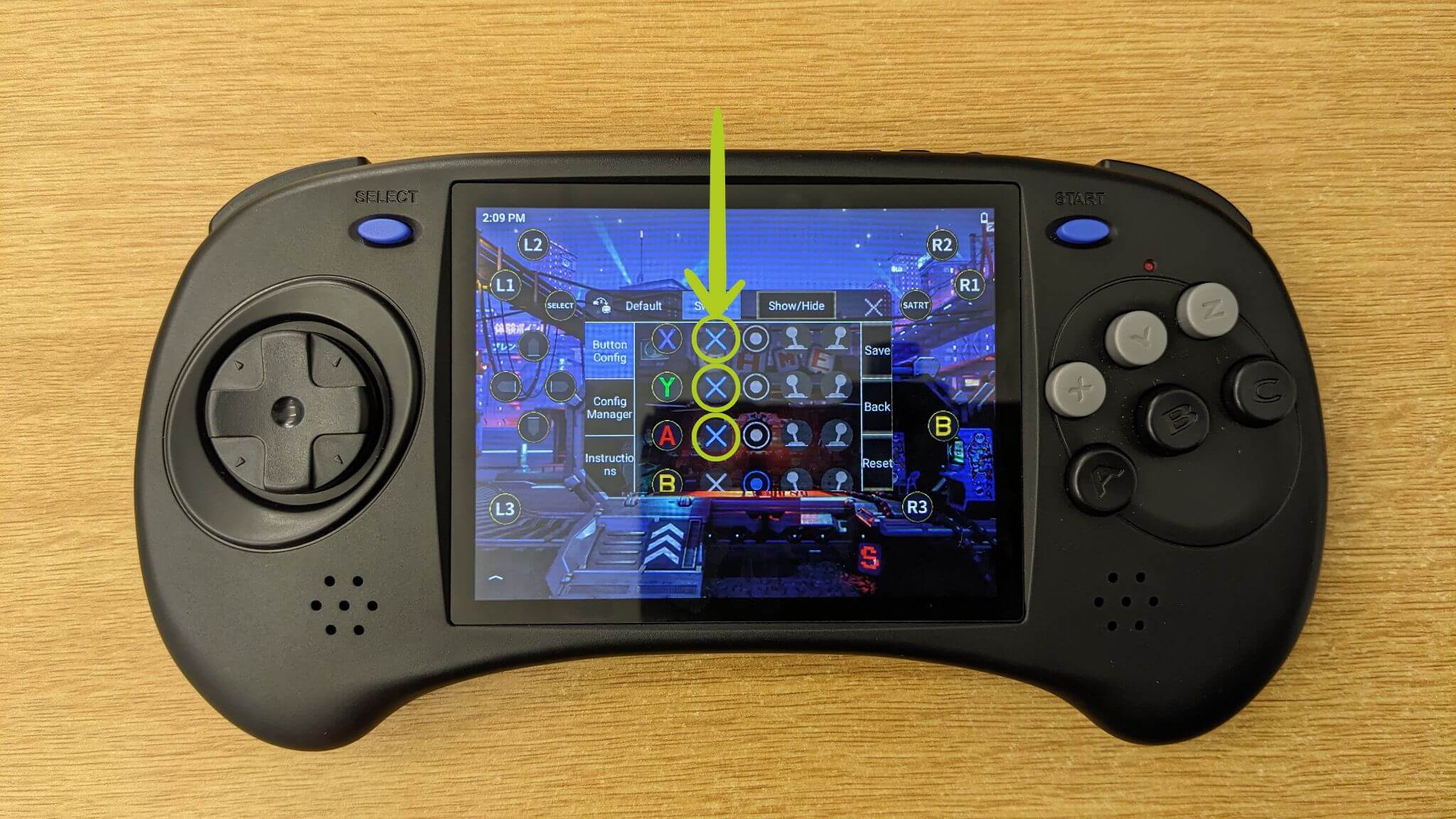
Před mapováním vstupů si projdeme, jak přemístit vstupní ikony, které představují fyzická tlačítka a vstupy našeho zařízení. Jednoduše přetáhněte prstem jednotlivé ikony na požadované místo na obrazovce (viz obrázky 5-7 níže). Obvykle je budeme muset přesunout na virtuální gamepad, který se zobrazí při každém spuštění hry.



Nyní se možná ptáte, jak nastavit skutečnou hru - stačí spustit hru a na obrazovce by se měly zobrazit virtuální ovládací prvky (jak je znázorněno na obrázku 8 níže). Poté otevřete software Key Mapper podle předchozího popisu a přiřaďte ikonám Key Mapper, které představují tlačítka fyzického ovladače, odpovídající virtuální tlačítka (znázorněno na obrázcích 9 a 10 níže). Mapování kláves si můžete upravit podle svých preferencí. Jakmile budete s nastavením spokojeni, nezapomeňte změny potvrdit a uložit (viz obrázek 10 níže).



Pokud potřebujete další pomoc nebo podrobnějšího průvodce, společnost Anbernic se o vás postará. Do mapovacího softwaru zahrnuli podrobného průvodce. Chcete-li se k němu dostat, přejděte na kartu Pokyny a vyberte možnost Kliknout pro podrobnosti (viz obrázek 11 níže).

Po úplném nastavení a konfiguraci mapování tlačítek se můžete vrhnout do hraní her na zařízení Anbernic. Vychutnejte si vylepšené ovládání a zážitek na míru.
Retroid
V této části se zaměříme na mapování obrazovky pro zařízení Retroid, včetně populárních přenosných herních kapesních počítačů, jako jsou Retroid Pocket 3, Retroid Pocket 3+, Retroid Pocket Flip a Retroid Pocket 2S. Náš průvodce se zabývá používáním překryvné funkce Game Assist systému Retroid, která je vestavěnou funkcí určenou k vylepšení herního zážitku pomocí personalizovaného ovládání.
Po spuštění hry na zařízení Retroid si všimnete nenápadné bílé čáry na pravé straně obrazovky. Přejetím prstem vlevo od této čáry otevřete překryvnou aplikaci Game Assist (znázorněno na obrázcích 1 a 2 níže). V této nabídce najdete několik možností - všechny jsou poměrně srozumitelné. Klíčovou funkcí pro mapování obrazovky je adaptér kláves (viz obrázek 2). Klepnutím na tuto položku začněte přizpůsobovat ovládání hry.

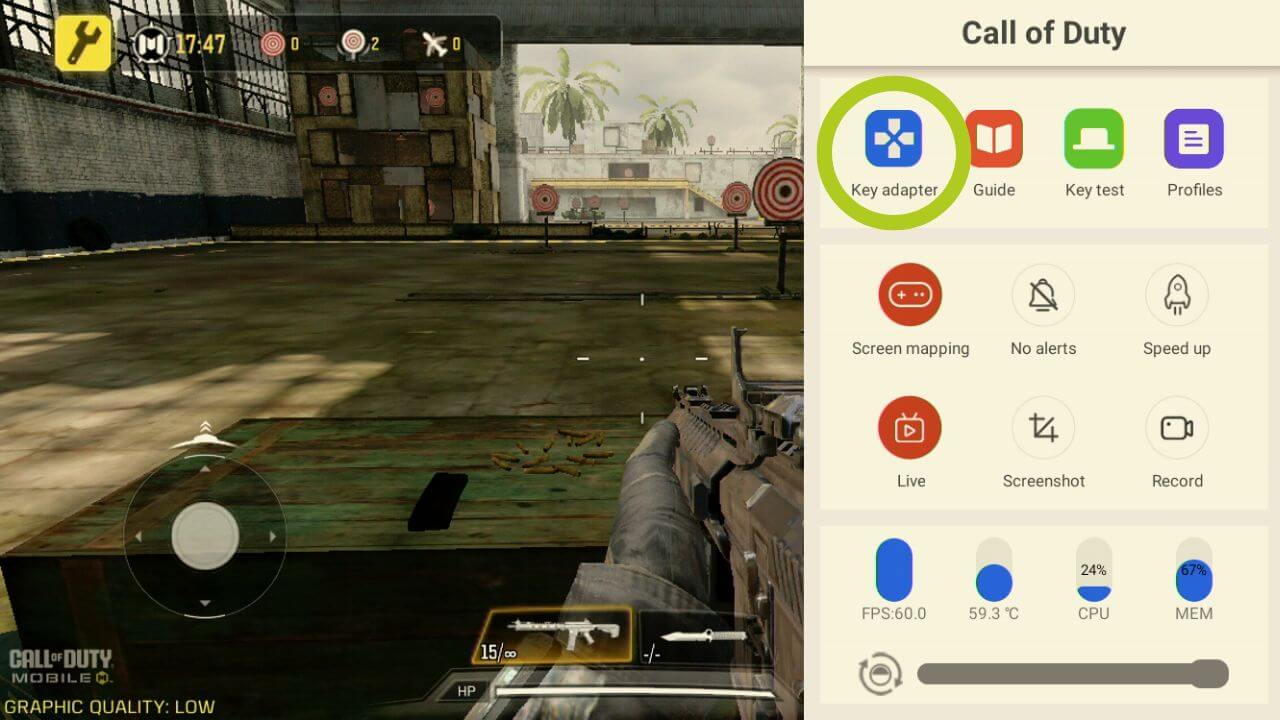
Tím se otevře konfigurace adaptéru klíče, kde je mnoho důležitých různých možností, proto je uvedeme níže:
- Tlačítko: konfiguruje libovolný tlačítkový vstup
- Levý joystick: konfiguruje levý joystick.
- Pravý joystick: konfiguruje pravý joystick.
- Smazat: vymaže všechna mapování
- Nastavení: změna nastavení schématu, včetně průhlednosti překrytí.
- Cloudové ukládání: pro všechna přednastavená nastavení
- Uložit: potvrdí změny
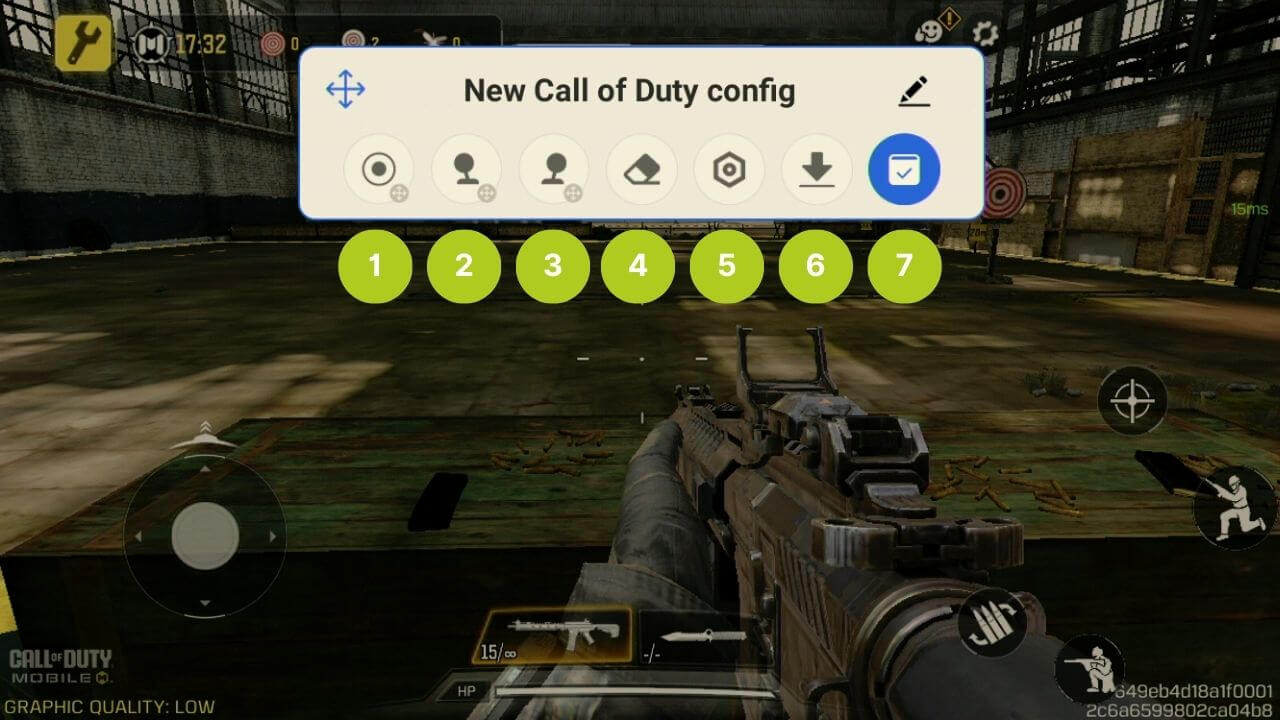
Tato nastavení můžete upravit tak, jak vám to vyhovuje, a přizpůsobit je různým typům her.V tomto příkladu však použijeme hru Call of Duty. Nejdříve chceme nastavit pohyb. Jednoduše přetáhněte ikonu levého joysticku na virtuální joystick, který ovládá pohyb ve hře (jak je znázorněno na obrázcích 4 a 5 níže). Totéž lze udělat i pro pravý joystick - jednoduše přetáhněte ikonu na místo, které chcete ovládat pravým joystickem. V našem případě (hra FPS) bude sloužit k ovládání rotace/kamery naší postavy.
Tato nastavení si můžete flexibilně upravit podle svého pohodlí, takže jsou vhodná pro různé typy her. Pro ilustraci použijeme jako příklad hru Call of Duty. Začněte nastavením ovládání pohybu - přetáhněte ikonu levého joysticku a pusťte ji na virtuální joystick ve hře, který ovládá pohyb ve hře (jak je znázorněno na obrázcích 4 a 5 níže). Podobně se postupuje i u pravého joysticku. Přetáhněte tuto ikonu na místo pro ovládání funkce pravého joysticku. Ve většině mobilních FPS her se pravým joystickem obvykle ovládá otáčení nebo úhel kamery postavy.
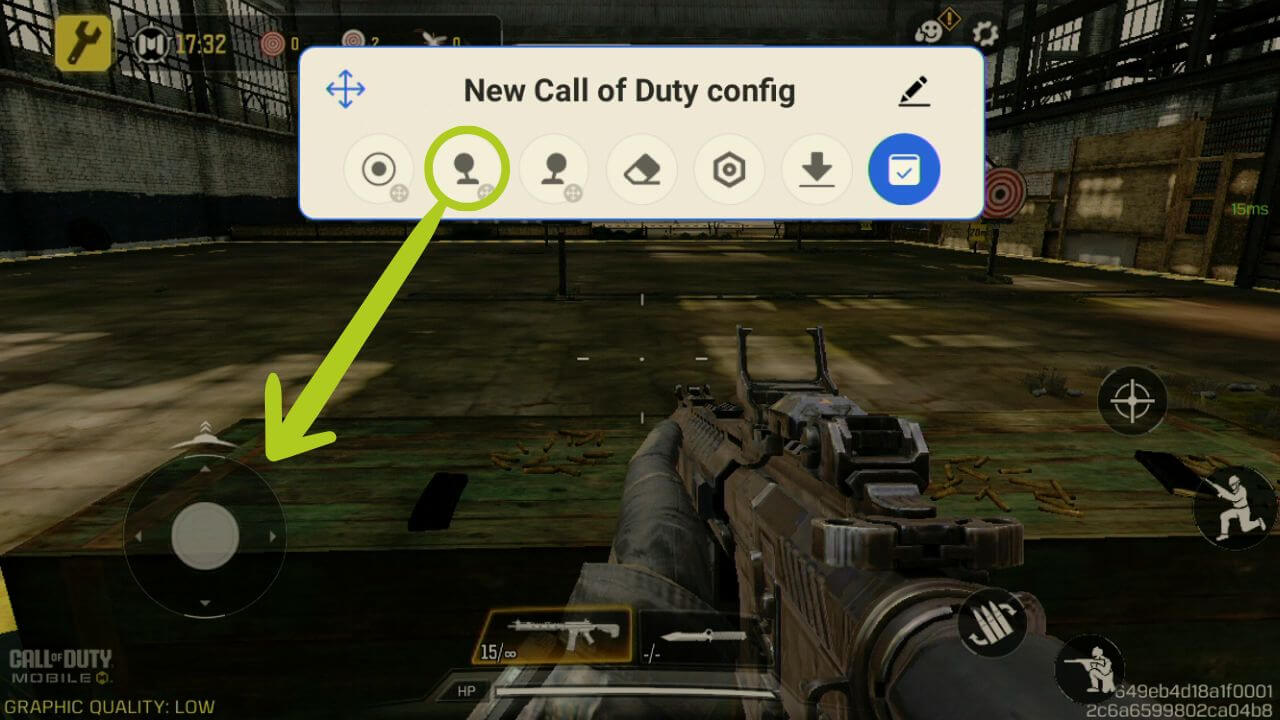
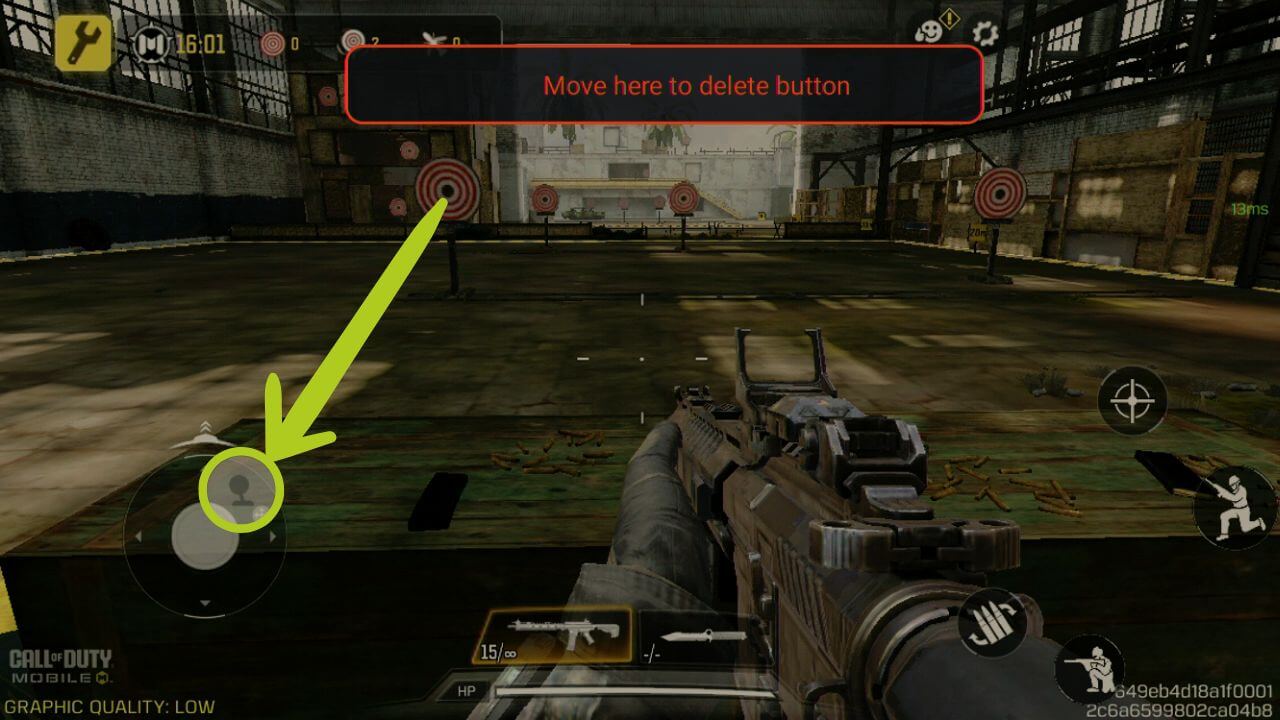
Vidíte, že joystick byl nastaven, zvýrazněn fialovou barvou a na ikoně je nyní písmeno L představující levý joystick (viz obrázek 6 níže).
Chcete-li namapovat tlačítka na konkrétní funkce nebo ovládací prvky, začněte stejným postupem jako v předchozím kroku, tedy přetáhněte ikonu tlačítka na virtuální tlačítko, na které ji chcete namapovat (viz obrázky 6 a 7 níže). Tím se zajistí, že mapovač kláves pochopí, které fyzické tlačítko odpovídá ovládacím prvkům na obrazovce.
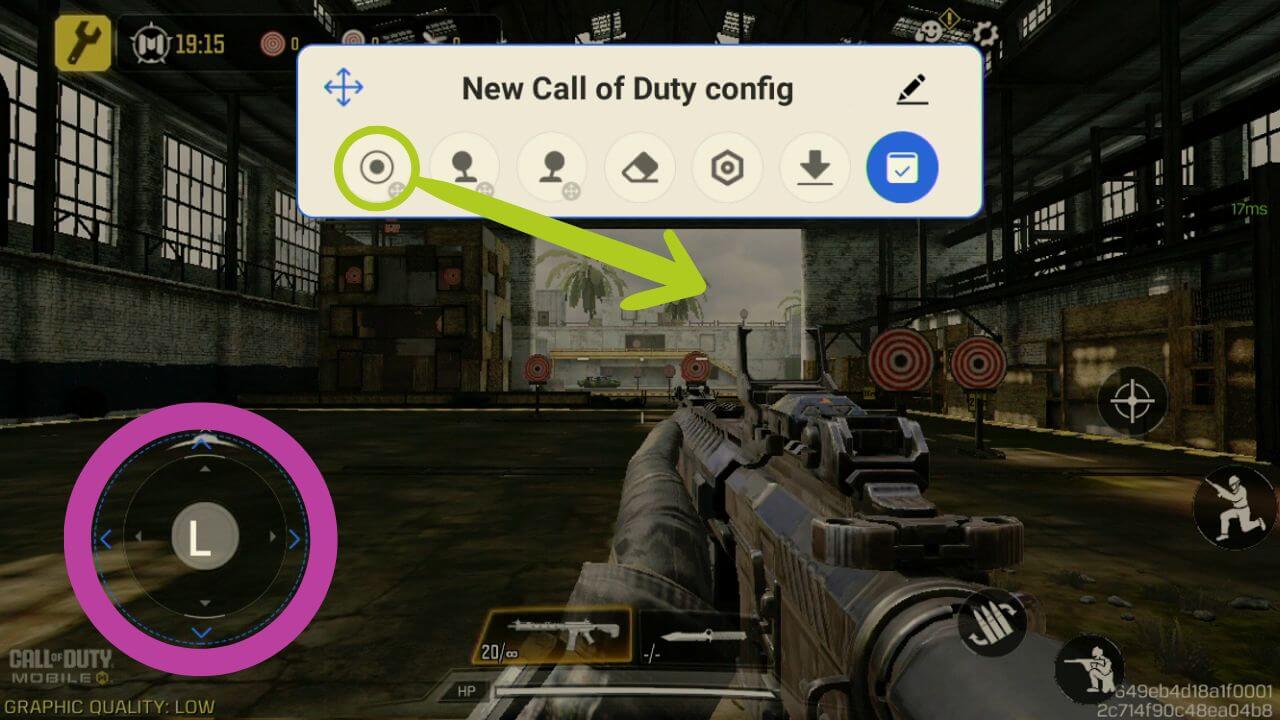

Na rozdíl od joysticku musíme nyní definovat, které tlačítko bude přiřazeno tomuto mapování tlačítek. Za tímto účelem se ujistěte, že je vybrána ikona tlačítka (reprezentovaná modrým kroužkem ), a poté stiskněte fyzické tlačítko na ovladači, které chcete nastavit jako klávesu. Ikona se poté změní podle toho, kterou ikonu jste vybrali (viz obrázek 9 níže).
V podstatě jde o to, že kdykoli stisknete tlačítko, software pak vytvoří vstup v místě příslušného mapování, což je důvod, proč je třeba ikonu tlačítka umístit na horní část tlačítka na obrazovce, které chcete nakonfigurovat.
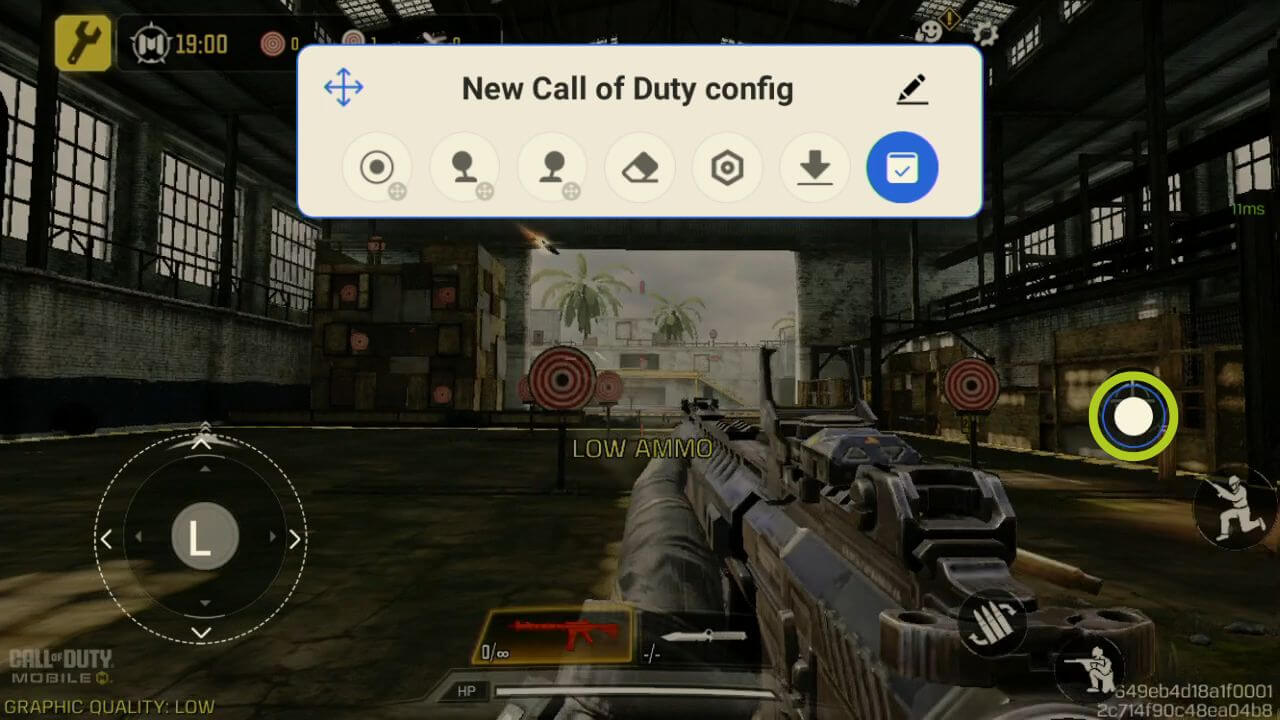
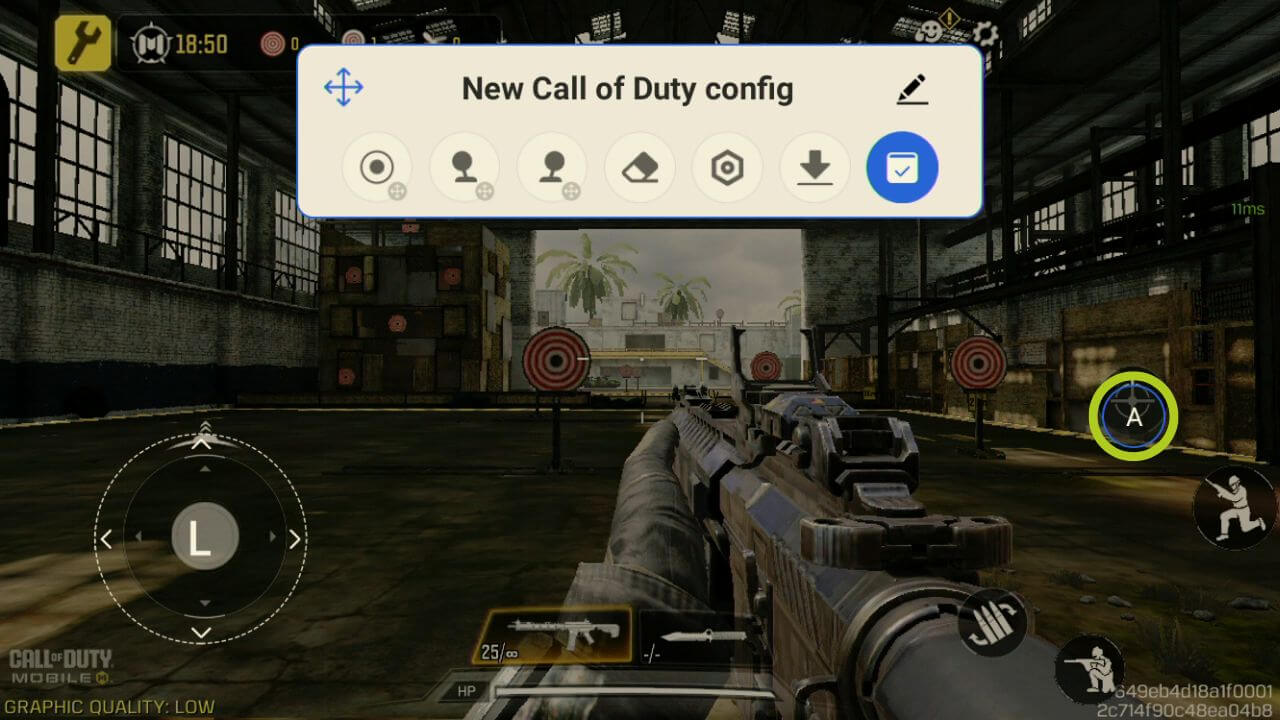
Pokračujte v tomto postupu pro každé tlačítko na obrazovce (nebo vstup), které chcete svázat s fyzickým tlačítkem, a po dokončení nezapomeňte změny uložit a použít stisknutím modrého tlačítka (viz obrázek 10 níže). Nyní byste měli být schopni hrát pomocí právě nakonfigurovaných mapování kláves (viz obrázek 11 níže).
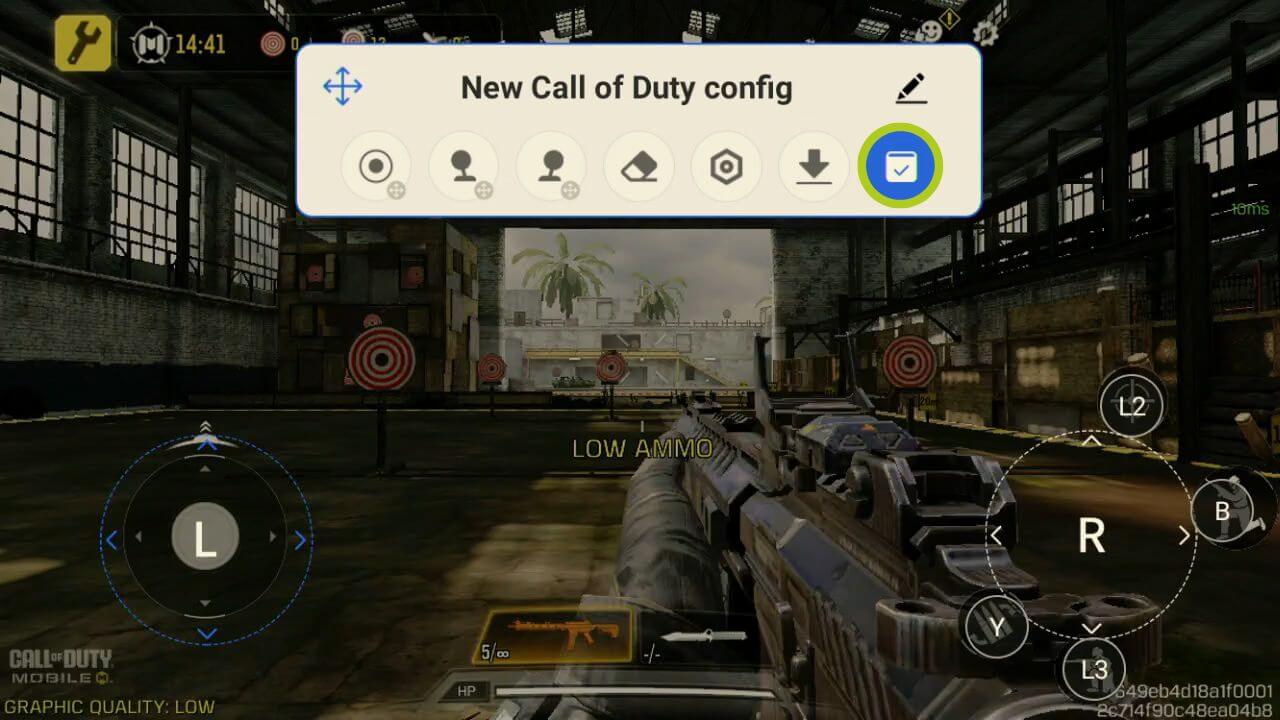
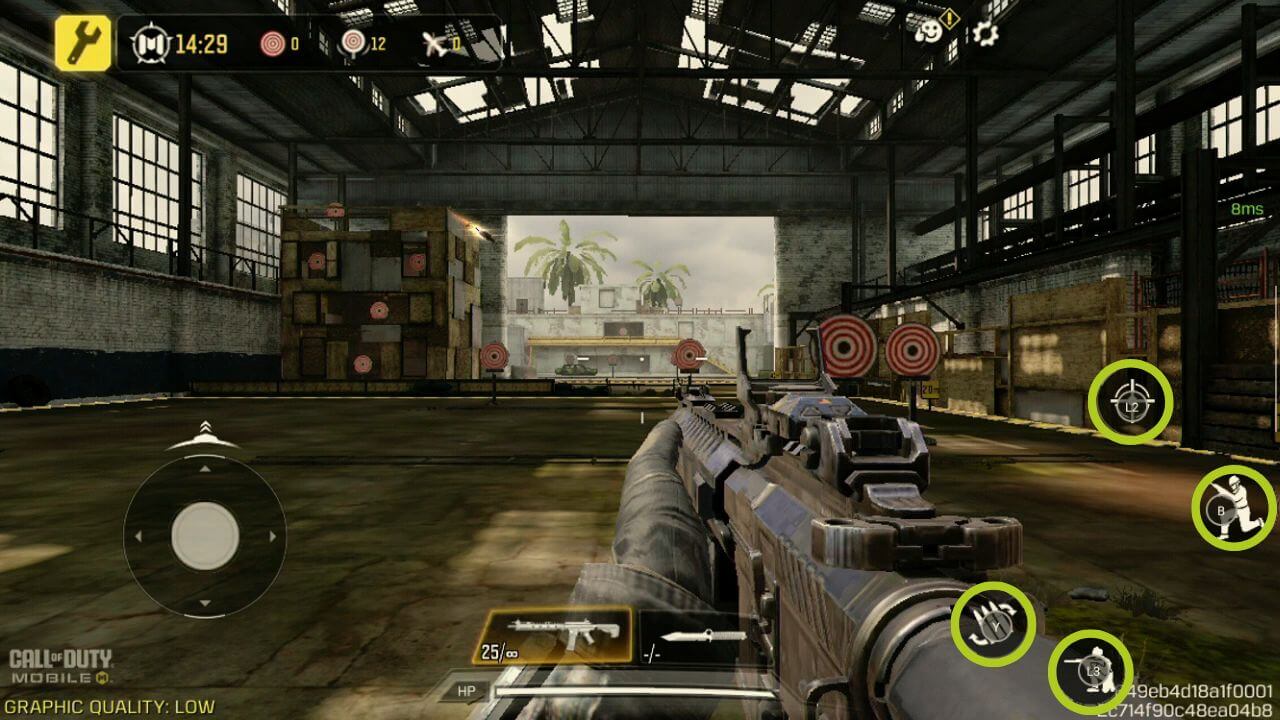
Pokud potřebujete doladit nebo upravit nastavení joysticku/tlačítek, například citlivost, nebo nastavit kompatibilitu pro konkrétní herní žánry a další - můžete tak učinit v nabídce Key Adapter. Po klepnutí na namapovanou klávesu se zobrazí nabídka nastavení pro vybraný vstup. Každá možnost je podrobně vysvětlena, takže si je projděte a změňte je podle svého uvážení (viz obrázky níže).
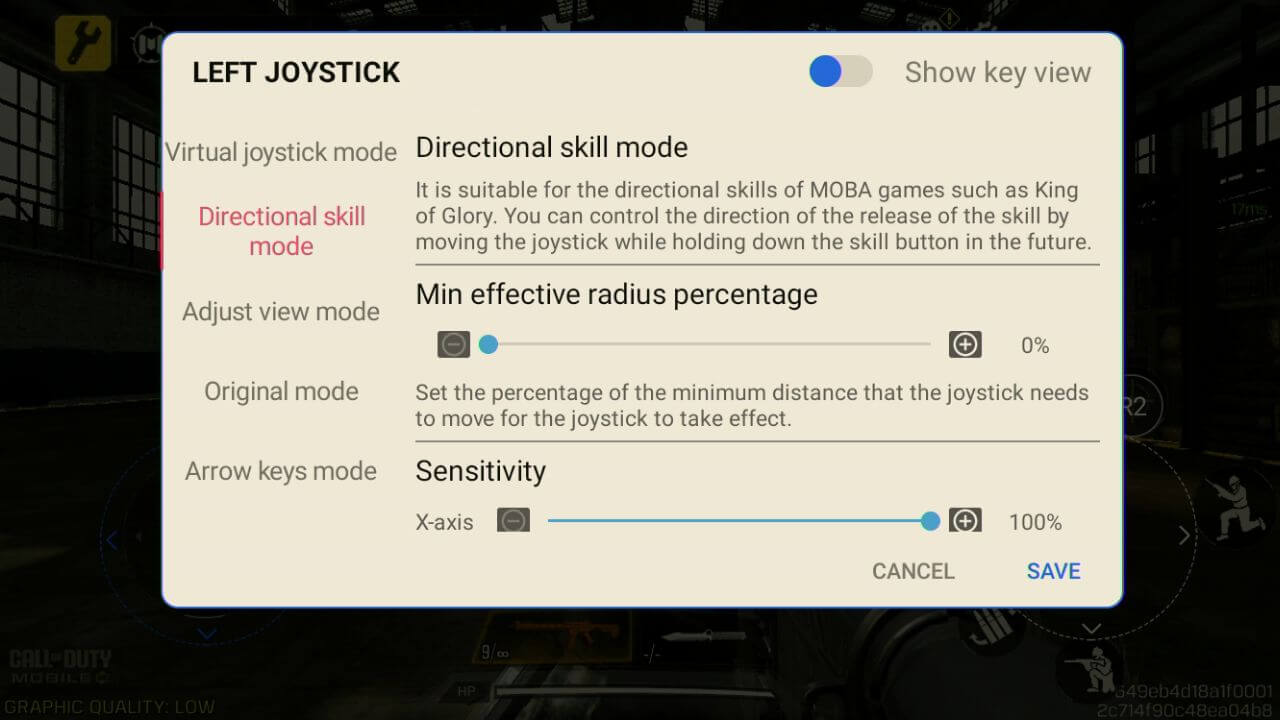

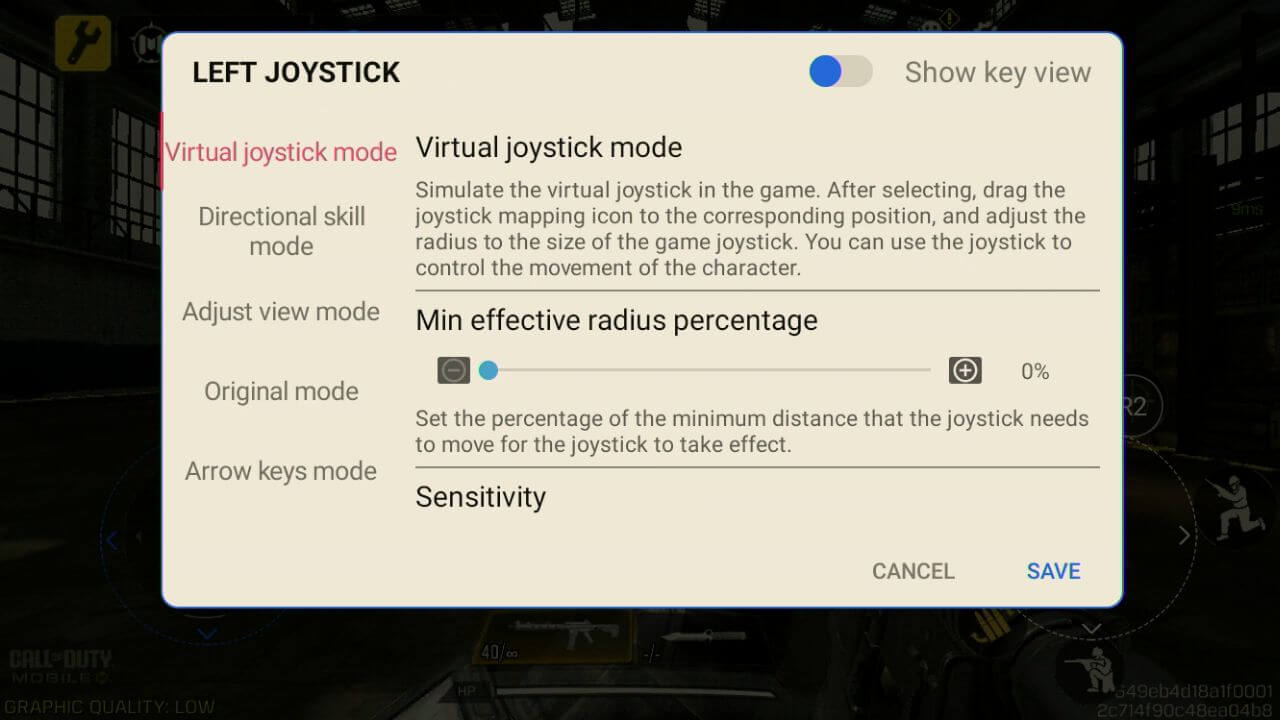

AYN
Zde se budeme zabývat herními zařízeními se systémem Android od společnosti AYN s jejich herním překryvem nazvaným Game Assistant. To platí pro zařízení, jako je AYN ODIN, AYN Odin 2 a další kompatibilní modely.
Podobně jako v případě Retroidu můžete ve hře přejet prstem doleva od okraje obrazovky, kdykoli se objeví jemná bílá čára, a otevřít tak překryvné okno ve hře (na obrázku 1 níže). V překryvném okně klepněte na ikonu s názvem Key Adapter, kterou použijeme ke konfiguraci našeho ovladače (viz obrázek 2 níže).

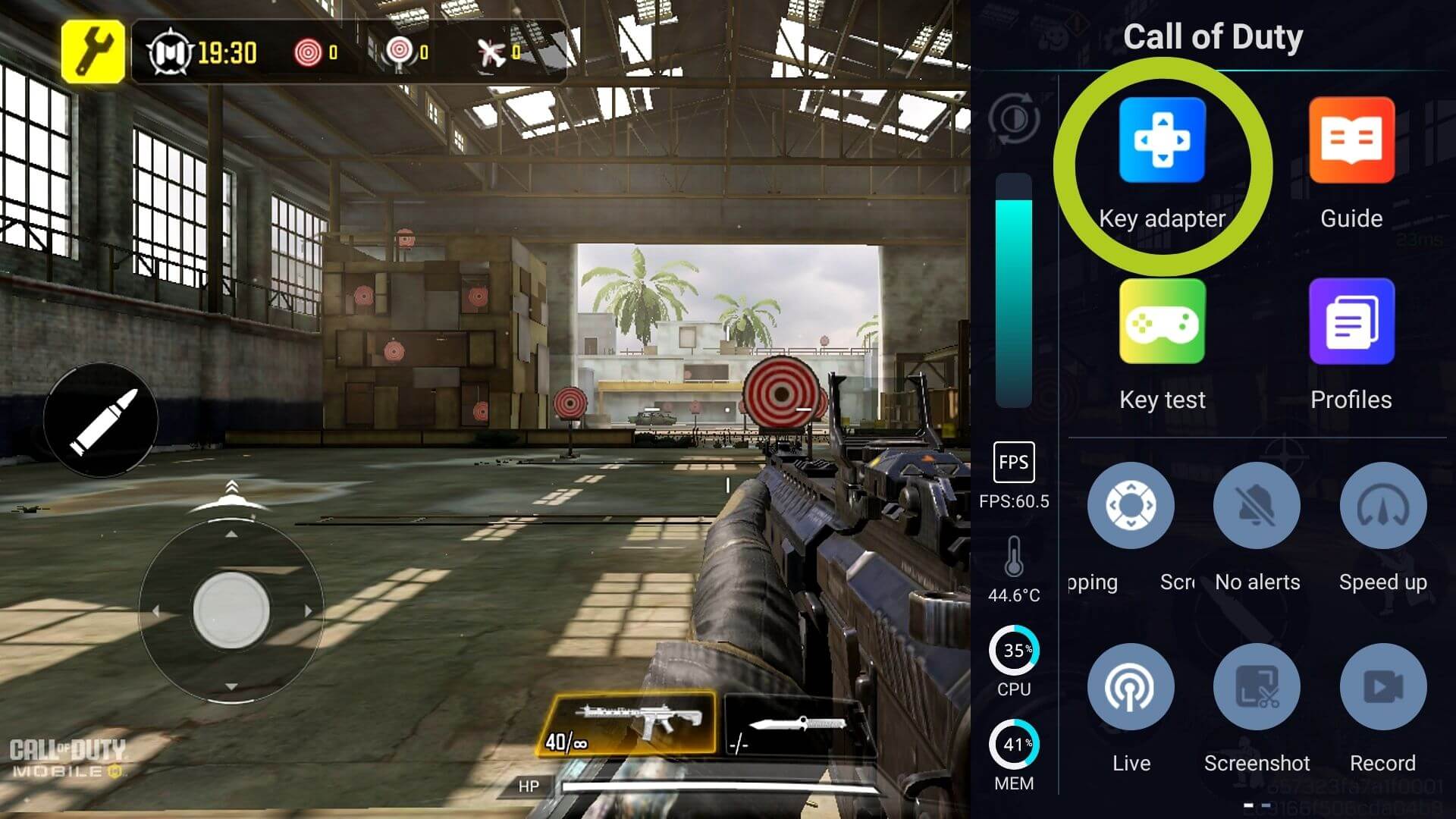
V nabídce Key Adapter je mnoho různých důležitých možností, z nichž každá je uvedena níže:
- Tlačítko: konfiguruje libovolný tlačítkový vstup
- Levý joystick: konfiguruje levý joystick.
- Pravý joystick: konfiguruje pravý joystick.
- Smazat: vymaže všechna mapování
- Nastavení schématu: změna nastavení schématu včetně průhlednosti překrytí.
- Cloud Schémata: pro libovolné přednastavené nastavení
- Uložit: potvrdí změny

Chcete-li nastavit vstup joystickem, jednoduše přetáhněte ikonu levého joysticku na virtuální joystick, který ovládá pohyb ve hře (jak je znázorněno na obrázcích 4 a 5 níže). Totéž lze provést i s pravým joystickem - jednoduše jej přetáhněte na místo, které chcete ovládat pravým joystickem. V našem příkladu, hře z pohledu první osoby, budou joysticky sloužit k ovládání pohybu a otáčení/kamery naší postavy.
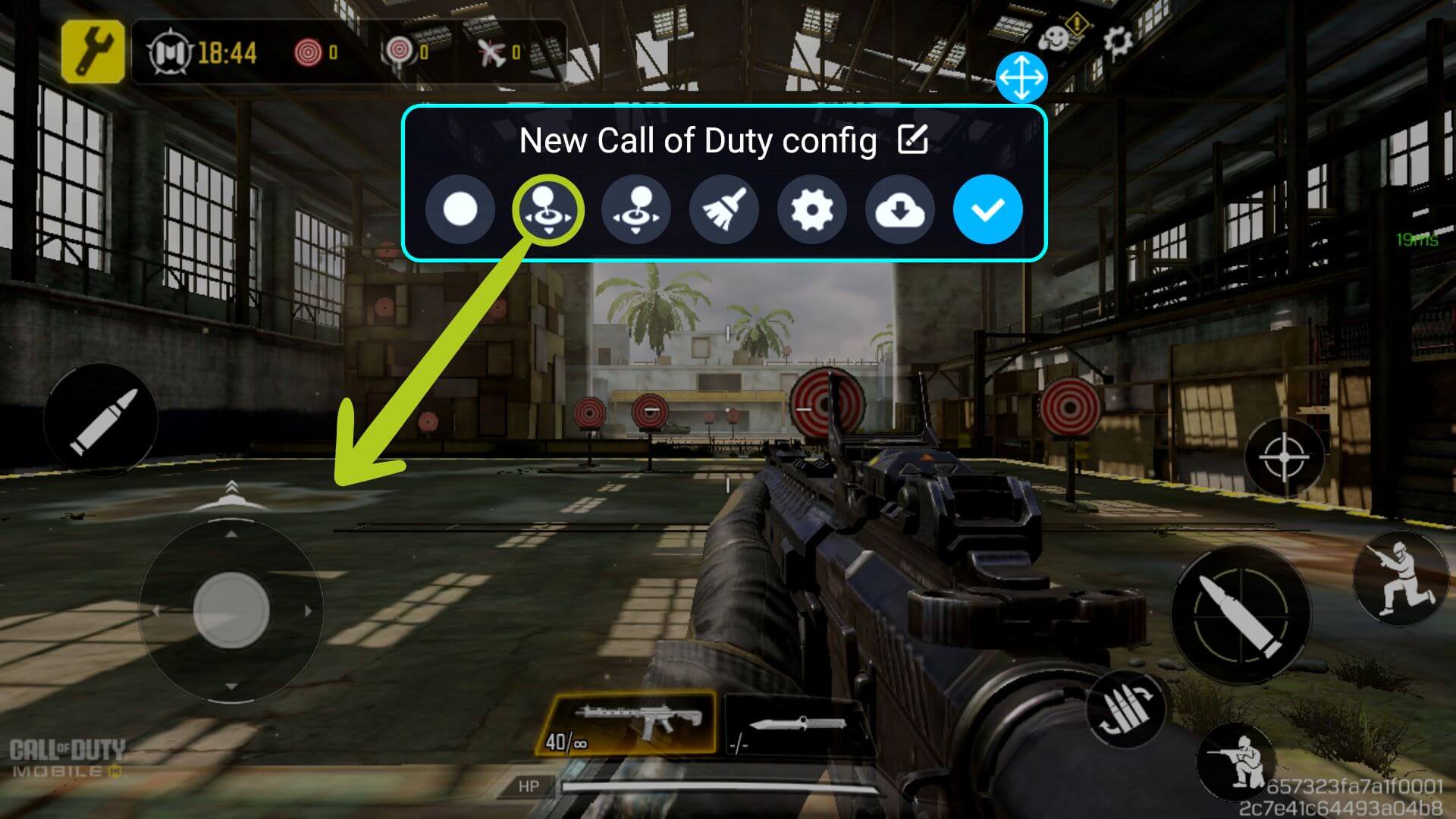
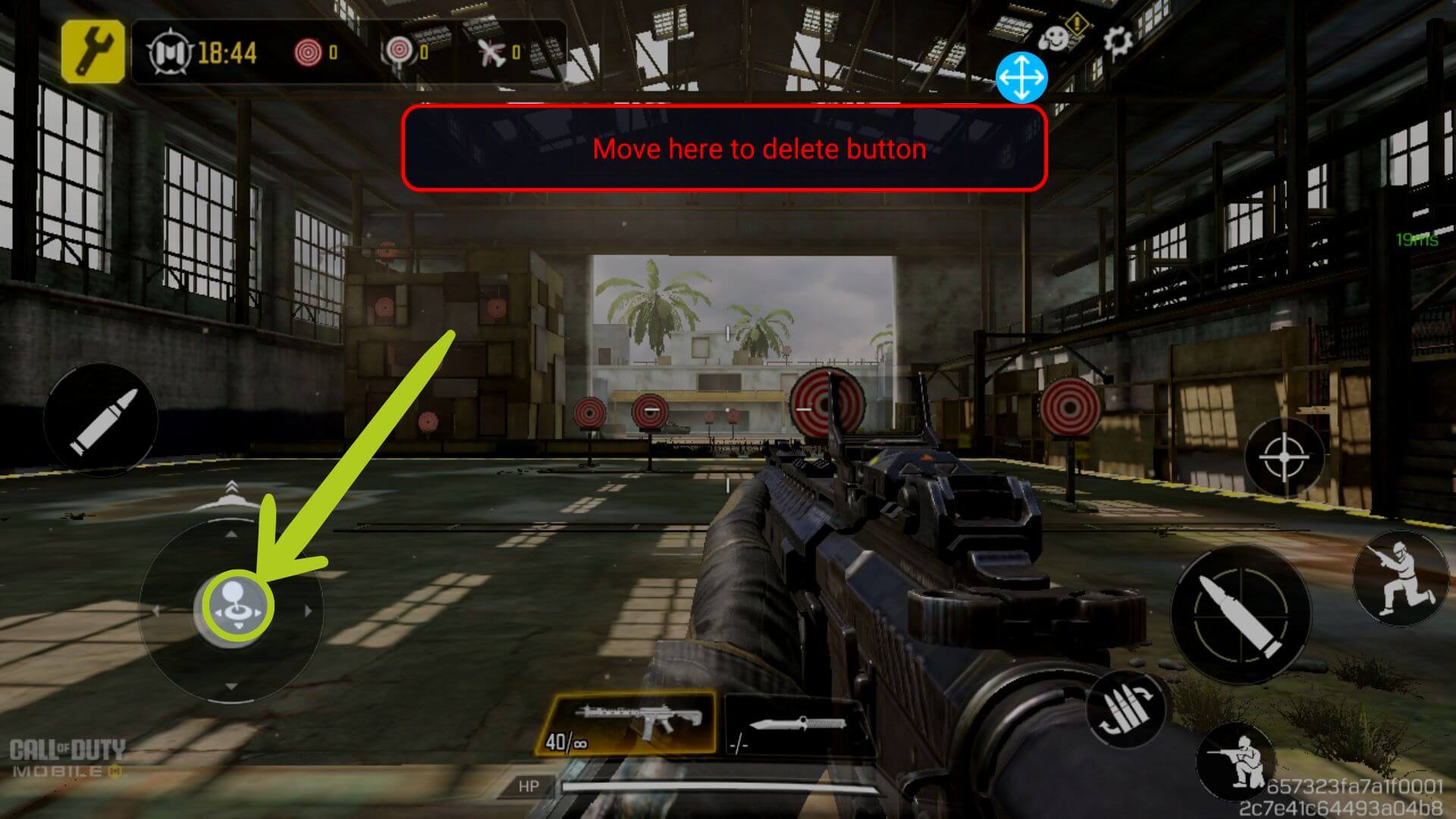
Chcete-li změnit nastavení joysticku, ať už jde o změnu vstupní citlivosti, povolení lepšího ovládání MOBA nebo další možnosti, můžete tak učinit jednoduše opětovným klepnutím na nakonfigurovanou ikonu (viz obrázek 6 níže). Tím se otevře nastavení vybraného vstupu. Každá možnost je v nabídce podrobně vysvětlena a je uvedena níže.
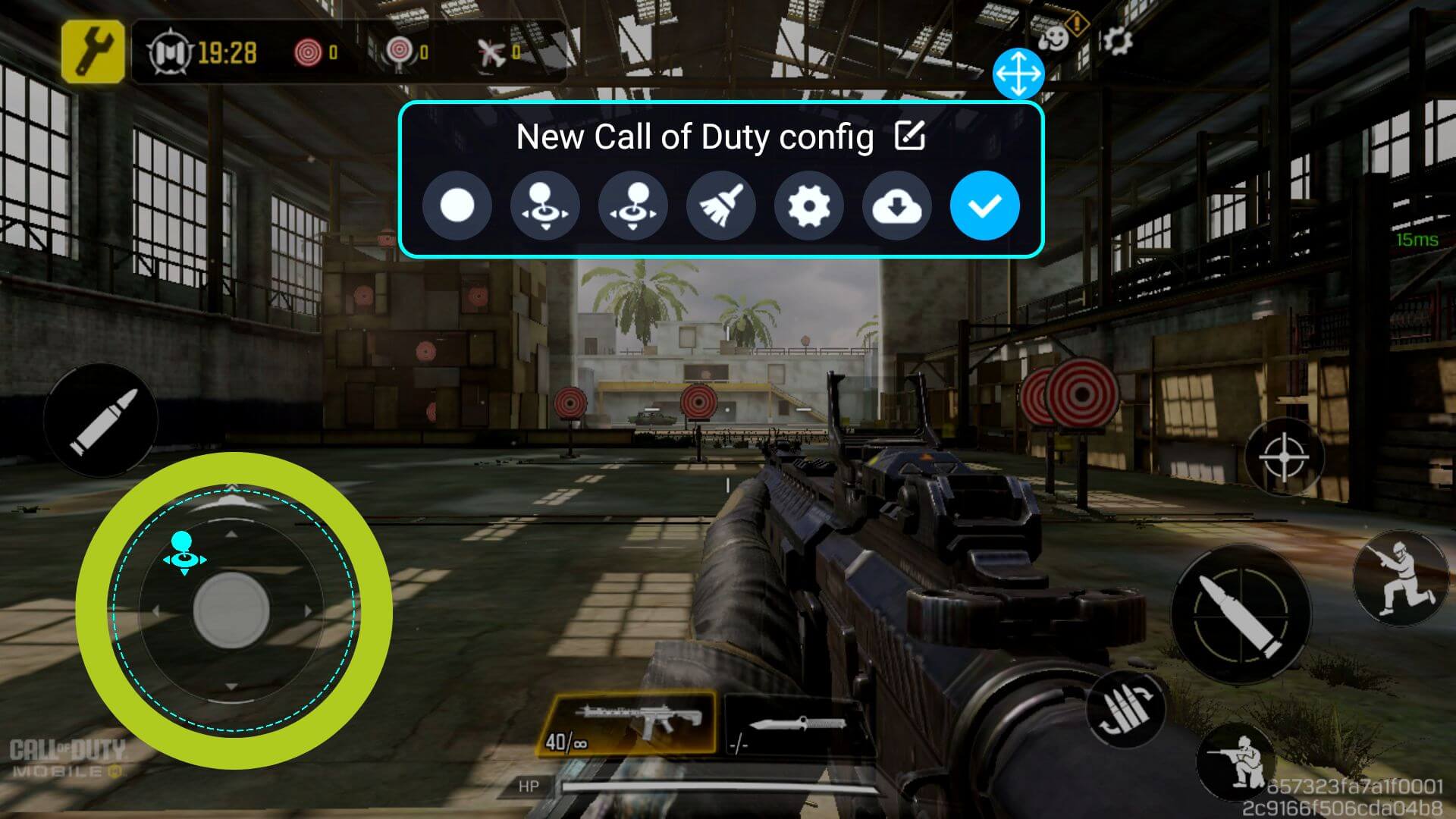

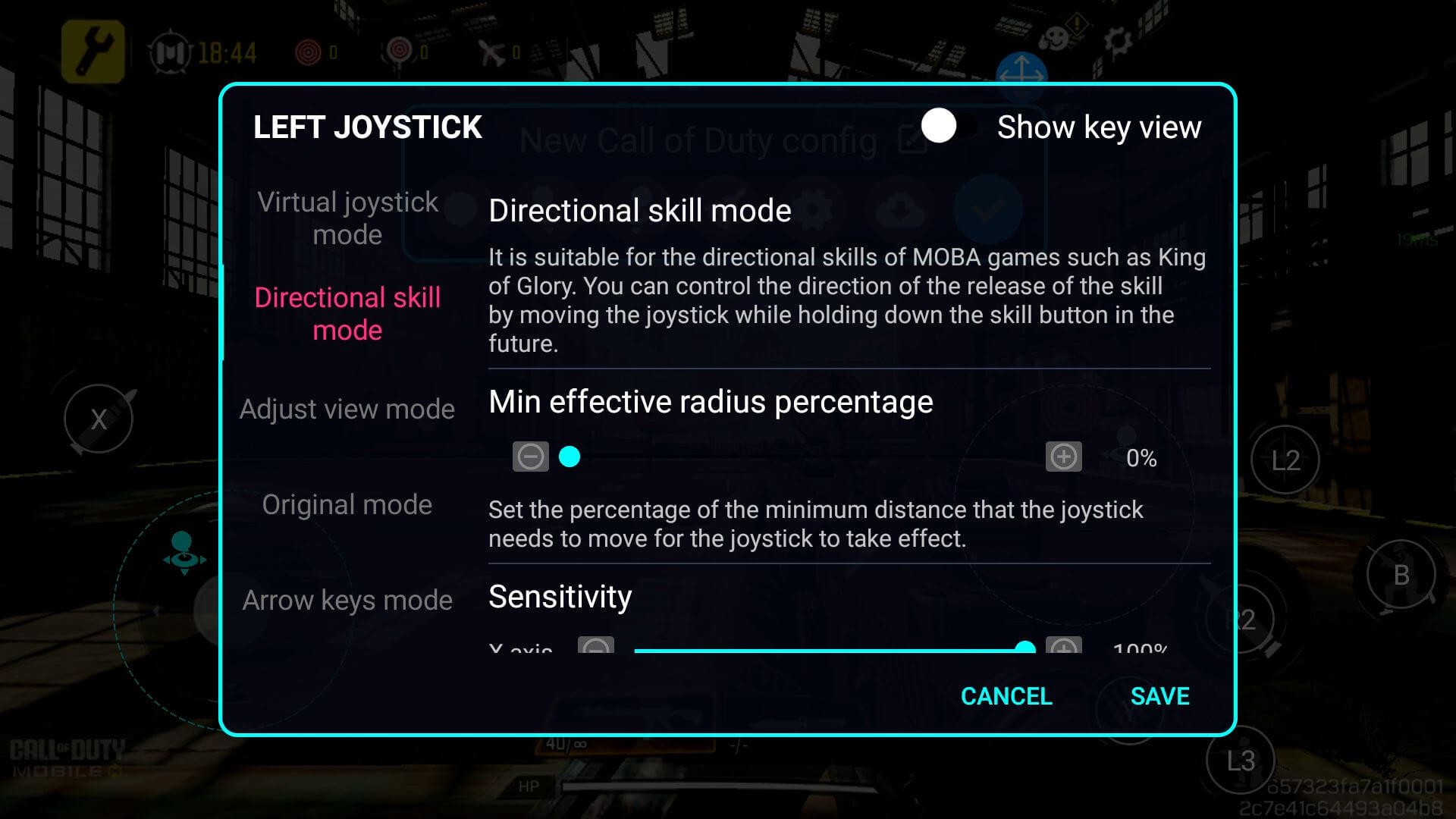
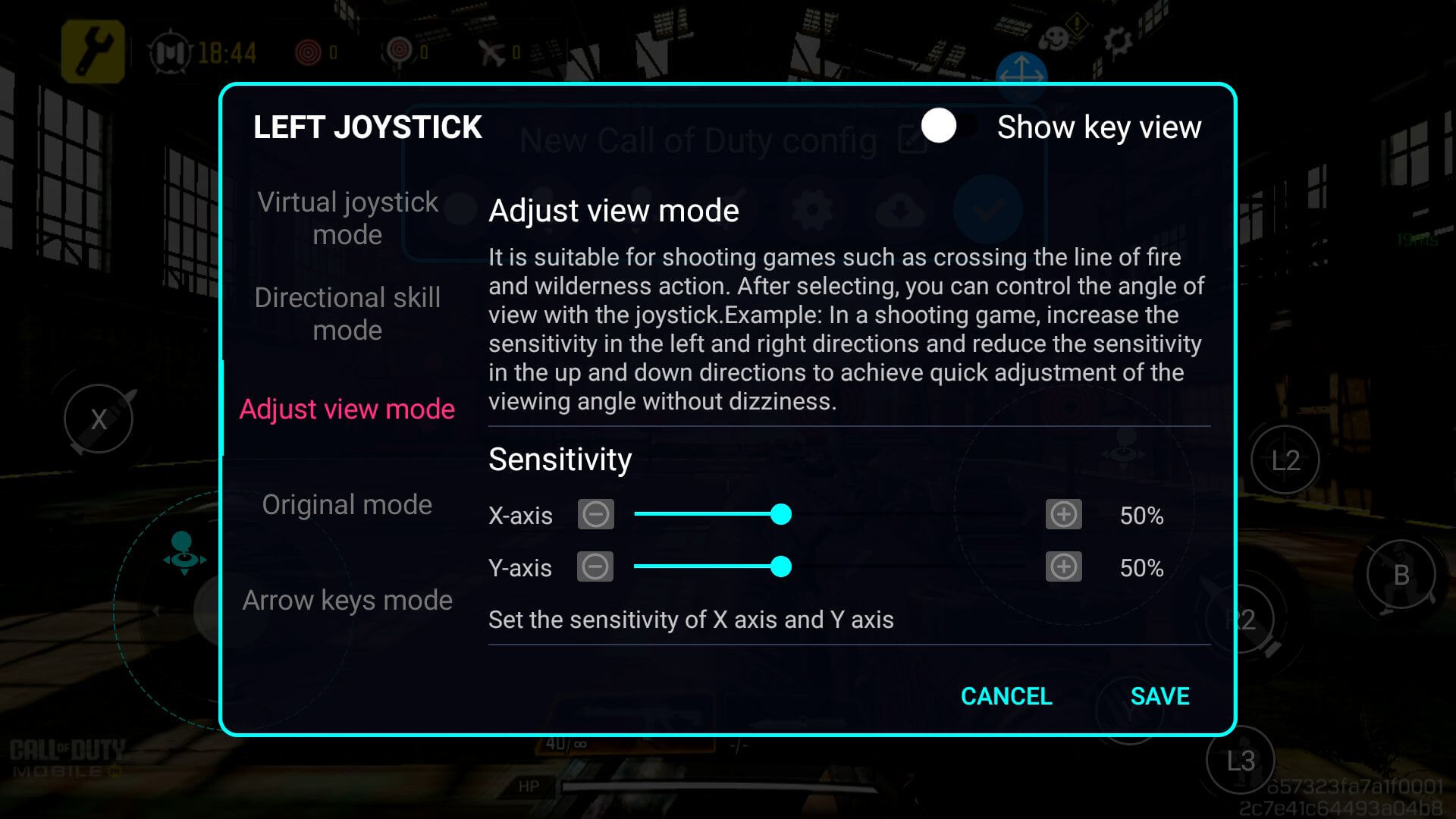
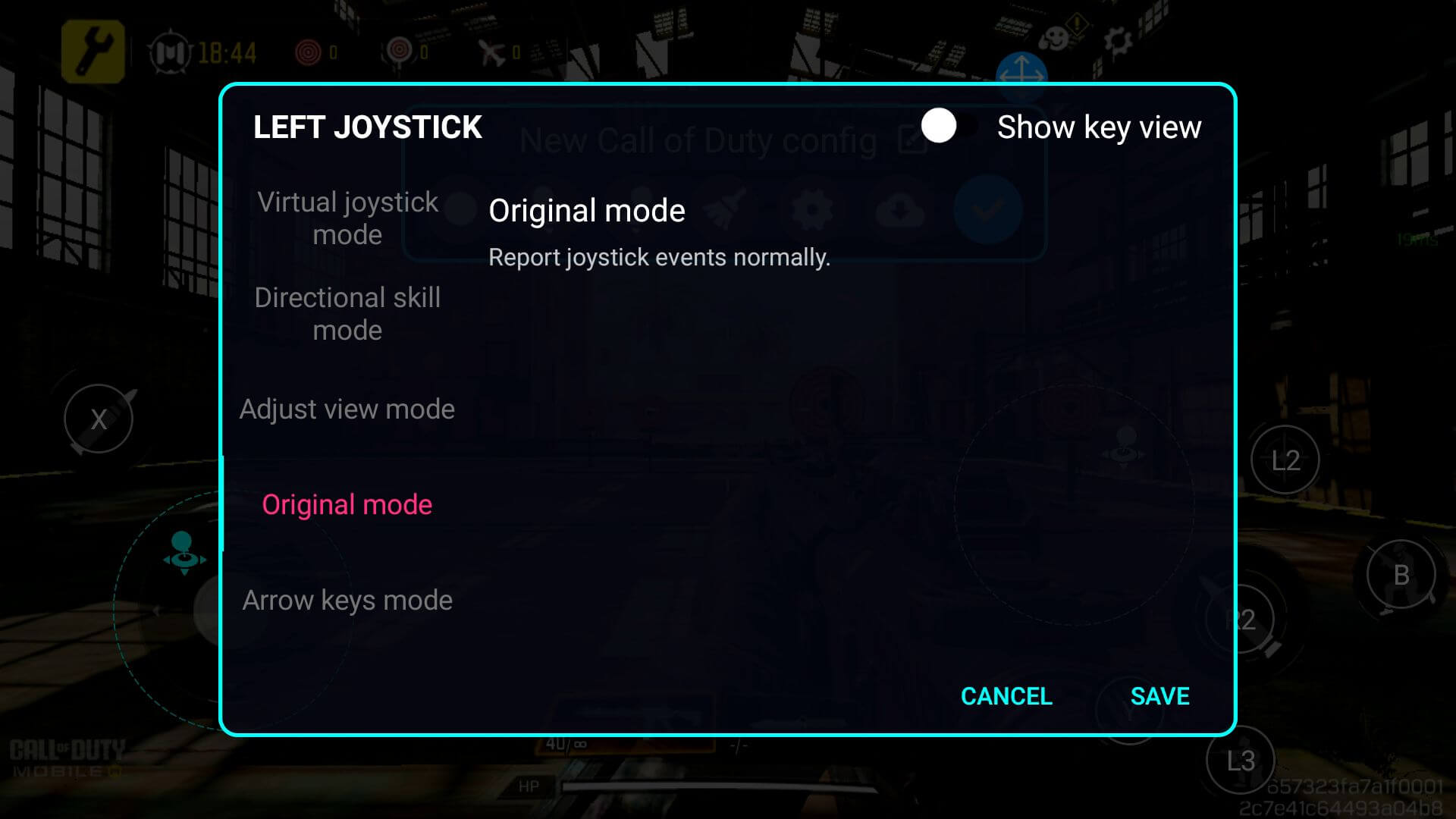
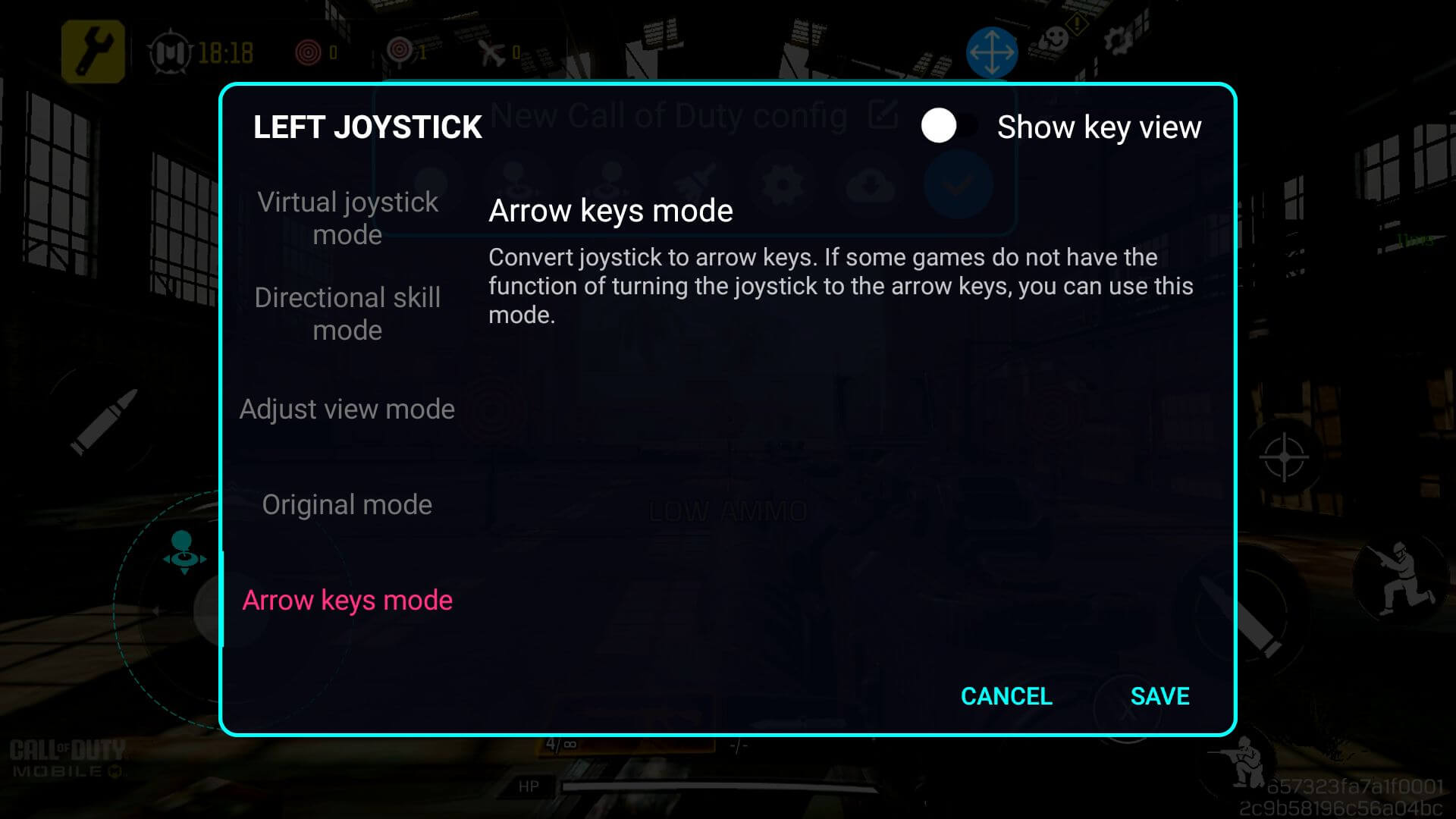
Konfigurace ovládacích prvků tlačítek je podobná, ale místo toho použijeme ikonu tlačítka - ujistěte se, že je ikona tlačítka přetažena na virtuální tlačítko, které chcete konfigurovat (viz obrázky 12 a 13 níže). Tím se zajistí, že mapovač kláves pochopí, které fyzické tlačítko odpovídá ovládacím prvkům na obrazovce.
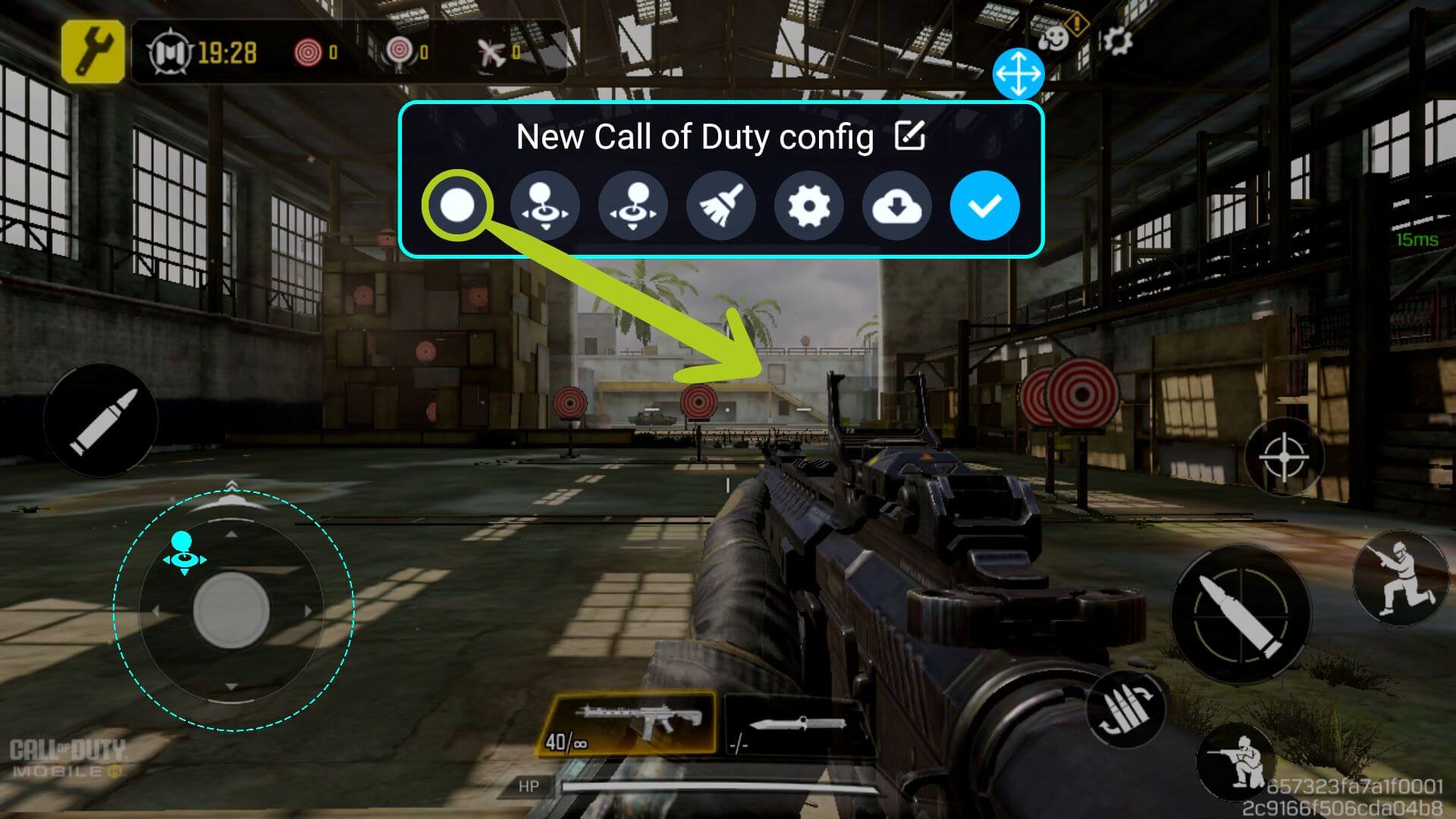

Na rozdíl od joysticku, který je již definován, je třeba tomuto mapování tlačítek přiřadit fyzické tlačítko. Za tímto účelem se ujistěte, že je vybrána ikona tlačítka (znázorněná modrým kroužkem ), a poté stiskněte fyzické tlačítko na ovladači, které chcete namapovat. Ikona se poté změní podle toho, kterou ikonu jste vybrali (viz obrázky 14 a 15 níže).


Chcete-li změnit nastavení tlačítka, ať už jde o povolení směrové dovednosti (pro hry MOBA), změnu události při stisknutí nebo něco jiného, můžete tak učinit jednoduše opětovným klepnutím na nakonfigurovanou ikonu (viz obrázek 16 níže). Tím se otevře nastavení vybrané ikony (viz obrázky níže).

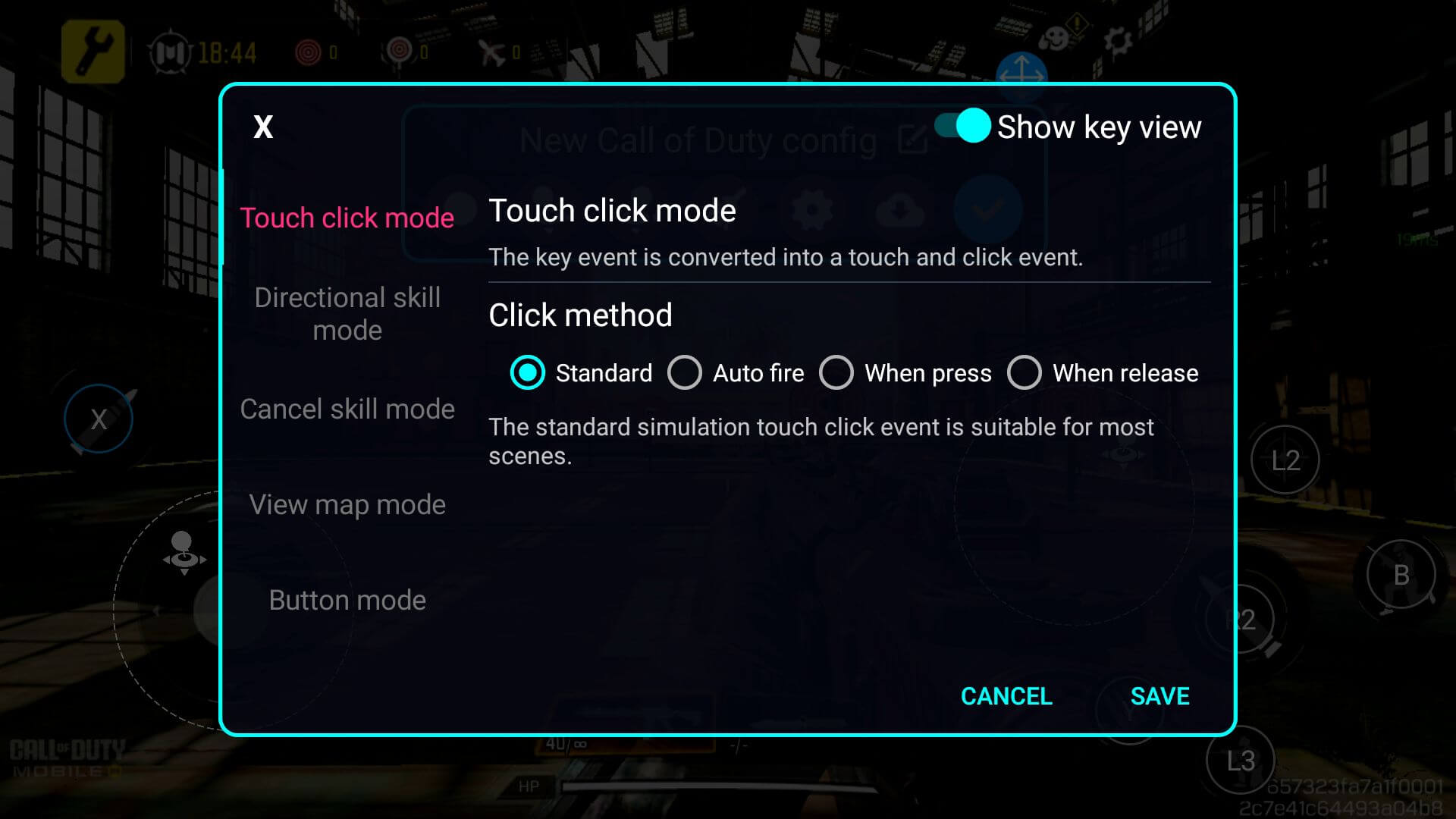
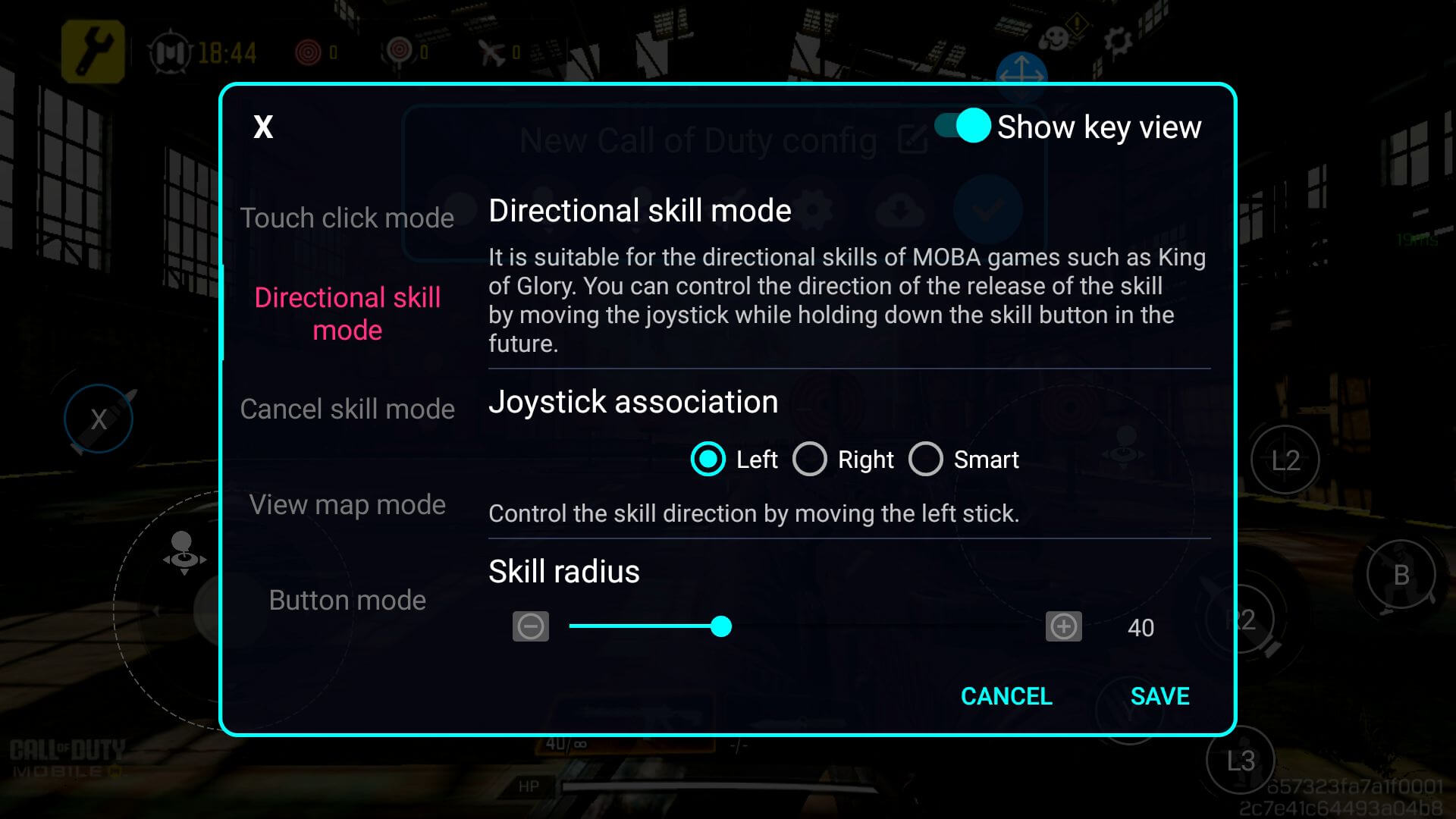
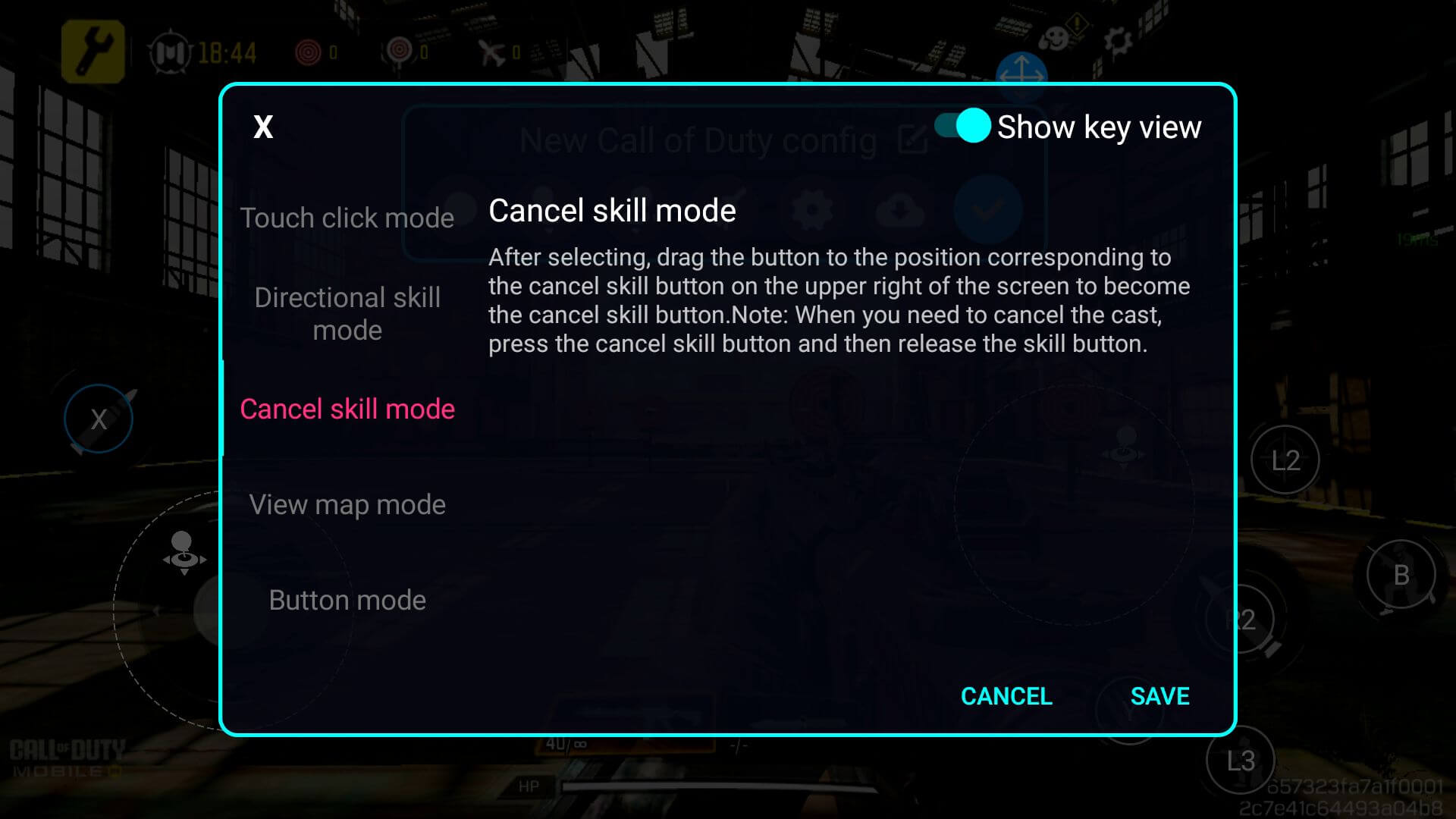
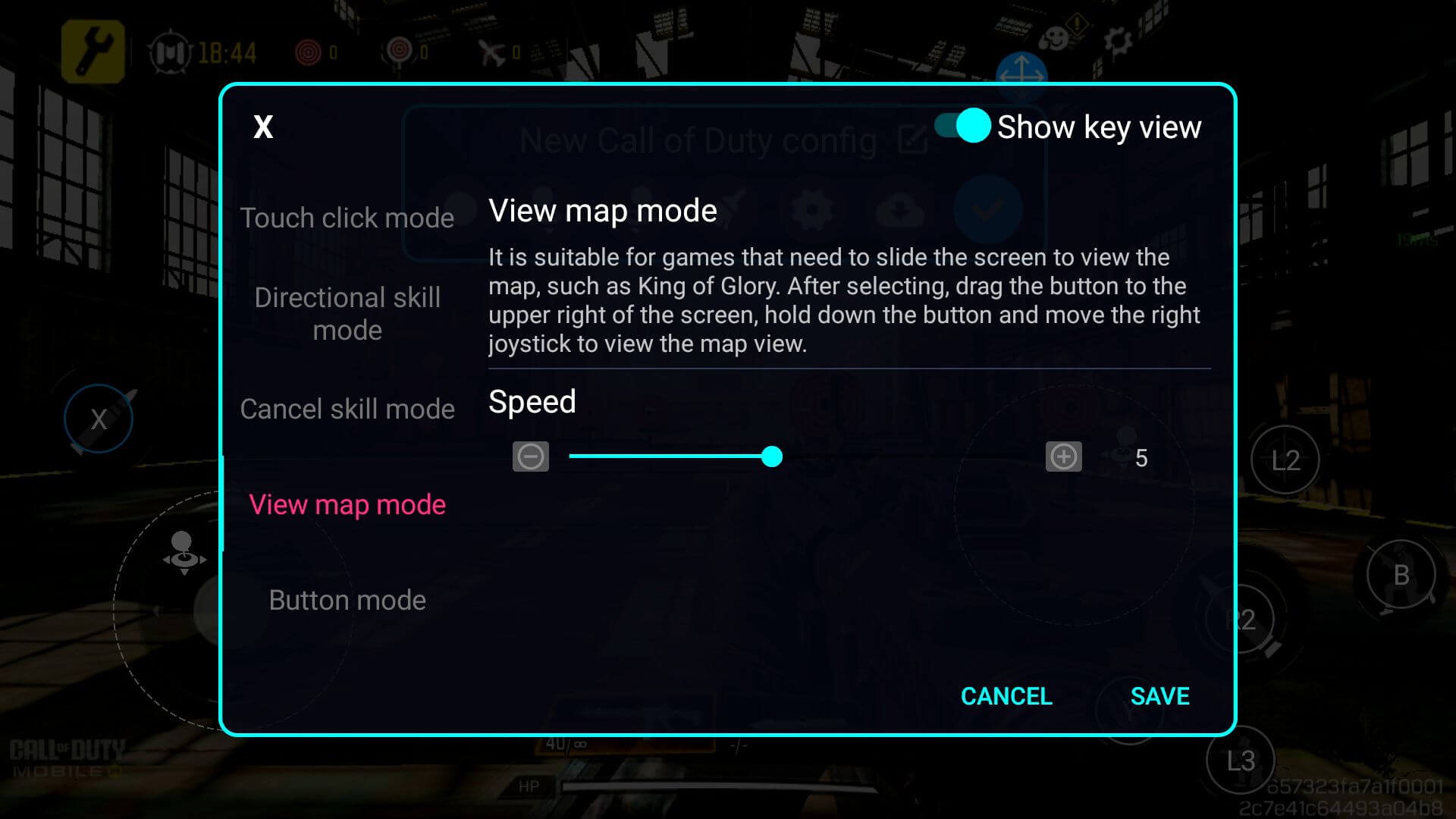
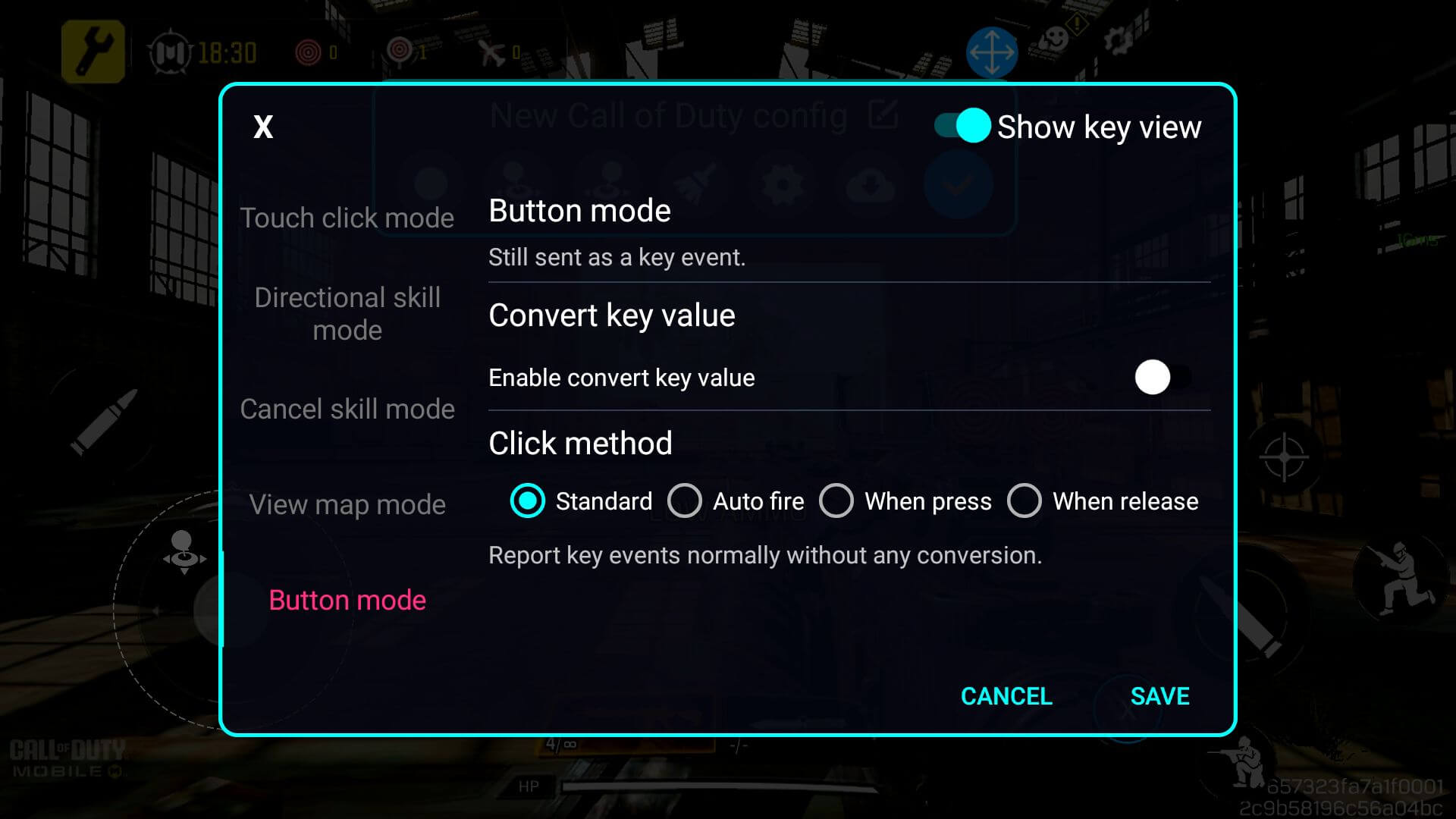
Pokračujte v mapování kláves pro každé tlačítko na obrazovce (nebo vstup), které chcete svázat s fyzickým vstupem - po dokončení nezapomeňte změny uložit a použít stisknutím modrého tlačítka (viz obrázek 10 níže). Nyní byste měli být schopni hrát pomocí právě nakonfigurovaných mapování kláves (viz obrázek 11 níže). Možná budete muset upravit nastavení podle svých potřeb a herního stylu.