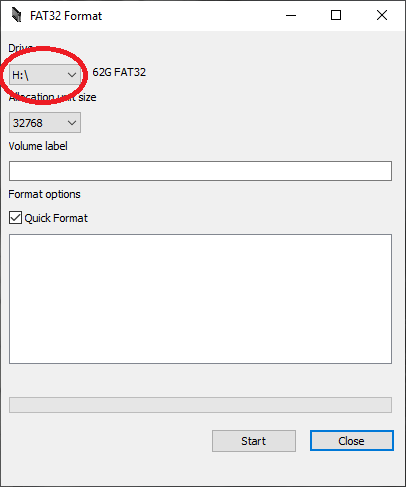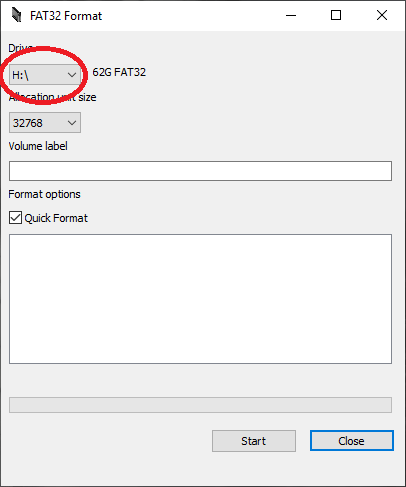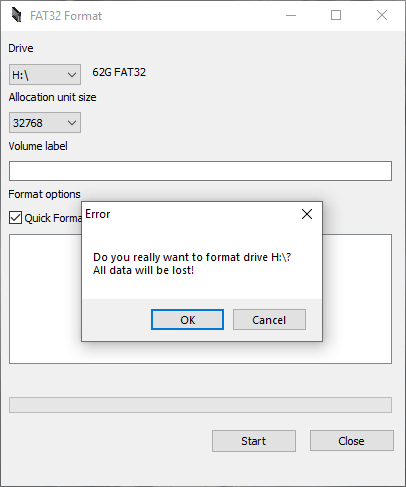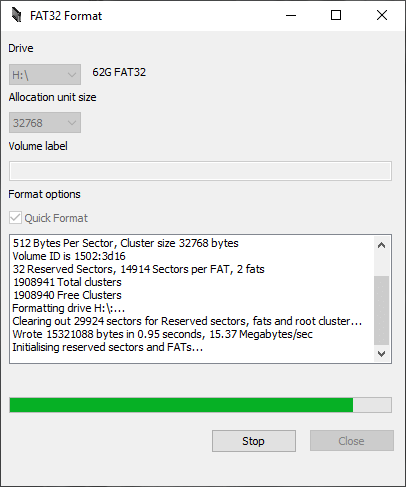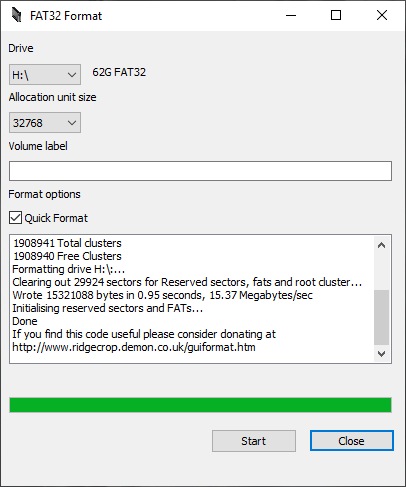Některá zařízení vyžadují pro úlohy, jako je aktualizace firmwaru, karty naformátované na FAT32, ale pokud máte 64GB nebo větší kartu SD nebo ovladač USB, nebudete ji moci naformátovat na FAT32 pomocí standardního formátu systému Windows. Naštěstí se jedná o problém společnosti Microsoft a k jeho vyřešení si stačí stáhnout software, který vám umožní formátování.
Existuje řada programů, které vám umožní naformátovat velkou kartu Micro SD na FAT32, zde jsou tři oblíbené.
Grafické uživatelské rozhraní formátu FAT32 –
http://www.ridgecrop.demon.co.uk/index.htm?guiformat.htm
Mini Tool Partition Wizard –
https://www.partitionwizard.com/
DiskGenius –
https://www.diskgenius.com/
Nejrychlejší a nejjednodušší program je FAT32 Format GUI. Program si můžete stáhnout a spustit z výše uvedeného odkazu.
Nejprve zkontrolujte a překontrolujte, zda písmeno jednotky odpovídá vaší kartě SD nebo jednotce USB. Pokud neodpovídá, vyberte ji z rozevírací nabídky. Nastavení Velikost alokace lze ponechat jako výchozí. Výběrem možnosti Rychlý formát ušetříte při formátování spoustu času.
Po jejich zkontrolování můžete pokračovat stisknutím tlačítka Start. Zkontrolujte, zda bylo správně vybráno správné písmeno jednotky, a pokračujte stisknutím tlačítka OK.
Karta SD/jednotka USB se nyní začne formátovat na FAT32. To může trvat nějakou dobu v závislosti na velikosti karty.
Po dokončení formátování karty můžete program ukončit tlačítkem Zavřít.
Karta SD/USB jednotka bude nyní naformátována na FAT32 a připravena k použití v zařízeních.