Ahoj! Pokud jste zde, pak pravděpodobně hledáte návod, jak přeinstalovat systém Windows na svém počítači Beelink mini!
Ve společnosti DroiX jsme pro vás připravili průvodce a několik souborů ke stažení, které vám pomohou začít.
Proč potřebuji firmware?
Je sice pravda, že na průměrném miniaturním počítači můžete přeinstalovat generický systém Windows. Obecný systém Windows není dodáván s nainstalovanými specifickými ovladači. Některé modely - například ty se čtečkami otisků prstů - potřebují tyto ovladače k dosažení plné funkčnosti.
Systém Windows sice umí různé ovladače najít automaticky, ale některé prostě najít nedokáže.
Užitečné nástroje
Abyste mohli postupovat podle této příručky, musíte nakonec zvládnout následující tři úkoly:
- Formátování jednotky USB (a její případné přejmenování)
- „Image“ jednotky USB
- Zavedení systému do jednotky USB
Pokud víte nazpaměť, co tyto tři úkoly obnášejí, stačí si vzít firmware z níže uvedené části a můžete se vydat na cestu.
Pro ty, kteří si nejsou jisti, jak postupovat, však v tomto průvodci použijeme následující nástroje:
- Průvodce rozdělením disku MiniTool
- Tento praktický nástroj umožňuje snadno formátovat a přejmenovávat disky USB pomocí jednoduchého rozhraní.
- Tento software nedělá nic zvláštního, co byste nemohli udělat pomocí integrovaných nástrojů pro správu diskových oddílů v operačním systému. Je však jednodušší na používání.
- Rufus
- Jedná se o bezplatný, lehký nástroj s otevřeným zdrojovým kódem, který se používá k vytváření obrazů disků USB.
- Existují alternativy pro jiné operační systémy. Například ApplePi Baker pro Mac.
Pokud je váš stávající počítač nepoužitelný, budete pro přípravu jednotky USB potřebovat samostatný počítač.
Co je to zobrazování disků?
Zjednodušeně řečeno, zobrazování disku je úkon, při kterém se vezme pevný disk, jednotka USB nebo jiné úložné zařízení a vytvoří se kopie jeho aktuálního stavu. Tato kopie se nazývá „soubor obrazu“.
Pomocí tohoto „souboru bitové kopie“ pak můžete vytvořit duplikát původní jednotky na zcela novém úložném zařízení. Tento postup lze jednoduše označit jako „zobrazování“ jednotky.
Soubory bitových kopií se sice podobají pouhému kopírování a vkládání souborů, ale obsahují také informace o velikosti, názvech a formátování diskových oddílů. Díky tomu jsou vynikající pro případy, kdy potřebujete hromadně duplikovat úložné zařízení.
(Zajímavost: Věděli jste, že kartu SD můžete vložit do čtečky karet SD a používat ji stejným způsobem jako disk USB?)
MinisForum Firmware ke stažení
Pokud hledáte pouze ovladače, podívejte se na naši sbírku ovladačů pro mini PC MinisForum.
| Model | Firmware Odkaz |
|---|---|
| UM250 DMAF5 UM700 | Stažení firmwaru UM250, DMAF5, UM700 |
| X400 (Ryzen 3 a Ryzen 5) | MinisForum X400 Firmware ke stažení |
| X35G | MinisForum X35G Firmware ke stažení |
| GK41 | MinisForum GK41 Firmware ke stažení |
| H31 H31G | MinisForum H31, H31G Firmware ke stažení |
Jak naformátovat disk USB
V ideálním případě byste měli jednotku USB před jakýmkoli zobrazováním naformátovat. Tím se minimalizuje možnost výskytu chyb.
Chcete-li naformátovat jednotku USB, otevřete nejprve program MiniTool Partition Wizard.
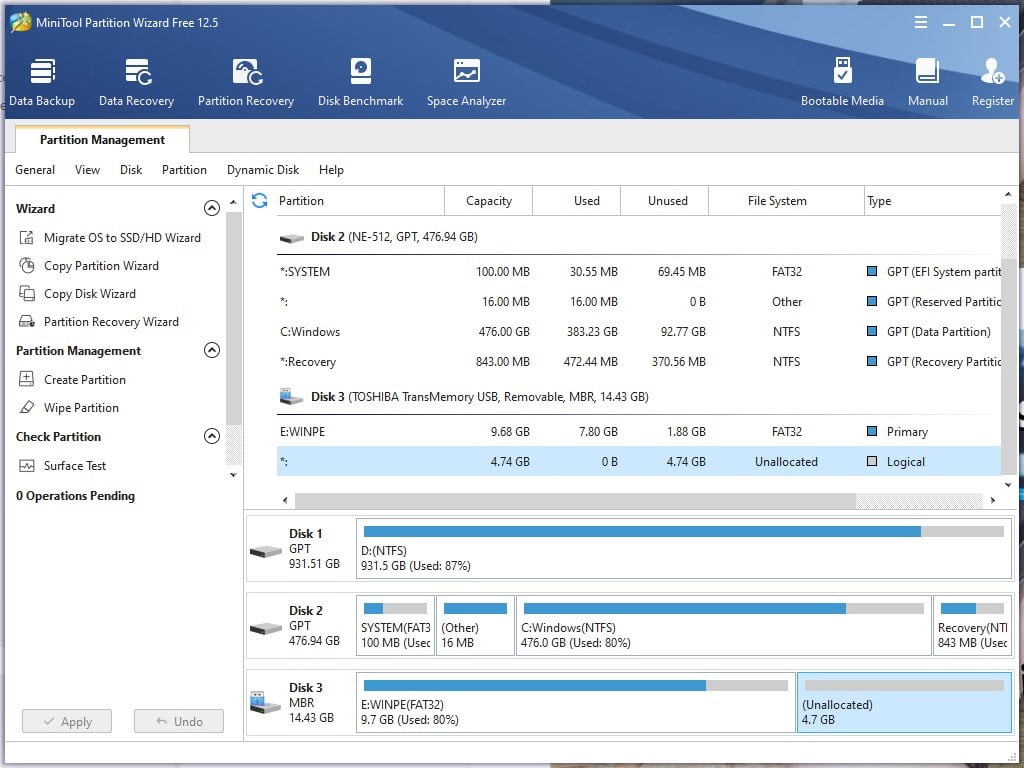
Zobrazí se řada různých tlačítek, karet a čísel. Budete však muset pracovat pouze s několika možnostmi.
Nejprve klikněte pravým tlačítkem myši na disk v přehledu vizualizace a vyberte možnost „Odstranit všechny oddíly“.

Disk by se nyní měl zobrazit jako jeden velký „nepřidělený“ oddíl. To znamená, že je tam místo, ale nic ho v současné době nemůže využívat (jako pozemek bez domu!).
Chcete-li to napravit, klikněte pravým tlačítkem myši na nepřidělený oddíl a potom klikněte na možnost „Vytvořit“.

Otevře se nové, menší okno s výzvou k zadání podrobností o novém vytvářeném oddílu.
Stačí kliknout na tlačítko OK a okno se zavře.
VOLITELNĚ: Pokud se chystáte zkopírovat a vložit soubory firmwaru přímo na USB místo použití zobrazovacího softwaru, ujistěte se, že označení oddílu je„WINPE„.

Nyní jste připraveni zahájit proces formátování. Dvakrát zkontrolujte, zda jste naformátovali správnou jednotku USB, a poté kliknutím na tlačítko „Použít“ skutečně proveďte operace odstranění a vytvoření oddílu.

Váš USB bude nyní připraven k zobrazování!
Jak vytvořit obraz jednotky USB
Nyní jste naformátovali USB. Dalším krokem je její skutečné zobrazení.
Otevřete aplikaci Rufus a uvidíte několik různých možností.

Nejprve se ujistěte, že vybrané zařízení odpovídá vašemu USB (zkontrolujte písmeno jednotky, název atd.).
Za druhé klikněte na tlačítko VYBRAT a vyhledejte soubor s obrázkem, který jste dříve stáhli.
Nakonec klikněte na tlačítko START v dolní části okna.
Poté se provede operace zobrazování. Doba, kterou to zabere, závisí na několika faktorech, včetně velikosti souboru obrázku a rychlosti portu USB. Během tohoto procesu neodpojujte jednotku USB ani nezavírejte aplikaci, jinak budete muset začít znovu.
Váš reinstalační USB je nyní připraven k použití!
Zavedení systému USB
Nyní, když máte USB připravené, je čas do něj nabootovat a nainstalovat systém Windows.
Vložte USB do libovolného volného portu USB zařízení. Na obrázku níže použijeme jako příklad MinisForum GK50.

Nyní zařízení zapněte. Během zapínání zařízení opakovaně stiskněte klávesu ESC. Pokud se to podaří, nabootujete do systému BIOS poměrně rychle. Pokud se vám to nepodaří, zařízení se spustí do systému Windows - v takovém případě jej vypněte a zkuste to znovu.
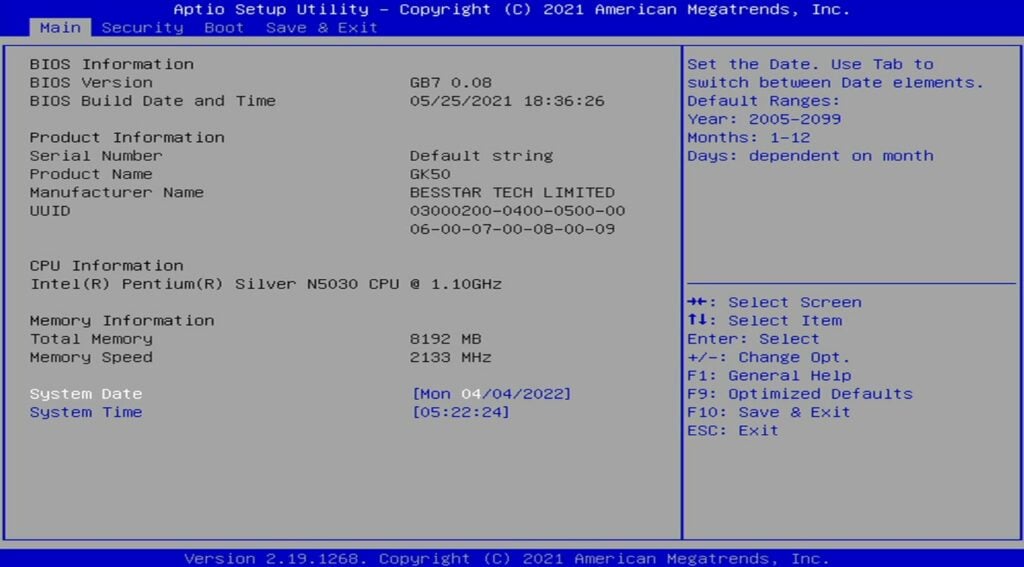
V systému BIOS se můžete pohybovat pouze pomocí klávesnice. Systém BIOS může vypadat mírně odlišně v závislosti na konkrétním modelu zařízení, které používáte, ale měl by být stále velmi podobný. Stisknutím šipek doleva a doprava přepínejte mezi jednotlivými kartami, dokud nenarazíte na kartu „Uložit a ukončit“.
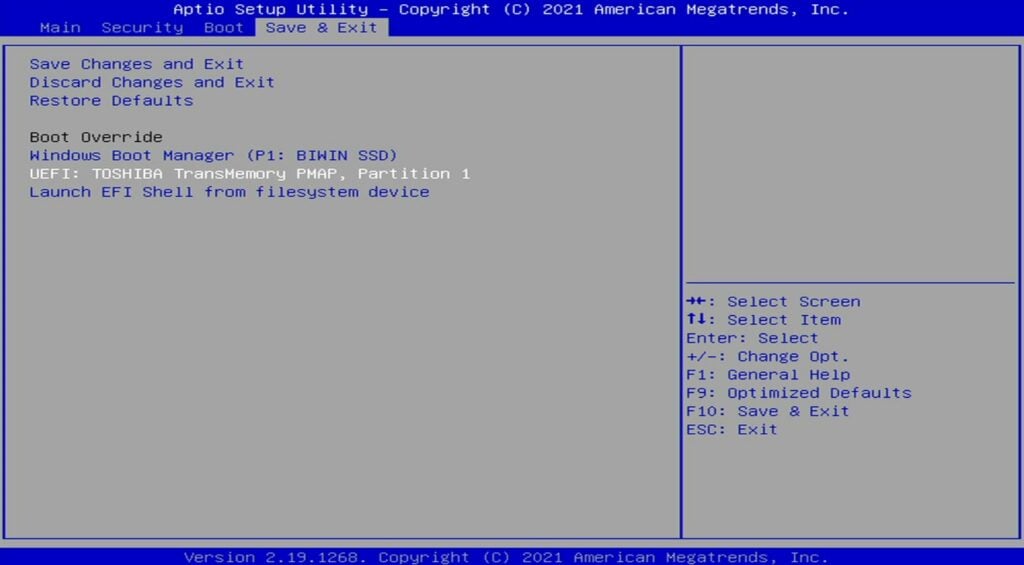
Pokud jste úspěšně vytvořili instalační USB, mělo by se objevit v seznamu zaváděcích zařízení. Název se bude lišit v závislosti na vašem hardwaru (např. některé USB Kingston se mohou zobrazovat jako „Kingston DataTraveller“). Pomocí tlačítek se šipkami nahoru a dolů zvýrazněte možnost odpovídající jednotce USB a poté ji vyberte stisknutím klávesy ENTER.
Zařízení nyní automaticky zahájí instalaci systému Windows. Některé firmwary vyžadují během instalace jednoduché zadání ano/ne, ale většinou by to mělo být bez problémů. Během tohoto procesu neodpojujte napájení ani nevypínejte zařízení.

Po dokončení budete mít připravenou zcela novou instalaci systému Windows!

