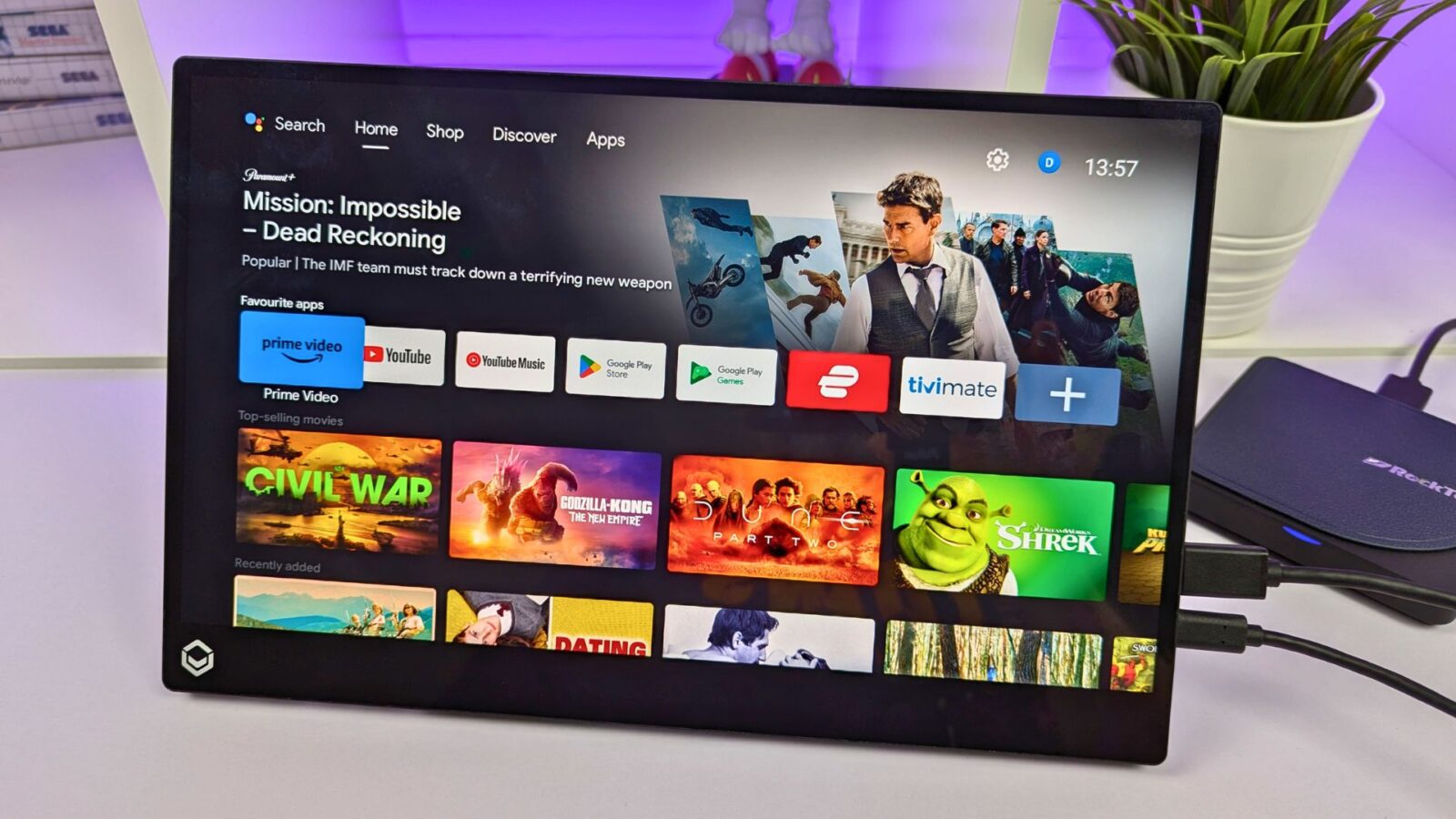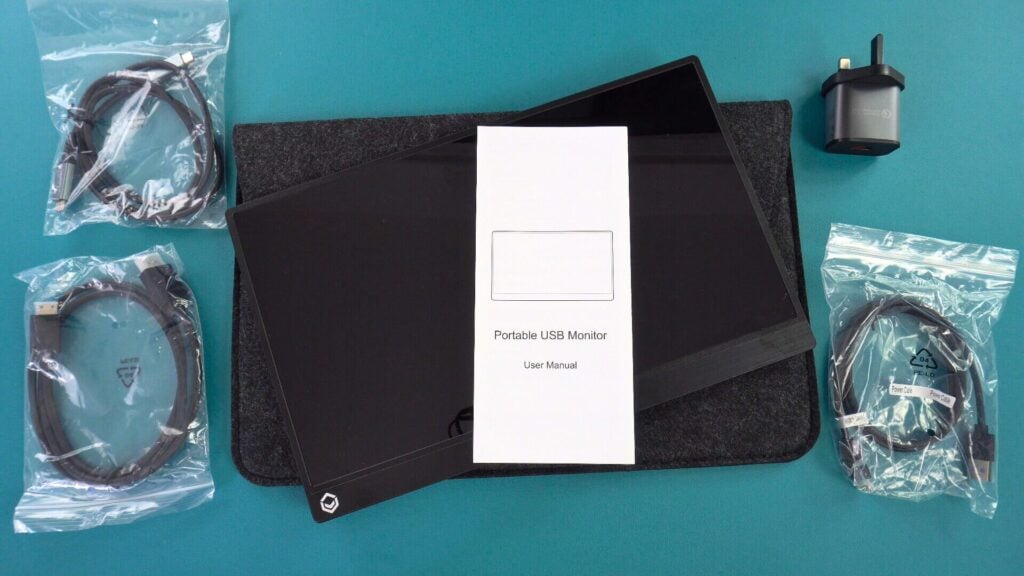Gratulujeme k vlastnictví přenosného monitoru DroiX PM14 4K! Tuto příručku jsme připravili s cílem nejen ukázat, jak monitor používat, ale také různé funkce a možnosti připojení, o kterých možná nevíte. Připojili jsme také několik tipů a postupů pro řešení problémů, pokud byste narazili na nějaké problémy.
Pokud máte jakékoli problémy nebo dotazy týkající se přenosného monitoru.
Ve společnosti DroiX jsme pyšní na vysokou úroveň předprodejního i poprodejního zákaznického servisu. Pokud máte jakékoli dotazy nebo problémy s nákupem u nás, kontaktujte nás. Jsme tu pro vás a rádi zodpovíme všechny vaše dotazy a co nejdříve vyřešíme všechny problémy.
Kontrola obsahu krabice
Před použitím přenosného monitoru zkontrolujte, zda je v něm veškerý obsah, který by měl být součástí balení.
Model DroiX PM14 s dotykovou obrazovkou
Kabel HDMI na Mini HDMI, kabel USB Type-C na Type-C a napájecí kabel USB-A na Type-C. Model s dotykovou obrazovkou se dodává s dalším datovým kabelem USB-A na typ C.
Model DroiX PM14 bez dotykové obrazovky
K dispozici je kabel HDMI na Mini HDMI, kabel USB Type-C na Type-C a napájecí kabel USB-A na Type-C.
Připojení zařízení DroiX PM14 k zařízení
Pokud chcete jednoduše začít ihned pracovat, připojte k monitoru DroiX PM14 a svému zařízení dodaný kabel HDMI a poté připojte dodaný napájecí zdroj a kabel USB k jednomu z portů USB-C na monitoru. Zapněte zařízení a monitor a můžete začít pracovat.
Kromě HDMI pro video můžete použít dodaný kabel USB-C na USB-C na kompatibilních zařízeních, jako je mini PC nebo notebook. To v mnoha případech zajišťuje napájení, přenos obrazu a dat do monitoru. Některá zařízení však nemusí poskytovat dostatečné napájení a buď se nezapnou, nebo dochází k přerušovaným výpadkům, proto doporučujeme používat dodávaný napájecí zdroj, pokud je to možné.
Připravili jsme pro vás videonávod, jak nejlépe připojit přenosný monitor DroiX PM14 k vašemu zařízení.
| Miniaturní počítače | HDMI a nabíječka HDMI a USB-A na USB-C (pro napájení) USB-C (pro video a napájení) |
| Notebooky | HDMI a nabíječka HDMI a USB-A na USB-C (pro napájení) USB-C (pro video a napájení) |
| MacBook | HDMI a nabíječka USB-C |
| Chromebook | HDMI a nabíječka USB-C |
| Samsung DEX | USB-C a doporučená nabíječka |
| iPad (port Lightning) | HDMI s převodníkem Lightning na HDMI (není součástí balení) a nabíječkou |
| iPad (port USB-C) | USB-C a nabíječka |
| iPhone (port Lightning) | HDMI s převodníkem Lightning na HDMI (není součástí balení) a nabíječkou |
| iPhone (port USB-C) | USB-C a nabíječka |
| Herní kapesní počítač | HDMI a nabíječka USB-C a doporučená nabíječka |
Navigace v nabídce DroiX PM14
Stisknutím kolečka jog se aktivuje nabídka přenosných monitorů. Stisknutím voliče nahoru a dolů se posunete v nabídce nahoru a dolů, stisknutím voliče vyberete a stisknutím tlačítka napájení se vrátíte o jednu možnost nabídky zpět.
K dispozici je celá řada možností, od změny nastavení obrazu, barev a zvuku až po jazyk, HDR a vstupní zdroj.
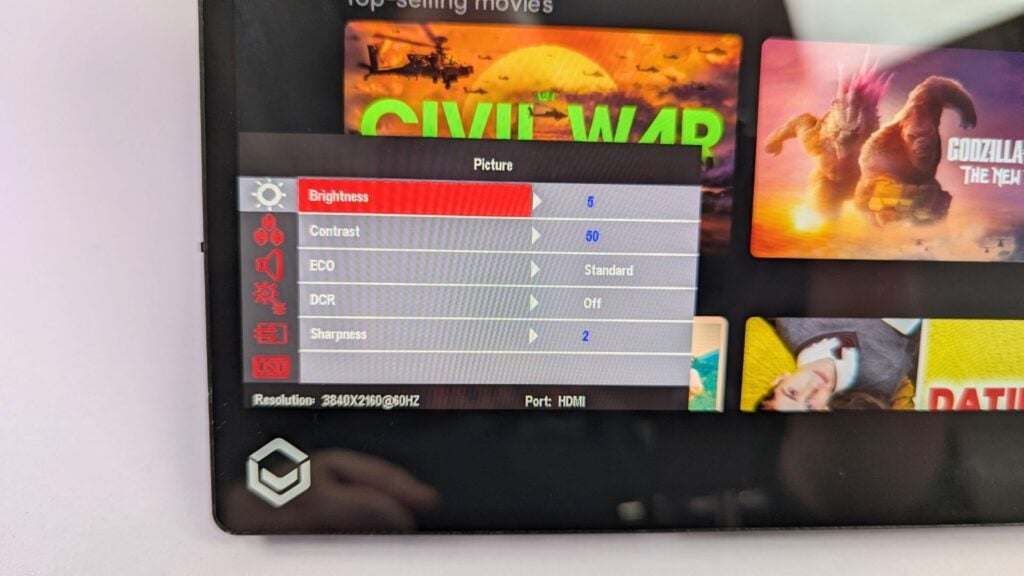
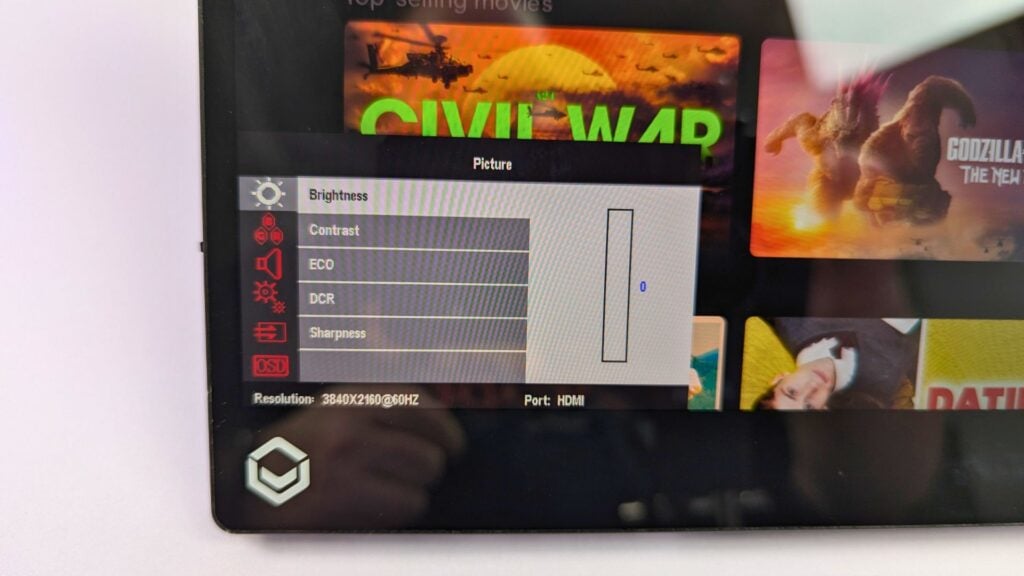
Jakmile jste s vybraným nastavením spokojeni, klepněte na tlačítko napájení pro návrat zpět do nabídky a ještě jednou pro zavření nabídky.
Nastavení zobrazení systému Windows
Častým dotazem, který dostáváme, je, že displej vypadá méně kvalitně, než se očekávalo. Téměř vždy je to způsobeno nesprávným rozlišením obrazovky. Přenosné monitory podporují rozlišení až 4K, takže například při použití rozlišení 720P nebudou vypadat kvalitně.
Chcete-li změnit rozlišení displeje, zadejte do vyhledávacího řádku systému Windows příkaz Nastavení zobrazení a vyberte jej z výsledků.
Pokud se nastavení monitorů zobrazuje jako „Duplikovat tyto displeje“, doporučujeme změnit toto nastavení na Rozšířit displeje (plocha se rozdělí na dva monitory) nebo Zobrazit pouze na přenosném monitoru (obvykle displej 2), abyste dosáhli nejlepšího rozlišení.
Po výběru způsobu zobrazení může monitor při přepínání rozlišení na krátkou dobu zobrazit černou obrazovku. Poté se zobrazí buď obvyklá plocha, pokud se zobrazuje pouze na přenosném monitoru, nebo prázdná plocha, pokud se displeje rozšiřují.
Vzhledem k tomu, že DroiX PM14 je monitor 4K, můžete nyní změnit rozlišení obrazovky až na nejvyšší, které vaše zařízení podporuje.
Pokud máte problémy se zobrazením, doporučujeme zkontrolovat obnovovací frekvenci, pokud není nastavena na 30 nebo 60 Hz. Můžete to provést v nabídce Rozšířené zobrazení a poté změnit obnovovací frekvenci například na 60,00 Hz.
Řešení problémů s displejem
Monitor bliká nebo se nezapíná
Pokud monitor bliká černě nebo je v pohotovostním režimu, je běžným problémem nedostatek napájení monitoru. Ujistěte se, že je monitor dostatečně napájen buď nabíječkou, nebo zařízením, pokud jej napájíte pomocí nabíječky. Pokud problém přetrvává, doporučujeme kontaktovat zákaznickou podporu DroiX, která vám rychle a snadno pomůže.
Při připojení k telefonu se ujistěte, že je přenosný monitor připojen k dodanému napájecímu adaptéru.
Jas obrazovky
Počáteční jas displeje je nastaven na 30 %. Jas můžete zvýšit v nabídce nastavení.