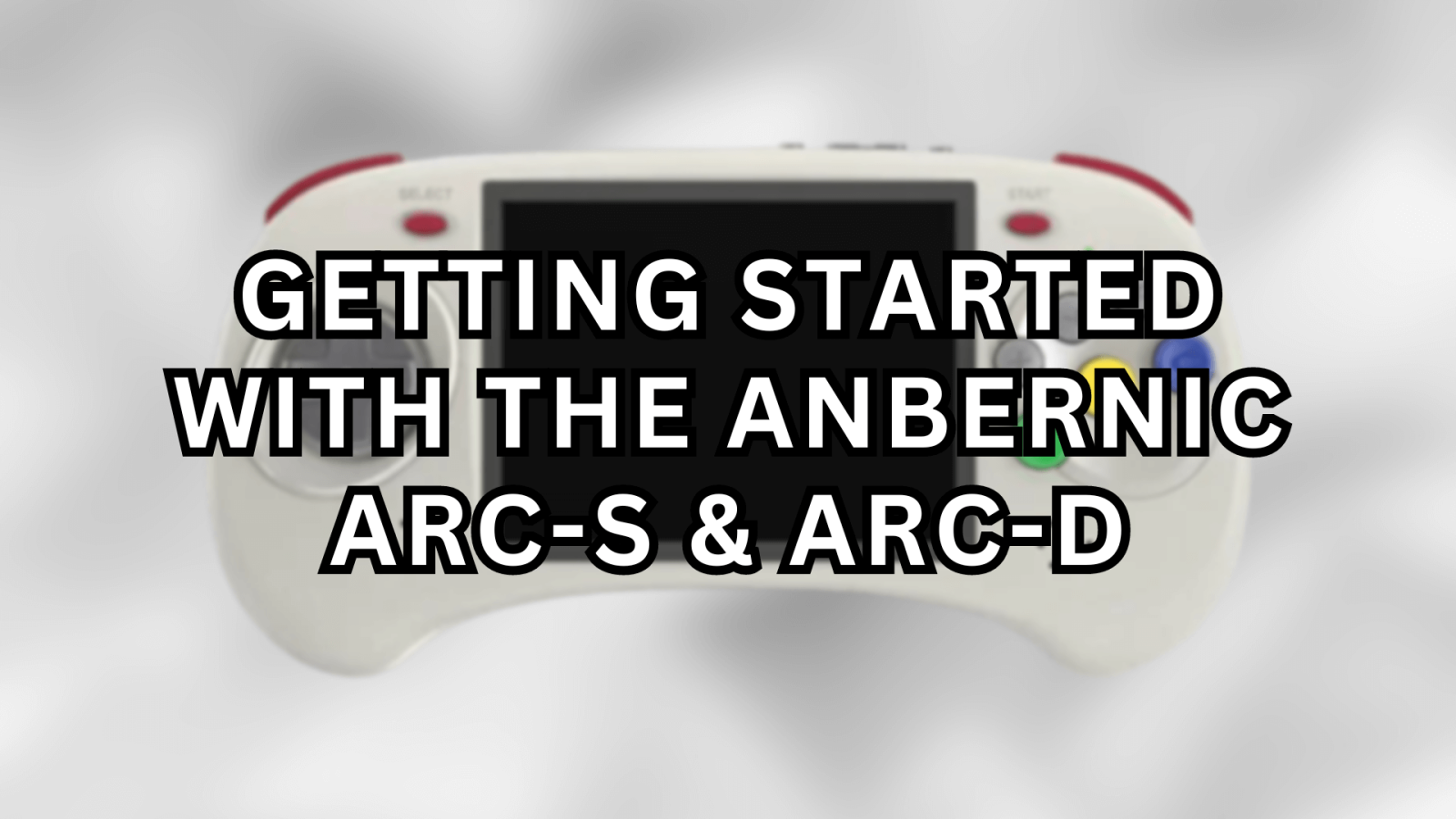S novými modely Anbernic RG ARC-S a Anbernic RG ARC-D jste učinili skvělou volbu! Vítejte ve vzrušujícím světě retro her, který vám otevře svět klasické herní nostalgie v kombinaci s moderní technologií. Náš průvodce Začínáme vám zaručí, že svůj retro herní handheld využijete naplno a spojíte v něm kouzlo starých her s moderními možnostmi přizpůsobení a výkonem.
Ve společnosti DroiX oslavujeme a podporujeme ducha retro her. Rovněž se držíme zásady posilovat postavení našich uživatelů. Pokud tedy zjistíte nějaké problémy a cítíte se dostatečně jistí, abyste je zvládli, plně podporujeme vaše právo na opravu! Bez vlivu na záruku vašeho zařízení! Nezapomeňte však, Zákaznická podpora DroiX vám vždy ráda pomůže s jakýmikoli dotazy nebo asistencí, kterou byste mohli potřebovat.
Nastavení oblouku Anbernic
Začněte svou cestu s aplikací Anbernic nastavením zařízení. V této části vás seznámíme s hardwarovými komponenty, připojeními a dalšími informacemi, které můžete potřebovat při přípravě na pohlcující zážitek ze sledování.
Co je uvnitř krabice?
Při nastavování zařízení Anbernic je důležité zajistit, abyste měli všechny potřebné komponenty a příslušenství pro bezproblémový start. Karta MicroSD s operačním systémem Linux, která je pro provoz zařízení klíčová, by již měla být vložena do slotu TF1/INT ve spodní části zařízení. Kromě toho nezapomeňte zkontrolovat spodní část hlavního prostoru schránky, protože tam jsou často umístěny další důležité předměty. Důkladně si prohlédněte celou krabici, abyste našli všechny komponenty, které potřebujete pro kompletní a příjemné nastavení. Při nákupu byste měli najít:
- 1x obloukové zařízení Anbernic RG
- 1x kabel USB-C
- 1x ochranný kryt obrazovky
- 1x karta MicroSD (operační systém Linux)
- 1x karta Micro SD (úložiště)
- 1x uživatelská příručka
Nějaké problémy nebo dotazy?
Ve společnosti DroiX jsme hrdí na vysokou úroveň zákaznického servisu před prodejem i po něm. Pokud máte jakékoli dotazy nebo problémy s nákupem u nás, kontaktujte nás. Jsme tu pro vás a rádi zodpovíme všechny vaše dotazy a co nejdříve vyřešíme všechny problémy.
Přehled zařízení
Oba modely Anbernic ARC-S a ARC-D mají shodné specifikace, liší se pouze pamětí RAM a operačním systémem. Kromě toho mají stejný procesor RockChip RK3566, grafický procesor ARK Mali-G52 MP2 a identickou sadu portů, které jsou jasně označeny na samotném zařízení i v uživatelské příručce. Mezi tyto porty patří:
- 1x port USB-C PD: vyhrazený port pro napájení zařízení.
- 1x port USB-C OTG: umožňuje připojení periferních zařízení pro rozšíření funkcí.
- 1x port HDMI: umožňuje připojit zařízení k externímu displeji.
- 2 sloty pro karty MicroSD: pojmou karty MicroSD, jeden primárně pro operační systém (ukládání Linuxu) a druhý pro úložiště.


Rozdíly mezi ARC-S a ARC-D
Oba modely Anbernic ARC-S a ARC-D mají shodné specifikace, liší se pouze pamětí RAM. Kromě toho mají stejný procesor RockChip RK3566 a grafický procesor ARK Mali-G52 MP2. Obě zařízení běží na operačním systému Linux, který je nahraný z karty MicroSD ve slotu TF1/INT. Model ARC-D má však další funkci: umí dual-boot s operačním systémem Android, což nabízí větší flexibilitu při hraní her a používání aplikací. Kromě toho je ARC-D vybaven funkcí dotykového displeje, což zvyšuje jeho použitelnost ve specifických hrách a aplikacích, které využívají dotykové vstupy, což je funkce, která není k dispozici u modelu ARC-S.
Co dělat?
Než se přenesete zpět do zlatého věku her, musíte nejprve své zařízení nastavit a zprovoznit. Nebojte se, provedeme vás každým krokem. Snažíme se, aby byl proces nastavení co nejhladší a nejbezproblémovější a vy se mohli soustředit na vzrušení a nostalgii z retro her. Stačí postupovat podle těchto jednoduchých kroků a brzy si znovu prožijete zlatou éru her.
Nabíjecí zařízení
Nejdříve je nutné zařízení Anbernic plně nabít. Úplné nabití zajistí, že se zařízení během počátečního nastavení, které může zahrnovat důležité kontroly a konfigurace – například kalibraci baterie zařízení – neočekávaně nevypne. Toto počáteční nabití vytváří pevný základ pro dlouhodobé zdraví a účinnost baterie a je v souladu s nejlepšími postupy pro zachování dlouhé životnosti zařízení.
Vložení karty MicroSD
Dále připravíme paměť zařízení. Kartu MicroSD je třeba vložit do slotu TF2/EXT, který se nachází na spodní straně zařízení (viz obrázek 1 níže). Na této kartě MicroSD budou uložena všechna vaše data, proto se ujistěte, že je řádně zabezpečena. Když máte úložiště na svém místě, je vaše zařízení téměř připraveno na to, aby vás vtáhlo do světa retro her.
Zapnutí zařízení
Nyní přiveďte své zařízení Anbernic k životu! Stisknutím a podržením tlačítka napájení zapněte zařízení (viz obrázek 1 níže). Po zapnutí se na přední straně zařízení rozsvítí zelený indikátor LED (viz obrázek 2 níže). Mějte na paměti, že první spuštění může trvat o něco déle než obvykle – to je zcela normální a je to součástí procesu nastavení. Po dokončení tohoto počátečního nastavení bude následné spouštění systému rychlejší, takže se do her dostanete rychleji. Klíčem k úspěchu je trpělivost, protože retro hraní vás čeká už za pár okamžiků!
Operační systém Linux
Operační systém Linux je pohodlně předinstalován na kartě MicroSD, která se vkládá do slotu TF1/INT na spodní straně zařízení. Díky tomuto nastavení budete připraveni začít své herní dobrodružství ihned po vybalení. Tato karta MicroSD s operačním systémem Linux je klíčovou součástí zařízení Anbernic ARC-S i Anbernic ARC-D. Pokud budete někdy potřebovat tuto kartu vyjmout, nezapomeňte ji znovu vložit do stejného slotu TF1/INT, abyste si mohli i nadále užívat herní zážitky s operačním systémem Linux.
Home Menu
Zařízení Anbernic nabízejí čisté a jednoduché uživatelské rozhraní, které je uživatelsky přívětivé. Můžete si vybrat z pěti hlavních možností: Oblíbené; Poslední; Aplikace; Emulátory a RetroArch (viz obrázky 1 a 2 níže). Každou z těchto a dalších kategorií si podrobněji rozebereme níže.
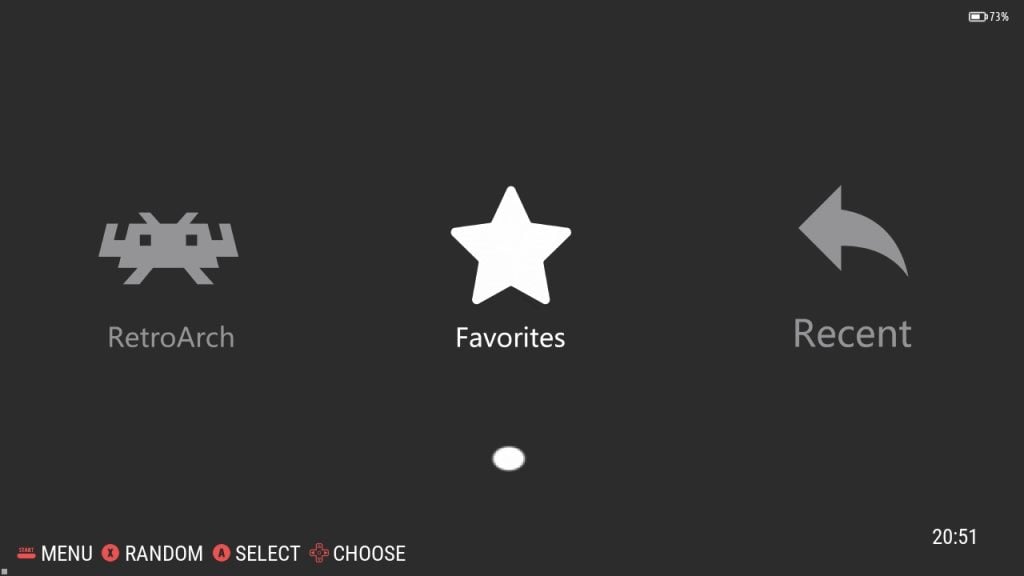
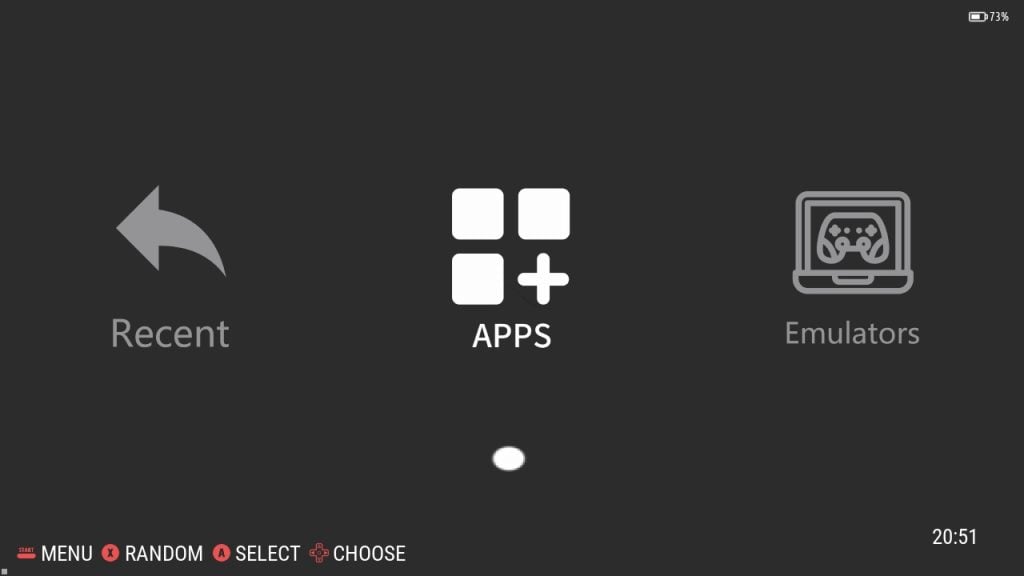
Oblíbené stránky
V sekci Oblíbené jsou vaše definované oblíbené hry. Zde můžete snadno přistupovat ke hrám, které máte nejraději, a spravovat je. Přidáním do oblíbených her získáte k těmto vybraným hrám rychlejší a bezproblémový přístup, což vám usnadní návrat do akce. Chcete-li přidat hru do oblíbených, jednoduše ji v nabídce zvýrazněte, stiskněte tlačítko X a vyberte možnost „Přidat do oblíbených“.
Nedávné
Možnost Poslední obsahuje seznam všech her, které jste v poslední době hráli, a umožňuje vám tak pohodlně pokračovat tam, kde jste skončili, a sledovat své herní zážitky. Stačí spustit a hrát hru, která se přidá do sekce Recents.
Hlavní nabídka
Nabídka možností (označovaná jako hlavní nabídka) zařízení Anbernic ARC-S a ARC-D je řídicím centrem pro veškeré přizpůsobení a nastavení systému. Do této nabídky vstoupíte stisknutím tlačítka START. Tato intuitivní nabídka nabízí řadu možností, které vám umožní přizpůsobit zařízení vašim preferencím. Zde je stručný přehled toho, co můžete nakonfigurovat:
- Nastavení zvuku
- Nastavení ovladače
- Nastavení sítě
- Nastavení streamování
- Nastavení hry
- Nastavení uživatelského rozhraní
- Nastavení systému
- Nastavení vypnutí
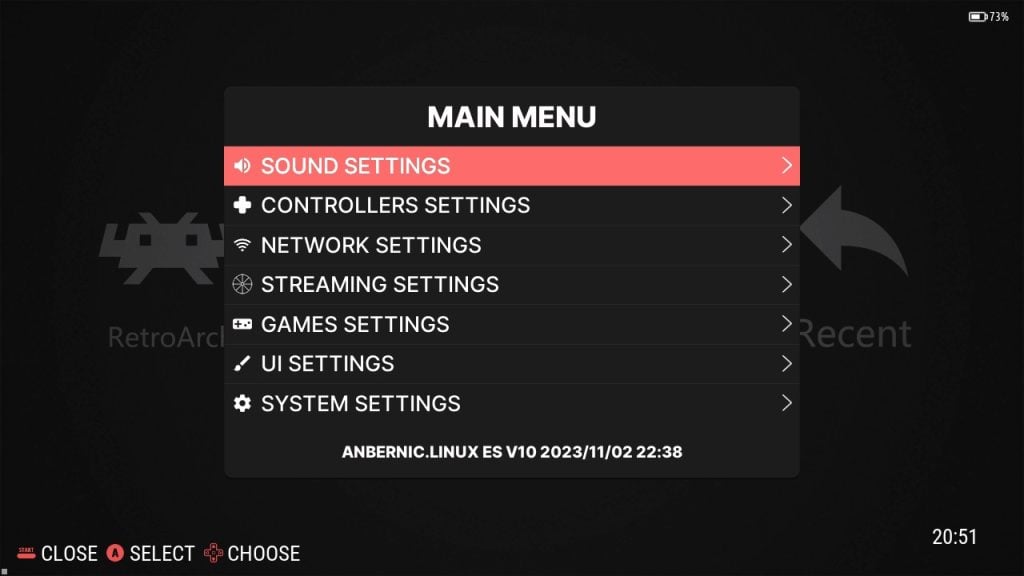
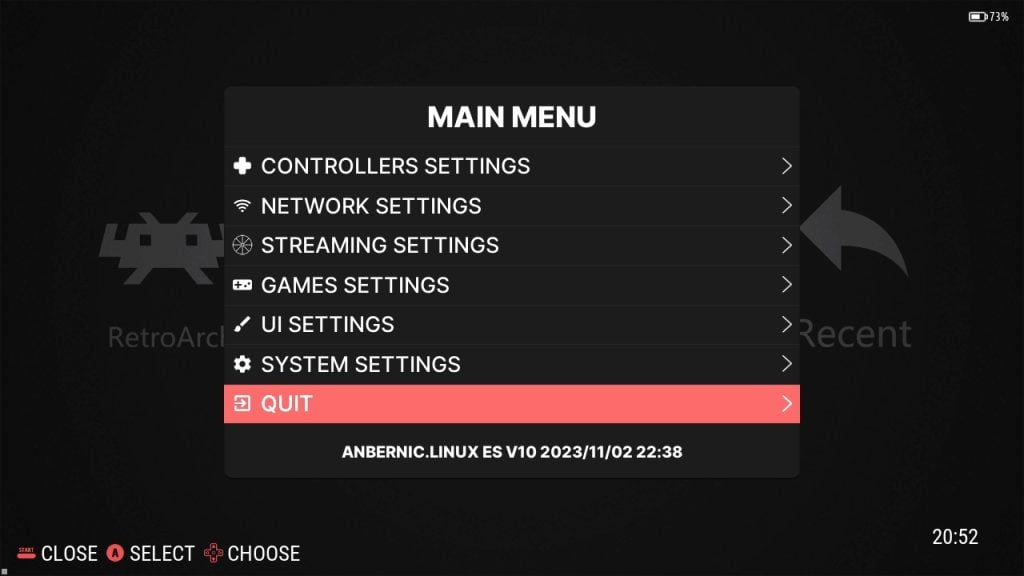
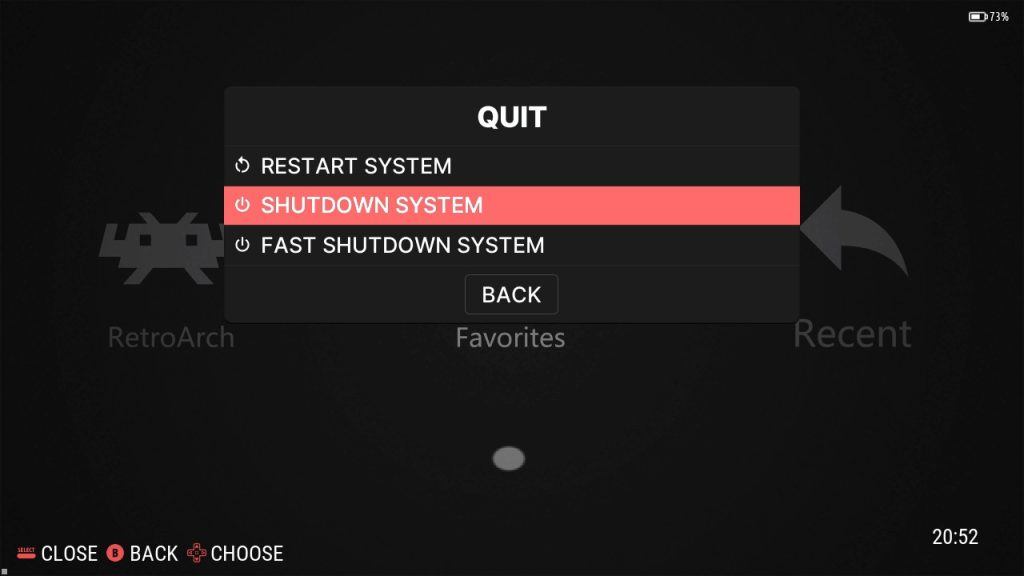
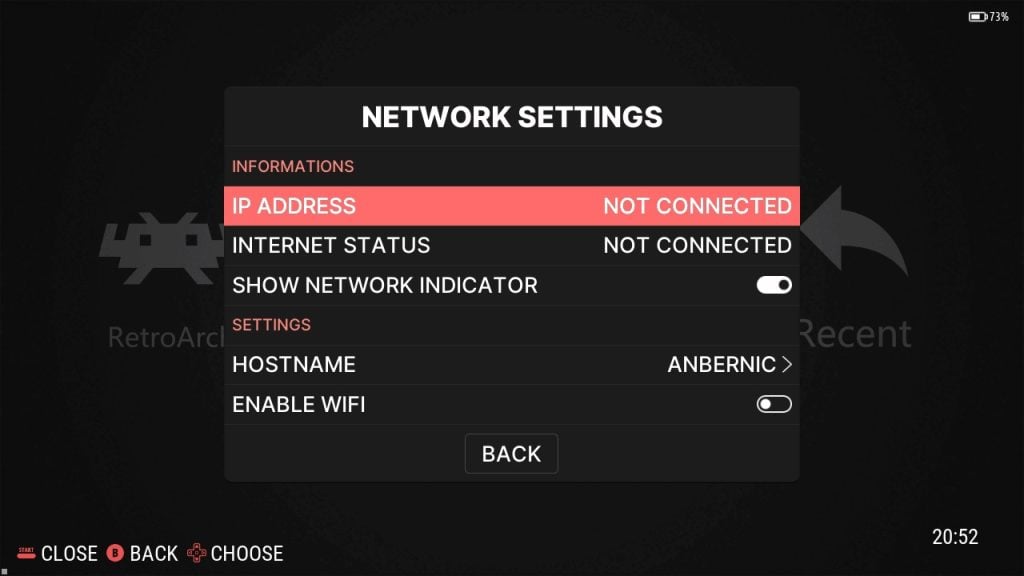
Nastavení Wi-Fi
Nastavení sítě může být trochu složitější, proto vám přinášíme průvodce krok za krokem. Nejprve přejděte do hlavní nabídky stisknutím tlačítka Start a poté vyberte možnost„Nastavení sítě„. Dalším krokem je povolení Wi-Fi – po povolení by se měly zobrazit další možnosti (viz obrázky 1 a 2 níže). Zde jednoduše vyberte„Wi-FI SSID„, zvolte požadované síťové připojení a poté vyberte „Wi-FI Key“ a zadejte správné heslo Wi-Fi (viz obrázek 2 níže).
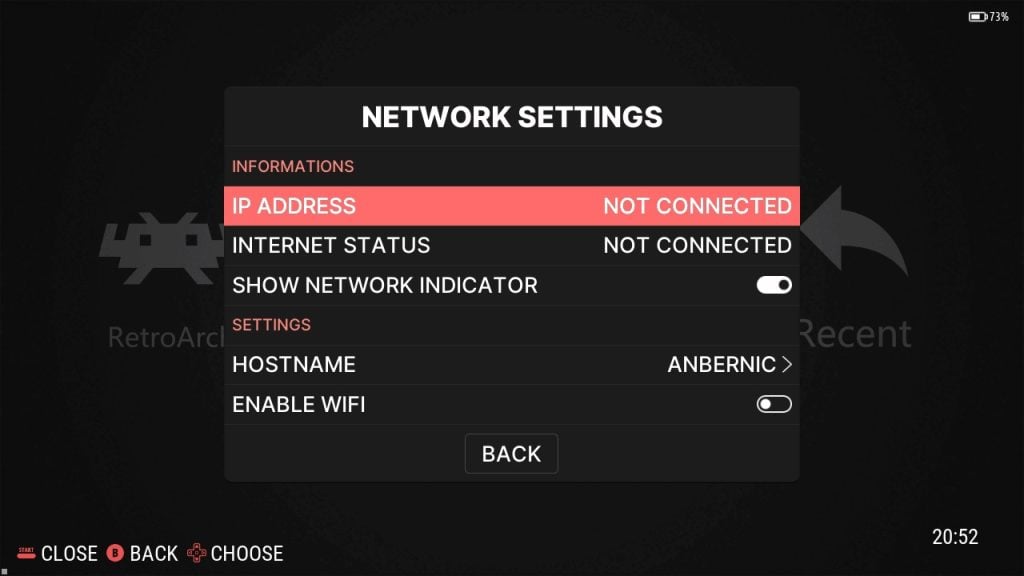
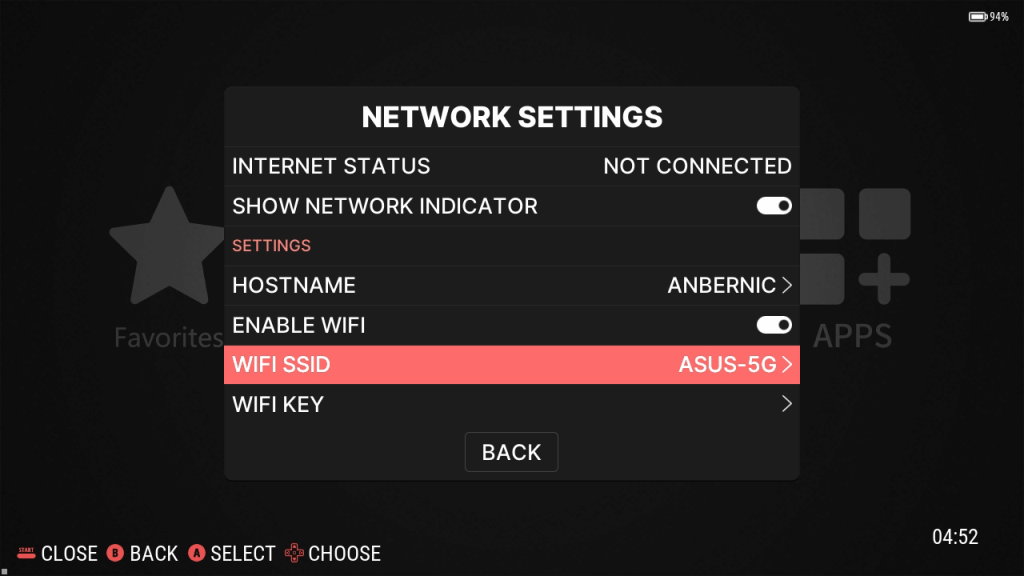
Aplikace
V nabídce Aplikace můžete spravovat všechny ostatní aplikace.
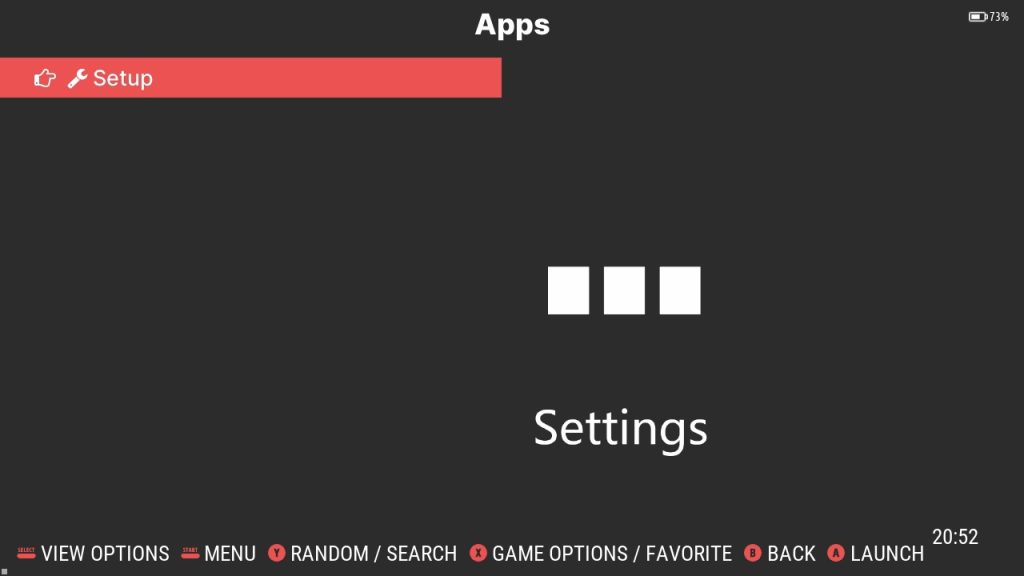
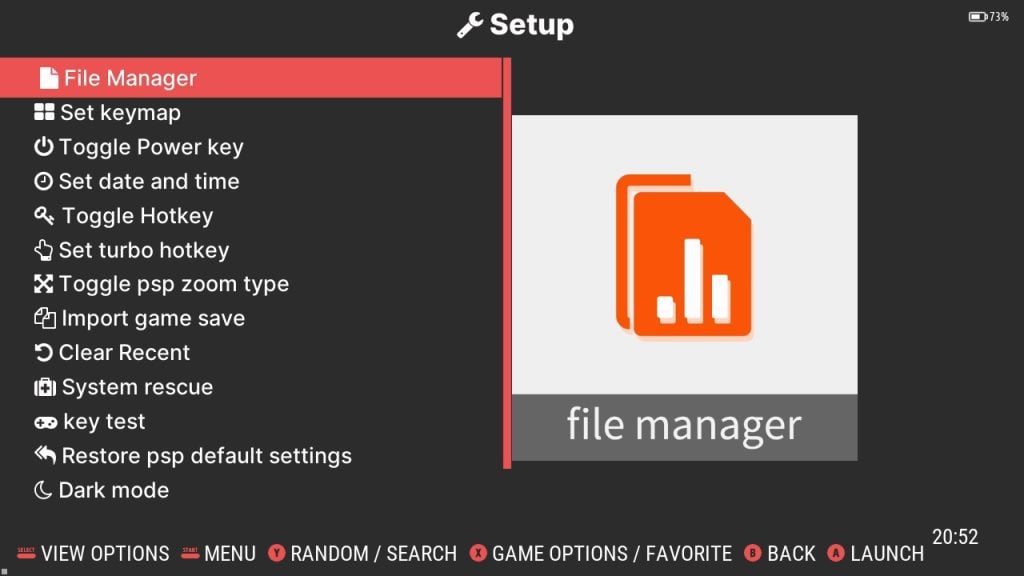
Emulátory
Možnost „Emulátory“ obsahuje jednotlivé a nezávislé emulátory, které můžete nainstalovat do svého zařízení. Nejprve se zobrazí seznam různých nainstalovaných emulátorů (viz obrázek 1 níže). Po výběru emulátoru se zobrazí seznam her nainstalovaných pro daný emulátor (viz obrázek 2 níže).
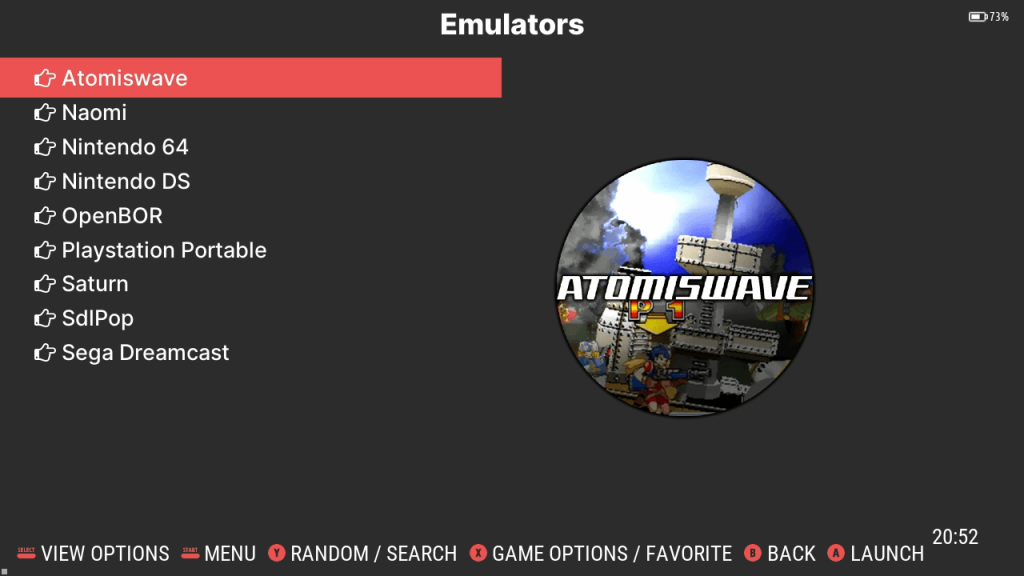
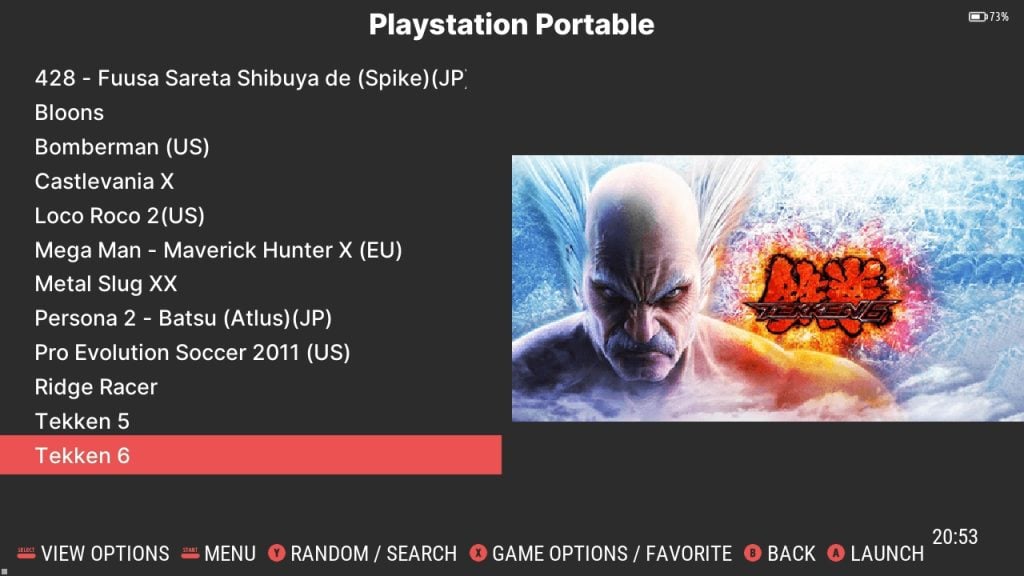
RetroArch
RetroArch je svobodný a open-source frontend pro emulátory a hry. Umožňuje na vašem zařízení spustit širokou škálu her a zařízení a zároveň poskytuje jednotné konfigurace a pokročilejší funkce, jako jsou vlastní shadery, přetáčení a hraní po síti. RetroArch je alternativní způsob načítání emulátorů a her do zařízení Anbernic ARC, který umožňuje větší přizpůsobení. Aplikace RetroArch používá modul‚Cores‚, který funguje jako zásuvný modul pro načítání emulátorů. Na tato„jádra“ lze v podstatě pohlížet jako na samotný emulátor. Nová jádra budete moci instalovat a aktualizovat, jakmile budou v sestavení RetroArch k dispozici.
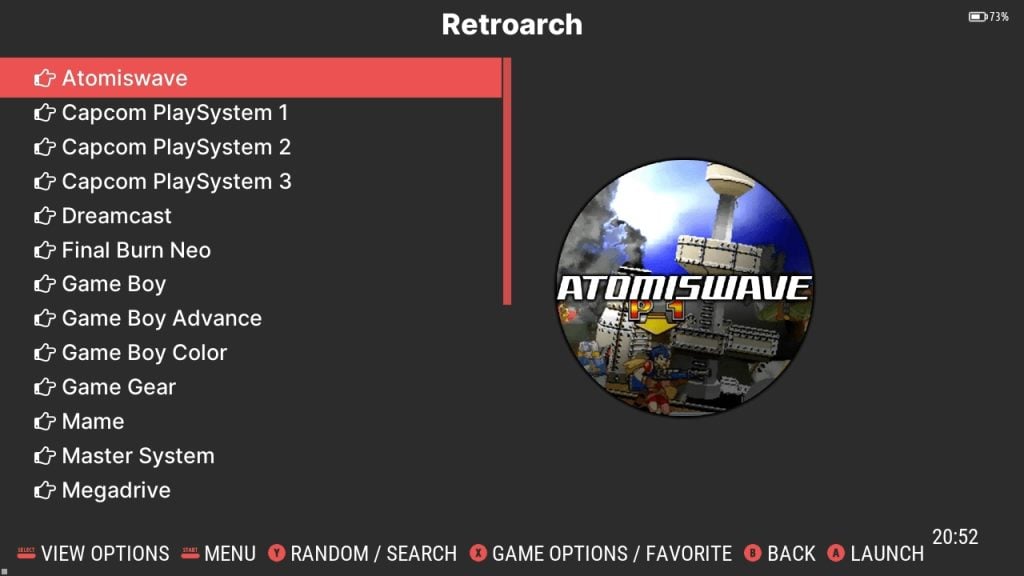
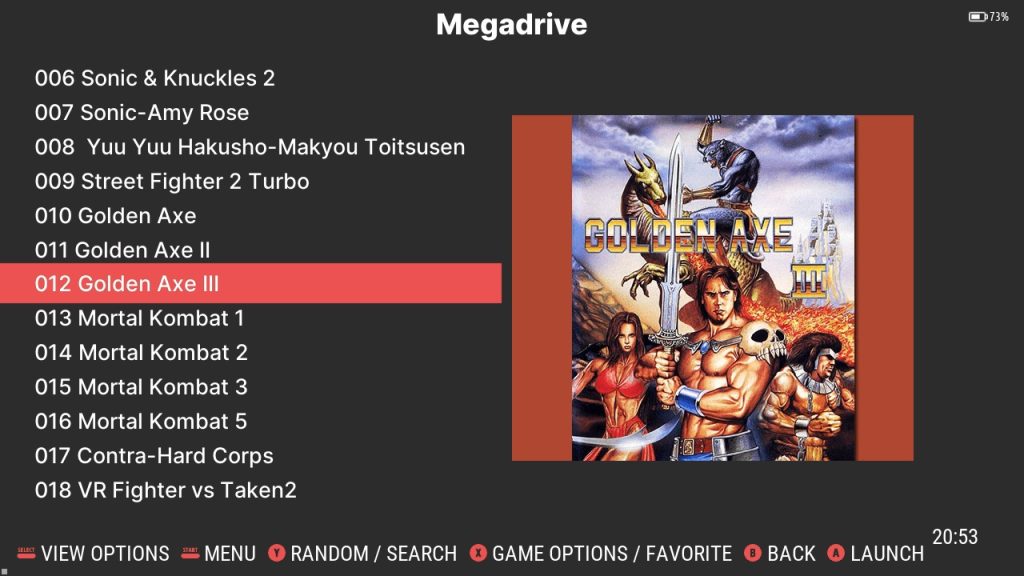
Operační systém Android
Systém duálního spouštění počítače Anbernic ARC-D umožňuje spouštět systém Linux nebo Android. Chcete-li spustit systém Android, musíte nejprve vyjmout kartu MicroSD ze slotu TF1/INT, který se nachází na spodní straně zařízení. Měla by to být ta samá karta MicroSD, která již byla vložena do zařízení při prvním vybalení – NE ta, kterou jste museli vložit! Karta ve slotu TF1/INT obsahuje operační systém Linux a její vyjmutí znamená přepnutí na jeho alternativní operační systém – Android. Nyní stačí zařízení zapnout! Chcete-li znovu spustit systém Linux, stačí po vypnutí zařízení znovu vložit stejnou kartu do slotu TF1/INT.
Po spuštění systému Android budete mít přístup k řadě aplikací a funkcí odlišných od prostředí Linuxu, kterým se nyní budeme věnovat. Operační systém Android nabízí modernější uživatelské rozhraní než systém Linux. To znamená, že máte mnohem více možností přizpůsobení – včetně přístupu do obchodu Google Play, což v konečném důsledku znamená, že vaše zařízení Retro má více funkcí.
Nastavení systému Android
Při prvním spuštění operačního systému Android je třeba zařízení nastavit, jako by bylo zcela nové. Stačí postupovat podle pokynů na obrazovce a vše bude v pořádku! Nejprve vás přivítá uvítací obrazovka, kde byste měli vybrat možnost „Start Use“. Tím se zařízení začne nastavovat, což může chvíli trvat – nám to trvalo asi 3-5 minut! Po konfiguraci jednoduše vyberte možnost „Pokračovat“ a nyní byste měli být v operačním systému Android.
Řídicí středisko
Do ovládacího centra zařízení Anbernic se dostanete posunutím dolů z horní části obrazovky, podobně jako na chytrém telefonu (viz obrázek 1 níže). V případě potřeby znovu přejeďte prstem dolů a rozbalte ovládací panel (viz obrázky 2 a 3 níže). odtud můžete snadno a rychle přistupovat k možnostem zařízení, jako je Wi-Fi, Bluetooth, ovládání režimu, mapování tlačítek a další, a upravovat je.
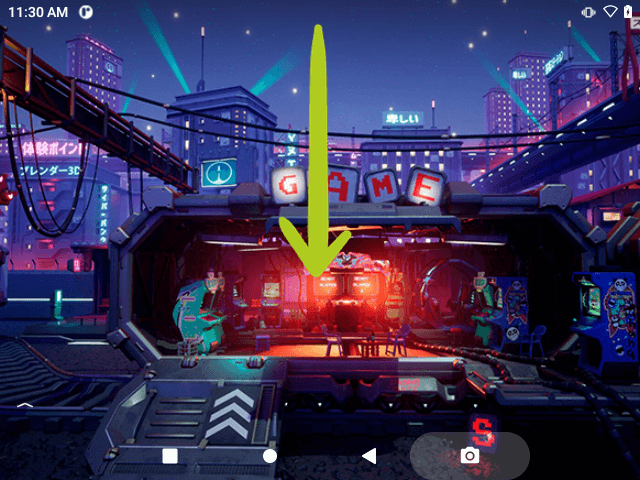
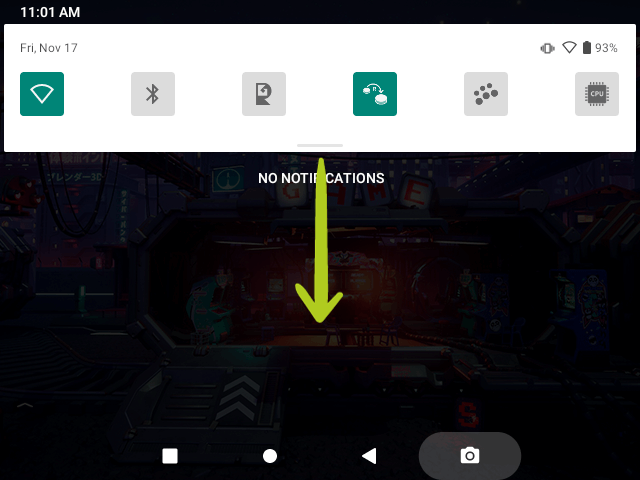
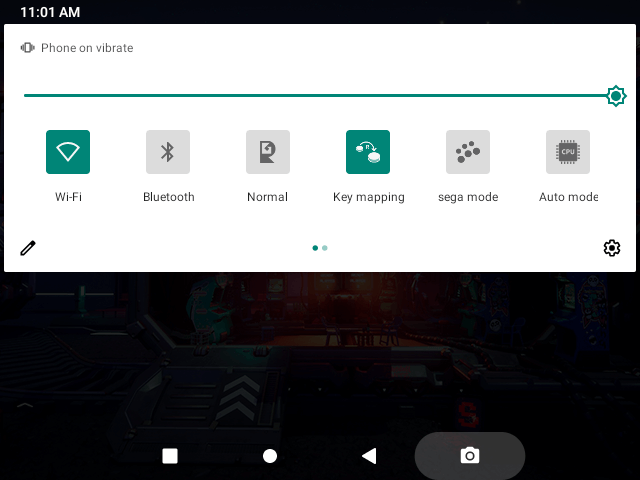
Nastavení Wi-Fi
Chcete-li získat přístup k nastavení sítě a připojit se k němu, otevřete ovládací centrum a podržte prst na možnosti Wi-Fi. Otevře se nabídka Wi-Fi a zobrazí se všechna dostupná síťová připojení. Stačí vybrat požadovanou síť a zadat heslo.
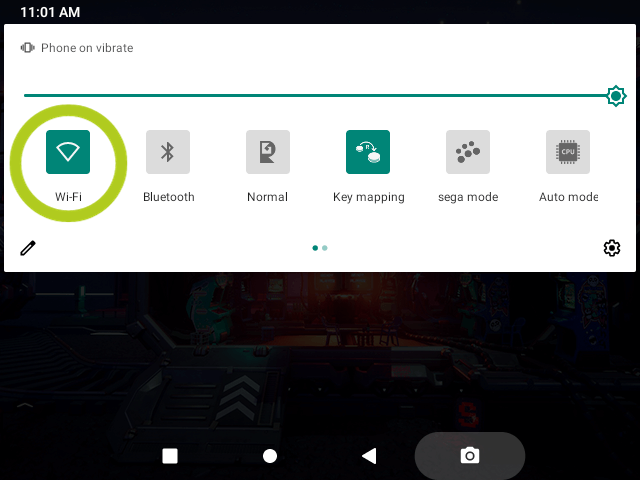
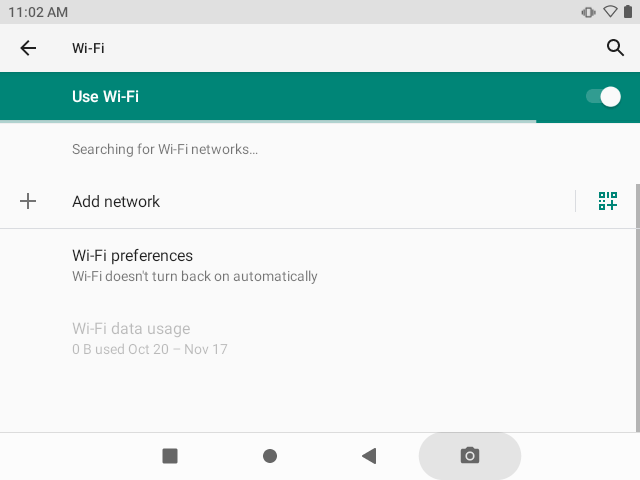
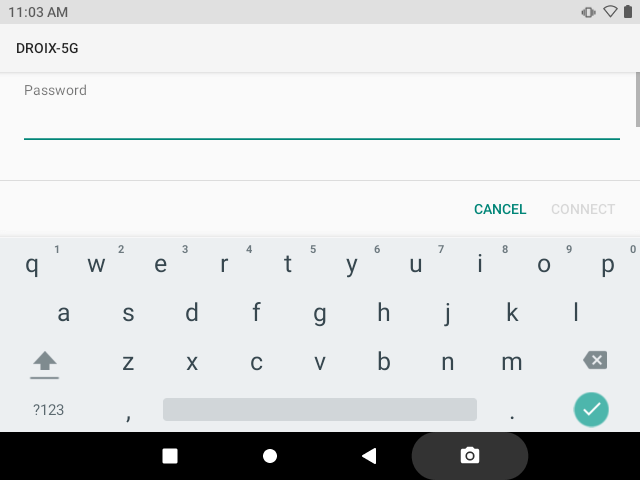
Rychlé nastavení emulátoru – přejděte rovnou do akce
Chcete-li rychle začít hrát hry na zařízení Anbernic s minimálním nastavením, otevřete ovládací centrum zařízení posunutím z horní části obrazovky dolů, podobně jako na chytrém telefonu. Po otevření ovládacího centra se zobrazí možnost s ikonou Anbernic RG, která je označena jako „Normální“ nebo „Herní režim“. Klepnutím na tuto položku otevřete/zavřete nástroj RG Launcher.
Po jeho otevření se zobrazí překryvné okno s různými emulátory. Procházejte emulátory pomocí tlačítek vlevo a vpravo (nebo přejetím prstem) a najděte požadovanou možnost. Po výběru emulátoru se zobrazí seznam všech dostupných kompatibilních her. Vyberte si hru, kterou chcete hrát, a budete spuštěni přímo do akce s předkonfigurovanými nastaveními, což zajistí bezproblémový herní zážitek.
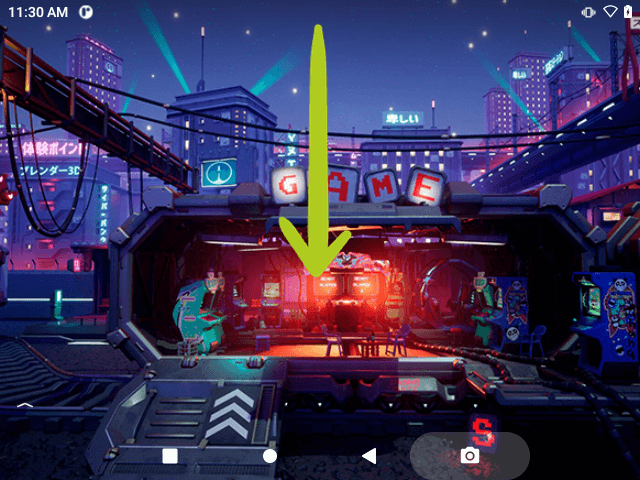
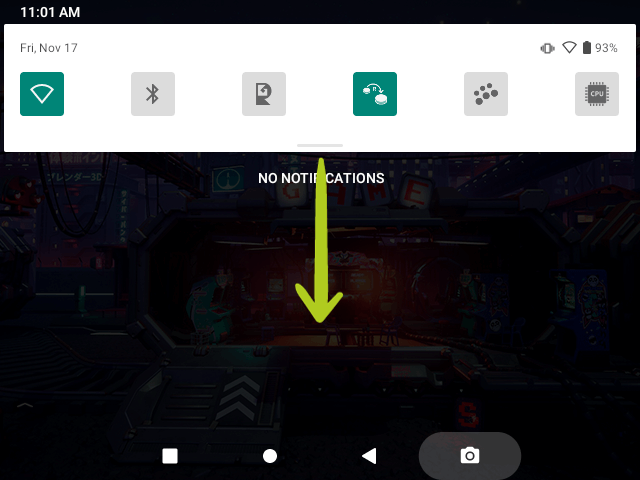

Ruční nastavení emulátoru
Pro ty, kteří dávají přednost větší kontrole a přizpůsobení herního zážitku, je výhodné nastavit každý emulátor v zařízení Anbernic ručně. Tento proces sice trvá o něco déle, ale umožňuje větší personalizaci emulátoru i her. Přestože nejsou nastaveny, emulátory jsou již v zařízení nainstalovány. Jako příklad použijeme DuckStation, emulátor PS1. Každý emulátor může vypadat jinak a mírně se lišit v procesu nastavení, ale všechny budou podobné.
Stejně jako ve smartphonu se systémem Android otevřete knihovnu aplikací přejetím prstem od spodního okraje obrazovky nahoru. Zde jsou umístěny všechny nainstalované aplikace včetně emulátorů. Nyní vyhledejte emulátor, který chcete nastavit, a klepnutím na jeho ikonu jej otevřete. Na začátku se obvykle nezobrazí žádné hry. Místo toho vás emulátor vyzve k přidání adresáře. Za tímto účelem vyberte možnost „Přidat adresář“ a otevře se nové okno. Klepnutím na navigační ikonu (znázorněnou třemi vodorovnými čarami) získáte přístup k různým úložným místům. V nabídce vyberte „SD Card“, což je karta MicroSD, kterou jste dříve vložili do slotu TF2/EXT.

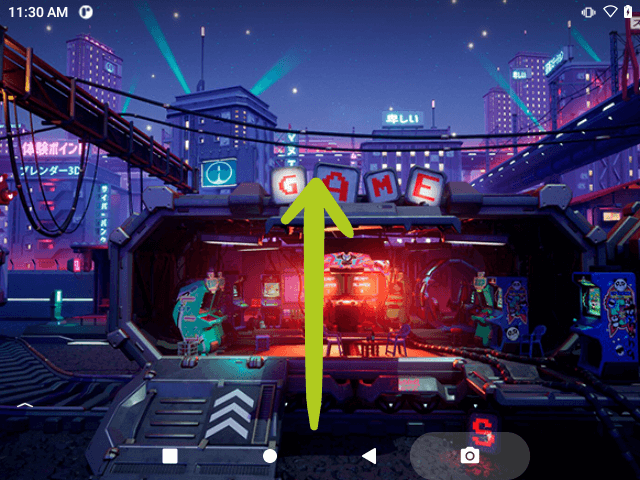



Nyní je třeba přejít do složky obsahující všechny hry odpovídající konzoli emulátoru. Například v případě aplikace DuckStation (emulátor PS1) je třeba vyhledat složku se všemi hrami pro systém PS1. Po výběru složky stiskněte v dolní části obrazovky tlačítko „Použít tuto složku“. Tím se zobrazí vyskakovací okno s žádostí o přístup k zařízení. Vyberte možnost „Povolit přístup“ a emulátor začne složku prohledávat a hledat kompatibilní hry. Po dokončení by se hry měly objevit v nabídce emulátoru a být připraveny ke hraní!




Nastavení aplikace RetroArch
Ponořte se s RetroArch hlouběji! Níže jsme již vytvořili podrobného průvodce, který obsahuje vše, co potřebujete vědět o nastavení a používání aplikace RetroArch. Tento průvodce je navržen tak, aby zjednodušil proces a zajistil vám snadný přístup k široké škále klasických her a zároveň se podrobněji věnoval složitějším částem aplikace RetroArch. Ať už jste zkušený hráč, nebo nováček ve hře RetroArch, náš průvodce vám zpříjemní a usnadní hraní.
Instalace nových her
Ve společnosti DroiX do našich zařízení žádné hry předem nenahráváme ani neinstalujeme. Plně však podporujeme vaši herní vášeň… proto jsme vytvořili podrobného, opakovaně použitelného průvodce, jak přidávat, instalovat a aktualizovat hry (ROM) do vašeho zařízení. Tato příručka je navržena jako univerzální zdroj informací pro všechny naše průvodce pro začátek, který vám umožní nastavit a přizpůsobit si herní knihovnu podle svých představ. Podle pokynů ve vloženém průvodci můžete začít vytvářet sbírku her, které odpovídají vašemu jedinečnému hernímu vkusu a preferencím.
Nabíjení kapesního počítače
Přečtěte si přiloženou příručku o nejlepších postupech při nabíjení kapesního počítače.