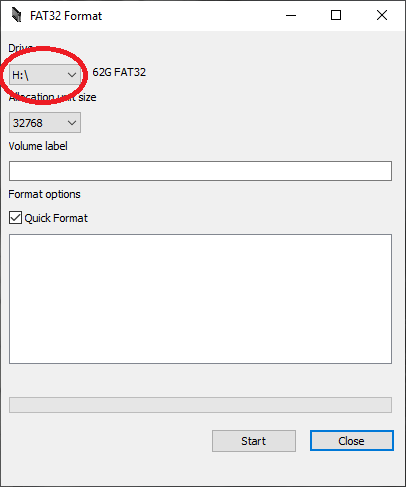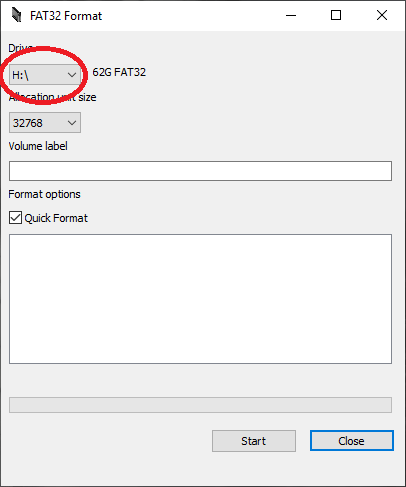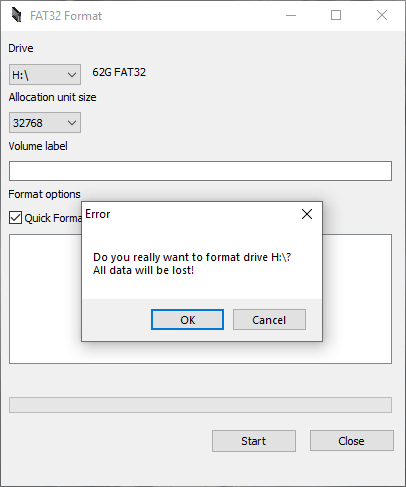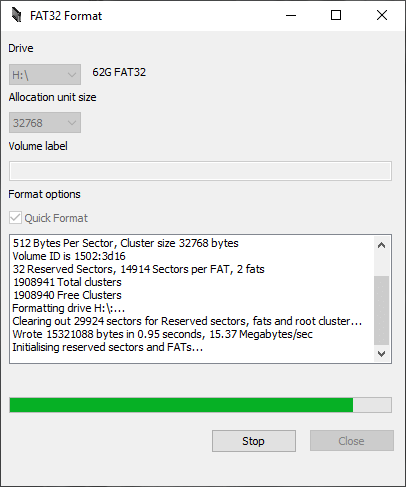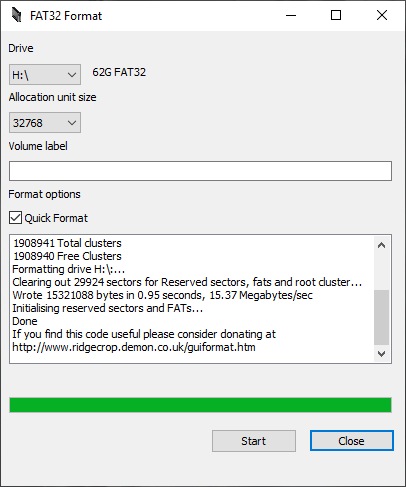Nogle enheder kræver FAT32-formaterede kort til opgaver som firmwareopdatering, men hvis du har et SD-kort eller en USB-driver på 64 GB eller derover, kan du ikke formatere det til FAT32 ved hjælp af Windows’ standardformat. Heldigvis er dette et Microsoft-problem, og for at løse det skal du blot downloade et stykke software for at kunne formatere det.
Der findes en række programmer, som gør det muligt at formatere dit store Micro SD-kort til FAT32, her er tre populære.
FAT32-format GUI –
http://www.ridgecrop.demon.co.uk/index.htm?guiformat.htm
Mini-værktøjet Partition Wizard –
https://www.partitionwizard.com/
DiskGenius –
https://www.diskgenius.com/
Det hurtigste og nemmeste program at bruge er FAT32 Format GUI. Du kan downloade og køre programmet ovenfra.
Først skal du tjekke og dobbelttjekke, at drevbogstavet matcher dit SD-kort eller USB-drev. Hvis den ikke matcher, skal du vælge den fra dropdown-menuen. Indstillingen Allocation Size kan efterlades som standard. Vælg Quick Format for at spare en masse tid, når du formaterer.
Når disse er kontrolleret, kan du trykke på Start-knappen for at fortsætte. Dobbelttjek, at det rigtige drevbogstav er valgt korrekt, og tryk derefter på OK for at fortsætte.
SD-kortet/USB-drevet vil nu begynde at formatere til FAT32. Det kan tage lidt tid afhængigt af kortets størrelse.
Når kortet er færdigformateret, kan du vælge knappen Luk for at afslutte programmet.
Dit SD-kort/USB-drev er nu formateret til FAT32 og klar til at blive brugt på enheder.