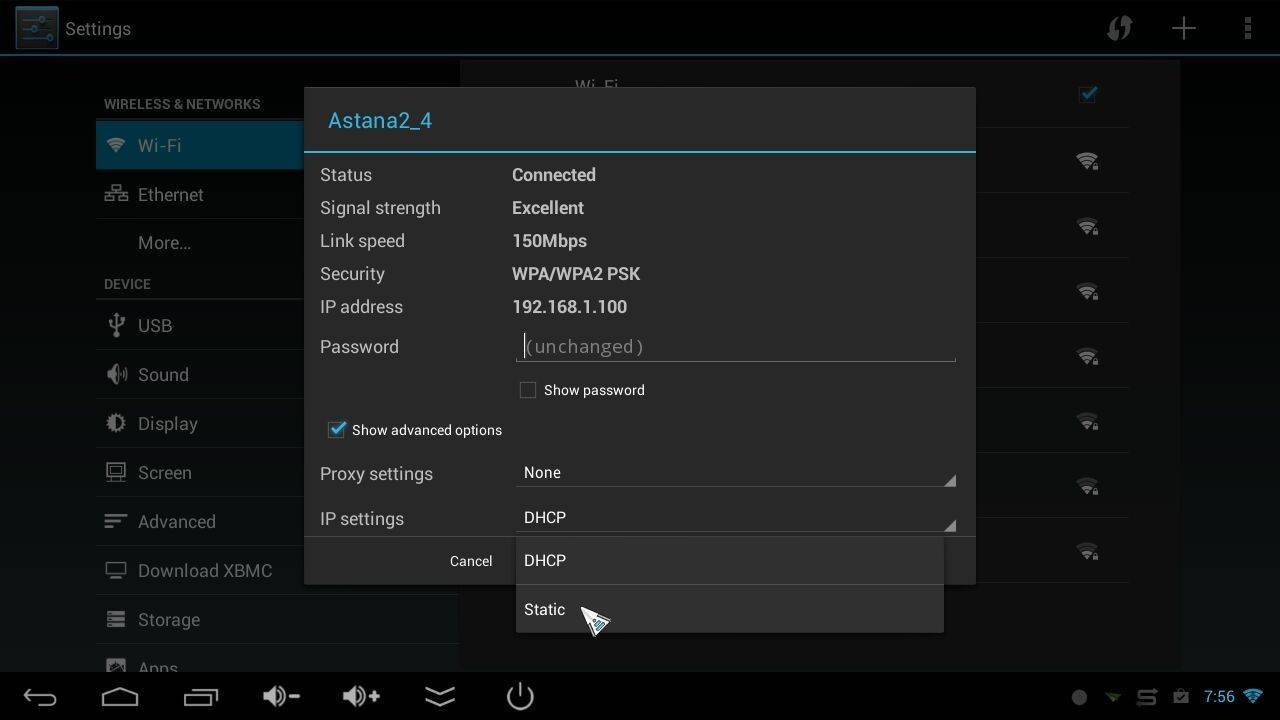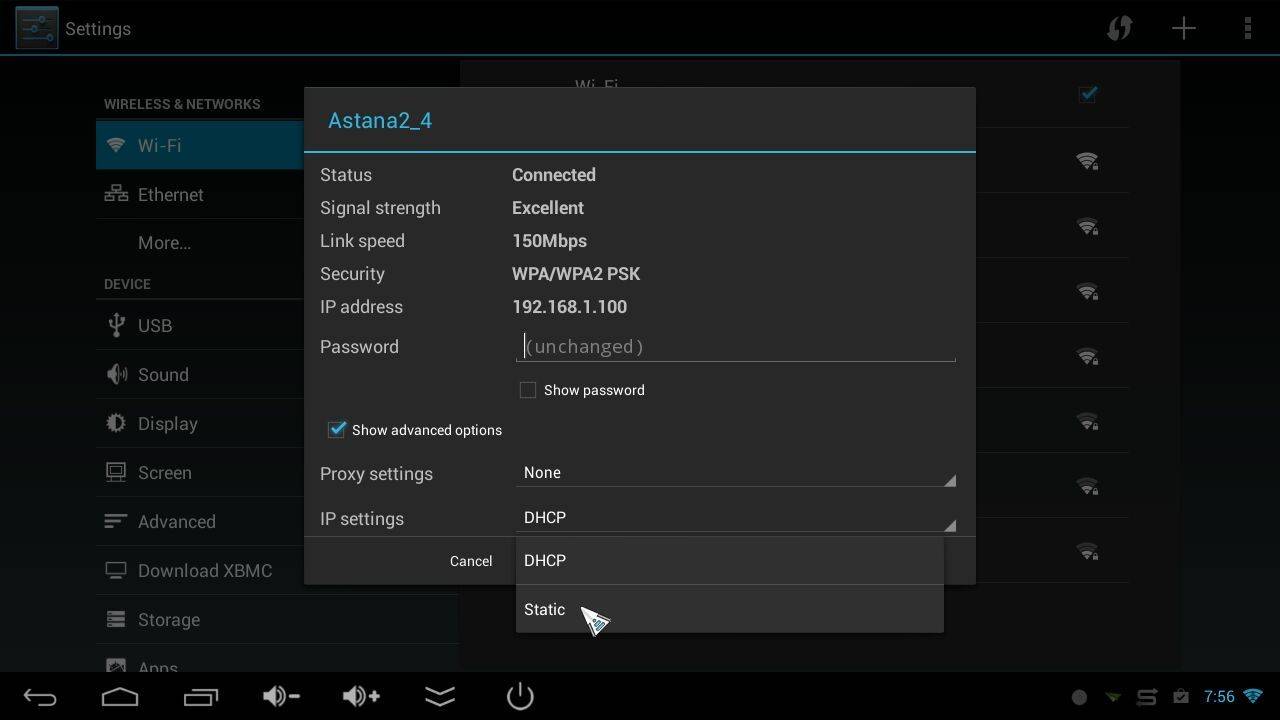Hvis du ikke er sikker på, hvad en statisk IP-adresse er, og ikke har nogen problemer på dit hjemmenetværk, kan du sandsynligvis roligt ignorere trinene i dette indlæg. Hvis du imidlertid ønsker at åbne porte på din enhed til internettet (for eksempel vil vi snart skrive et indlæg om at bruge en DroiX® Q7 som et sikkerhedskamera), skal din DroiX®-enhed altid have den samme IP-adresse på dit hjemmenetværk.
Bare for at gøre det klart: Din eksterne IP-adresse er den samme for alle enheder på dit hjemmenetværk. Denne IP-adresse er den måde, hvorpå servere og andre computere kommunikerer med dig via internettet, og din internetudbyder tildeler den til dig.
Din interne IP-adresse er den måde, hvorpå forskellige enheder (uanset om de bruger WiFi eller et netværkskabel til at forbinde sig) kommunikerer med hinanden.
Tænk på din eksterne IP-adresse som svarende til dit hus’ postadresse. Hvis nogen vil sende dig en pakke, skriver de husets adresse på en label, og så ved postbuddet, hvor han skal sende den hen.
Din interne IP-adresse er lidt ligesom at have alle rummene i dit hus tydeligt mærket, så hvis du bliver bedt om at tage en bunke strygetøj med ud i køkkenet, ender du ikke med at smide det på badeværelset!
Hvis du ikke så tit har mulighed for at lege med/tweake din enhed, vil vi give dig nogle grundlæggende instruktioner nu.
Først skal du tjekke dit modems/routerens IP-adresse. Det vil sandsynligvis være noget i retning af:
192.168.1.1 ELLER 192.168.0.1, i bund og grund bare en ændring fra 1 til 0 i det tredje tal i IP-adressen.
Hvis du ikke er sikker på, hvordan du tjekker modemets/routerens IP-adresse, kan du prøve at kigge på undersiden af den, hvor producenterne ofte printer en label med de defekte konfigurationsværdier.
Hvis det ikke hjælper, skal du klikke på Windows Start-knap på din pc (nederste venstre hjørne, normalt et ikon af et Windows-flag) og derefter klikke på Kontrolpanel. I kontrolpanelets søgefelt skal du skrive netværk, og i resultaterne bør du se en overskrift, der hedder “Netværks- og delingscenter”. Klik på Vis netværksforbindelser på listen. Herfra skal du højreklikke på det ikon, der er mærket med din pc’s netværkstilslutningsmetode (altså Local Area Connection for en kablet forbindelse, eller et, der nævner WiFi for en trådløs forbindelse). Når du højreklikker, kommer der en menu frem, hvor du skal klikke på Status. I det nye vindue skal du klikke på knappen Detaljer, og du vil finde dit modems/routers IP-adresse i IPv4 Default Gateway-indgangen.
Når du har disse oplysninger klar, skal du tænde din DroiX®-enhed og klikke på ikonet Indstillinger på listen over alle apps.
Hvis du kan se WiFi/Ethernet i en liste i venstre side, skal du klikke på det, din DroiX®-enhed bruger. Hvis du ikke kan se en lang lodret liste over indstillingsrelaterede poster, skal du klikke på den sidste fane til højre og først vælge knappen More/Advanced Settings.







Anbefalede indstillinger:
GATEWAY: 192.168.1.1 (HVIS DIT MODEM/ROUTER faktisk er 192.168.0.1, så brug den i stedet)
SUBNET MASK: 255.255.255.0 (hvis du ikke bliver spurgt om dette, kan den have forudfyldt Network Prefix Length med 24, lad det være som det er)
IP ADRESSE: 192.168.1.250 (HVIS DIT MODEM/ROUTER var 192.168.0.1 så brug 192.168.0.250)
DNS1 og DNS2: Du kan bestemme, hvilke DNS-indstillinger der skal bruges. Nogle indtaster kun deres modems/routers IP-adresse (192.168.1.1 eller 192.168.0.1) og lader modemet/routeren fordele DNS-anmodninger korrekt til de faktiske DNS-servere (dine internetudbydere).
Eller du kan slå din internetudbyders primære og sekundære DNS-servere op og indtaste dem. ELLER…
Du kan bruge en tredjeparts DNS-servere. De fleste ville enten vælge Google eller OpenDNS.
Googles primære = 8.8.8.8, og deres sekundære er 8.8.4.4.
OpenDNS primær = 208.67.220.220 og sekundær = 208.67.222.222
Bemærk venligst:
Der er en lille chance for, at dit hjemmenetværk i stedet for 192.168.1.x eller 192.168.0.x er baseret på et andet område, eller at dit modem/router ikke er 192.168.0.1 eller 192.168.1.1, men disse adresser dækker 99% af standardopsætningerne på hjemmenetværk.
At bruge 192.168.x.250 er også en smule dovent/snedigt, da vi egentlig burde opsætte X7’s IP-adresse i dit modem/router som statisk og fjerne den fra DHCP-puljen. Men medmindre du har hundredvis af enheder forbundet til dit hjemmenetværk, er det ikke sandsynligt, at der opstår et sammenstød.
Det var det, nu skulle du være færdig. Forskellige versioner af Android kan have lidt forskellige etiketter, men processen ovenfor bør holde stik, hvis du bruger lidt logik. For eksempel vil skærmbillederne ovenfor passe til de fleste DroiX®-modeller, men iMX6 ser sådan ud, når man indtaster statiske IP-oplysninger for en Ethernet-forbindelse: