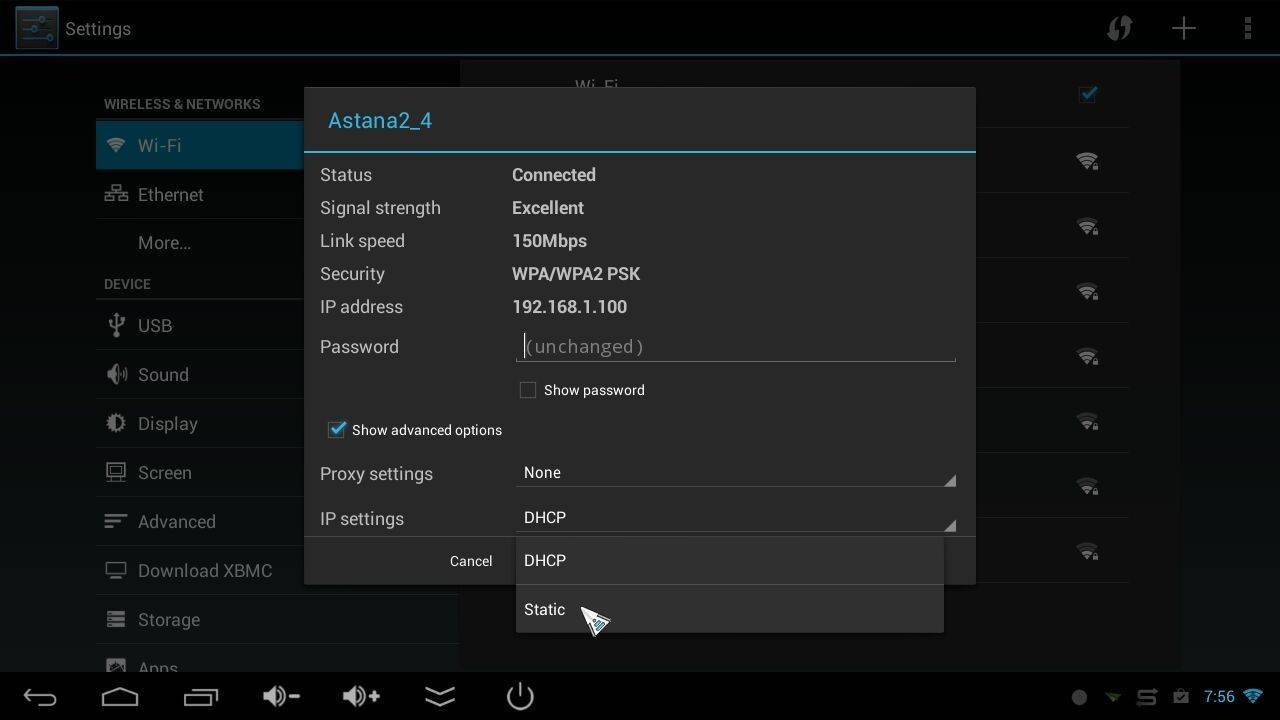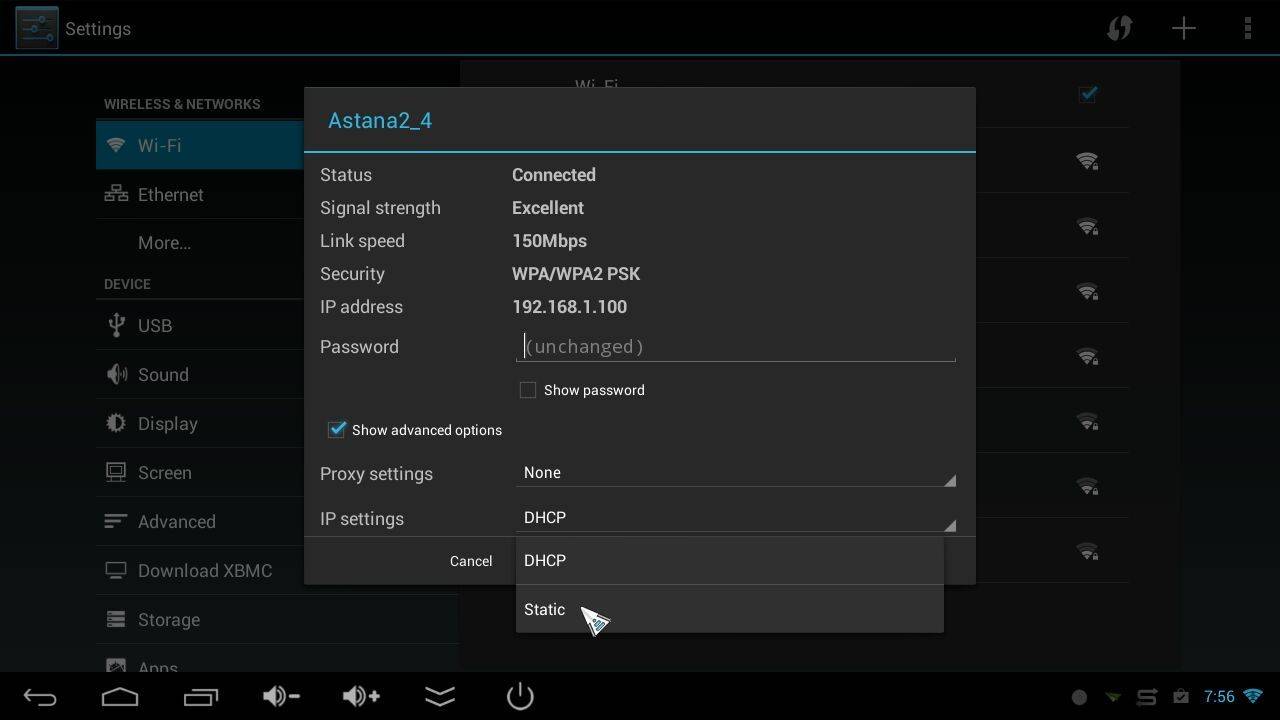Wenn Sie sich nicht sicher sind, was eine statische IP-Adresse ist, und keine Probleme in Ihrem Heimnetzwerk haben, können Sie die Schritte in diesem Beitrag wahrscheinlich getrost ignorieren. Wenn Sie jedoch Ports auf Ihrem Gerät für das Internet öffnen wollen (wir werden zum Beispiel bald einen Beitrag über die Verwendung eines DroiX® Q7 als Überwachungskamera schreiben), dann muss Ihr DroiX®-Gerät immer die gleiche IP-Adresse in Ihrem Heimnetzwerk haben.
Nur um das klarzustellen: Ihre externe IP-Adresse ist die gleiche für alle Geräte in Ihrem Heimnetzwerk. Über diese IP-Adresse kommunizieren Server und andere Computer über das Internet mit Ihnen, und Ihr Internetdienstanbieter weist sie Ihnen zu.
Über Ihre interne IP-Adresse kommunizieren die verschiedenen Geräte (unabhängig davon, ob sie über WiFi oder ein Netzwerkkabel verbunden sind) miteinander.
Stellen Sie sich Ihre externe IP-Adresse so vor, wie die Postadresse Ihres Hauses. Wenn jemand Ihnen ein Paket schicken will, schreibt er die Hausadresse auf einen Aufkleber, und der Postbote weiß, wohin er es schicken muss.
Ihre interne IP-Adresse ist ein bisschen so, als hätten Sie alle Zimmer in Ihrem Haus klar gekennzeichnet, damit Sie, wenn Sie einen Stapel Bügelwäsche in die Küche bringen sollen, diesen nicht im Badezimmer abladen!
Für den Fall, dass Sie nicht oft die Gelegenheit haben, mit Ihrem Gerät zu spielen oder es zu optimieren, werden wir jetzt mit einigen grundlegenden Anweisungen fortfahren.
Zuerst müssen Sie die IP-Adresse Ihres Modems/Routers überprüfen. Wahrscheinlich wird es so etwas sein wie:
192.168.1.1 ODER 192.168.0.1, im Grunde nur eine Änderung von 1 zu 0 in der dritten Zahl der IP-Adresse.
Wenn Sie sich nicht sicher sind, wie Sie die IP-Adresse des Modems/Routers überprüfen können, versuchen Sie, auf der Unterseite des Modems/Routers nachzusehen.
Wenn das nicht hilft, klicken Sie auf Ihrem PC auf die Windows-Start-Schaltfläche (in der linken unteren Ecke, normalerweise ein Symbol mit einer Windows-Flagge) und dann auf Systemsteuerung. Geben Sie im Suchfeld der Systemsteuerung den Begriff „Netzwerk“ ein, und Sie sollten in den Ergebnissen die Überschrift „Netzwerk- und Freigabecenter“ sehen. Klicken Sie in dieser Liste auf Netzwerkverbindungen anzeigen. Klicken Sie von hier aus mit der rechten Maustaste auf das Symbol, das mit der Art der Netzwerkverbindung Ihres PCs beschriftet ist (also Local Area Connection für eine kabelgebundene Verbindung oder WiFi für eine drahtlose Verbindung). Nach einem Rechtsklick erscheint ein Menü, klicken Sie auf den Eintrag Status. Klicken Sie in dem neuen Fenster auf die Schaltfläche Details, und Sie finden die IP-Adresse Ihres Modems/Routers unter dem Eintrag IPv4-Standardgateway.
Mit diesen Informationen schalten Sie Ihr DroiX®-Gerät ein und klicken auf das Symbol Einstellungen in der Liste aller Anwendungen.
Wenn Sie WiFi/Ethernet in einer Liste auf der linken Seite sehen, klicken Sie auf das Gerät, das Ihr DroiX®-Gerät verwendet. Wenn Sie keine lange vertikale Liste mit einstellungsbezogenen Einträgen sehen können, klicken Sie auf die letzte Registerkarte auf der rechten Seite und wählen Sie zunächst die Schaltfläche Mehr/Erweiterte Einstellungen.







Empfohlene Einstellungen:
GATEWAY: 192.168.1.1 (WENN IHR MODEM/ROUTER tatsächlich 192.168.0.1 lautet, verwenden Sie stattdessen diesen Namen)
SUBNET-MASKE: 255.255.255.0 (wenn Sie nicht danach gefragt werden, ist möglicherweise die Netzwerk-Präfix-Länge mit 24 vorausgefüllt, lassen Sie das so)
IP-ADRESSE: 192.168.1.250 (WENN IHR MODEM/ROUTER 192.168.0.1 war, verwenden Sie 192.168.0.250)
DNS1 und DNS2: Sie können entscheiden, welche DNS-Einstellungen verwendet werden sollen. Manche Leute geben nur die IP-Adresse ihres Modems/Routers ein (192.168.1.1 oder 192.168.0.1) und lassen das Modem/den Router DNS-Anfragen korrekt an die tatsächlichen DNS-Server (Ihre Internetanbieter) weiterleiten.
Sie können auch die primären und sekundären DNS-Server Ihres Internetanbieters nachschlagen und diese eingeben. ODER…
Sie können die DNS-Server eines Drittanbieters verwenden. Die meisten Leute würden sich entweder für Google oder OpenDNS entscheiden.
Googles primäre= 8.8.8.8 und ihre sekundäre ist 8.8.4.4
OpenDNS primär = 208.67.220.220 und sekundär = 208.67.222.222
Bitte beachten:
Es besteht die Möglichkeit, dass Ihr Heimnetzwerk statt auf 192.168.1.x oder 192.168.0.x auf einem anderen Bereich basiert oder dass Ihr Modem/Router nicht auf 192.168.0.1 oder 192.168.1.1 eingestellt ist, aber diese Adressen decken 99 % der Standardeinstellungen in Heimnetzwerken ab.
Außerdem ist die Verwendung von 192.168.x.250 ein wenig faul/unhöflich, da wir die IP-Adresse des X7 in Ihrem Modem/Router eigentlich als statisch einrichten und aus dem DHCP-Pool entfernen sollten. Solange Sie jedoch nicht Hunderte von Geräten an Ihr Heimnetzwerk angeschlossen haben, wird es wahrscheinlich nicht zu einem Konflikt kommen.
Das war’s, Sie sollten jetzt fertig sein. Verschiedene Android-Versionen können leicht unterschiedliche Bezeichnungen haben, aber der oben beschriebene Prozess sollte mit ein wenig Logik funktionieren. Die obigen Screenshots passen beispielsweise zu den meisten DroiX®-Modellen, aber der iMX6 sieht bei der Eingabe von statischen IP-Details für eine Ethernet-Verbindung so aus: