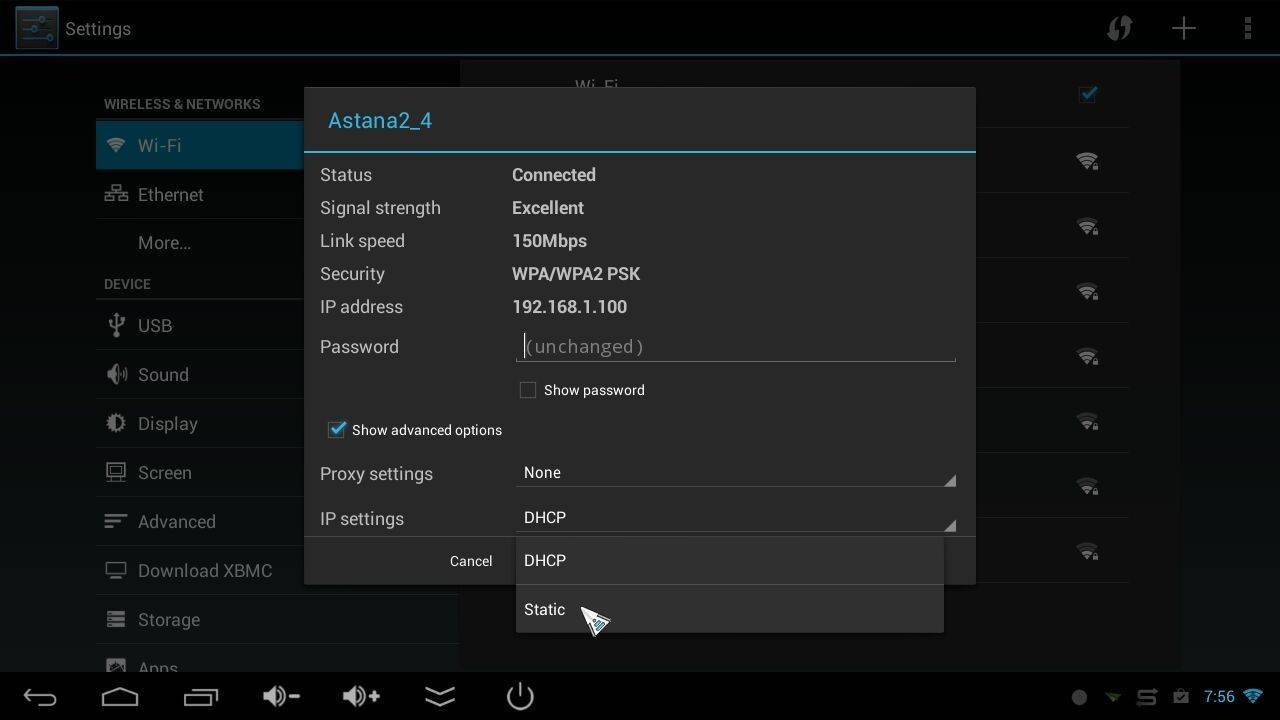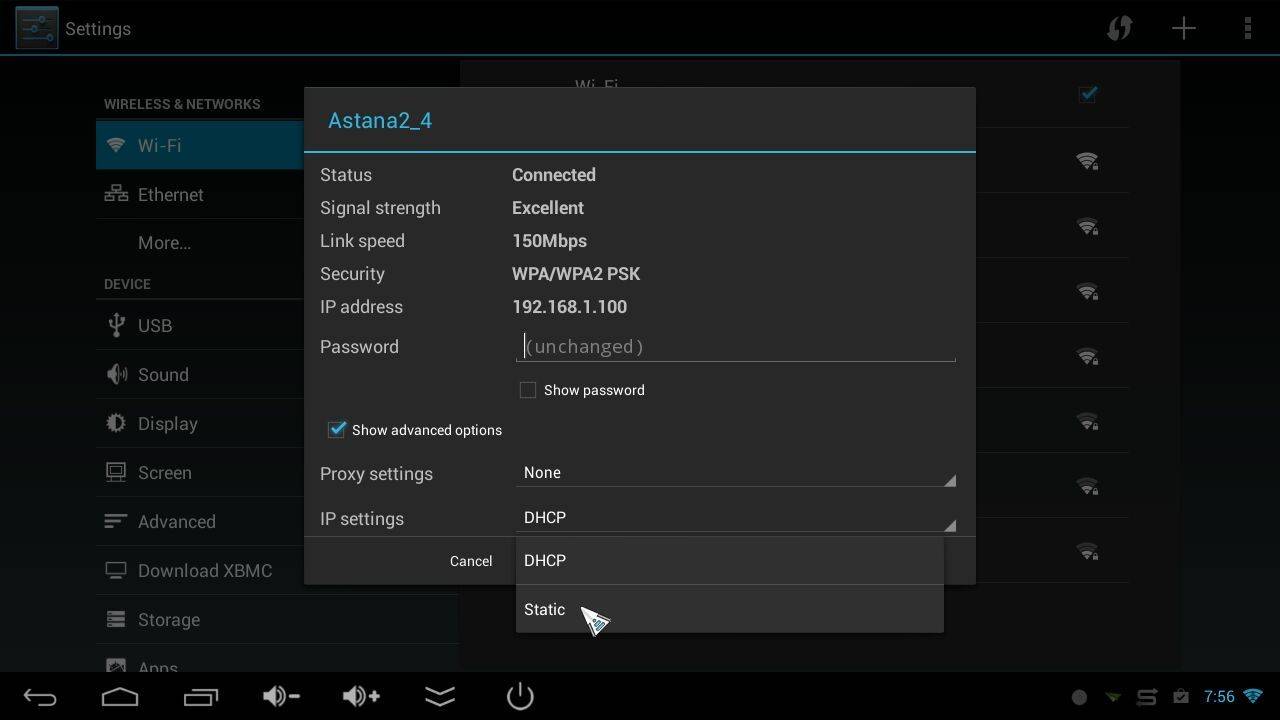Si no estás seguro de lo que es una dirección IP estática, y no tienes ningún problema en tu red doméstica, probablemente puedas ignorar con seguridad los pasos de este post. Si, por el contrario, quieres abrir puertos en tu dispositivo a internet (por ejemplo, pronto escribiremos un post sobre el uso de un DroiX® Q7 como cámara de seguridad), entonces tu dispositivo DroiX® siempre necesitará tener la misma dirección IP en tu red doméstica.
Para que quede claro, tu dirección IP externa es la misma para todos los dispositivos de tu red doméstica. Esta dirección IP es la forma en que los servidores y otros ordenadores se comunican con usted a través de Internet, y su ISP se la asigna.
Tu dirección IP interna es la forma en que los distintos dispositivos (ya utilicen WiFi o un cable de red para conectarse) se comunican entre sí.
Piense que su dirección IP externa equivale a la dirección postal de su casa. Si alguien quiere enviarte un paquete, escribe la dirección de la casa en una etiqueta y el cartero sabe dónde enviarlo.
Tu dirección IP interna es un poco como tener todas las habitaciones de tu casa claramente etiquetadas, para que si te dicen que lleves un montón de ropa para planchar a la cocina, no acabes tirándola en el baño.
En caso de que no tengas a menudo la oportunidad de jugar con/tweakear tu dispositivo, seguiremos ahora con algunas instrucciones básicas.
Primero tendrás que comprobar la dirección IP de tu módem/router. Probablemente será algo como:
192.168.1.1 O 192.168.0.1, básicamente sólo un cambio de 1 a 0 en el tercer número de la dirección IP.
Si no estás seguro de cómo comprobar la dirección IP del módem/enrutador, prueba a mirar en la parte inferior del mismo, los fabricantes suelen imprimir allí una etiqueta con los valores de configuración por defecto.
Si eso no ayuda, haga clic en el botón Inicio de Windows en su PC (esquina inferior izquierda, normalmente un icono de una bandera de Windows) y, a continuación, haga clic en Panel de control. En el cuadro de búsqueda del Panel de control, escriba red y debería ver en los resultados un encabezado llamado “Centro de redes y recursos compartidos”. Dentro de esa lista, haga clic en Ver conexiones de red. Desde aquí, haz clic con el botón derecho del ratón en el icono que indica el método de conexión a la red de tu PC (Conexión de área local para una conexión por cable o WiFi para una conexión inalámbrica). Después de hacer clic con el botón derecho, aparecerá un menú, haga clic en la entrada Estado. En la nueva ventana, haz clic en el botón Detalles y encontrarás la dirección IP de tu módem/router en la entrada Puerta de enlace IPv4 predeterminada.
Con esta información preparada, encienda su dispositivo DroiX® y haga clic en el icono de Configuración en la lista de todas las aplicaciones.
Si puedes ver WiFi/Ethernet en una lista a la izquierda, haz click en la que esté usando tu dispositivo DroiX®. Si no puede ver una larga lista vertical de entradas relacionadas con la Configuración, haga clic en la última pestaña de la derecha y seleccione primero el botón Más/Configuración avanzada.







Ajustes recomendados:
GATEWAY: 192.168.1.1 (SI SU MODEM/ROUTER es 192.168.0.1, utilícelo en su lugar)
MÁSCARA DE SUBRED: 255.255.255.0 (si no se le pregunta esto, es posible que haya rellenado previamente la longitud del prefijo de red con 24, déjelo como está).
DIRECCIÓN IP: 192.168.1.250 (SI SU MÓDEM/ROUTER era 192.168.0.1 entonces utilice 192.168.0.250)
DNS1 y DNS2: Puede decidir qué configuración DNS utilizar. Algunas personas sólo introducen la dirección IP de su módem/enrutador (192.168.1.1 o 192.168.0.1) y dejan que el módem/enrutador distribuya correctamente las solicitudes DNS a los servidores DNS reales (sus ISP).
También puedes buscar los servidores DNS primario y secundario de tu proveedor de Internet e introducirlos. O…
Puede utilizar servidores DNS de terceros. La mayoría de la gente optaría por Google u OpenDNS.
El principal de Google= 8.8.8.8 y el secundario es 8.8.4.4
OpenDNS primario= 208.67.220.220 y secundario = 208.67.222.222
Tenga en cuenta lo siguiente:
Existe la posibilidad de que en lugar de 192.168.1.x o 192.168.0.x tu red doméstica esté basada en un rango diferente, o que tu módem/router no sea 192.168.0.1 o 192.168.1.1 , pero esas direcciones cubren el 99% de las configuraciones por defecto de las redes domésticas.
Además, usar 192.168.x.250 es ser un poco perezoso, ya que deberíamos configurar la dirección IP del X7 en tu módem/router como estática, y quitarla del DHCP. Sin embargo, a menos que tengas cientos de dispositivos conectados a tu red doméstica, no es probable que se produzca un choque.
Eso es todo, deberías haber terminado. Las diferentes versiones de Android pueden tener etiquetas ligeramente diferentes, pero el proceso anterior debería ser válido si utilizas un poco de lógica. Por ejemplo, las capturas de pantalla anteriores coincidirán con la mayoría de los modelos DroiX®, pero el iMX6, al introducir los detalles de IP estática para una conexión Ethernet, tiene este aspecto: