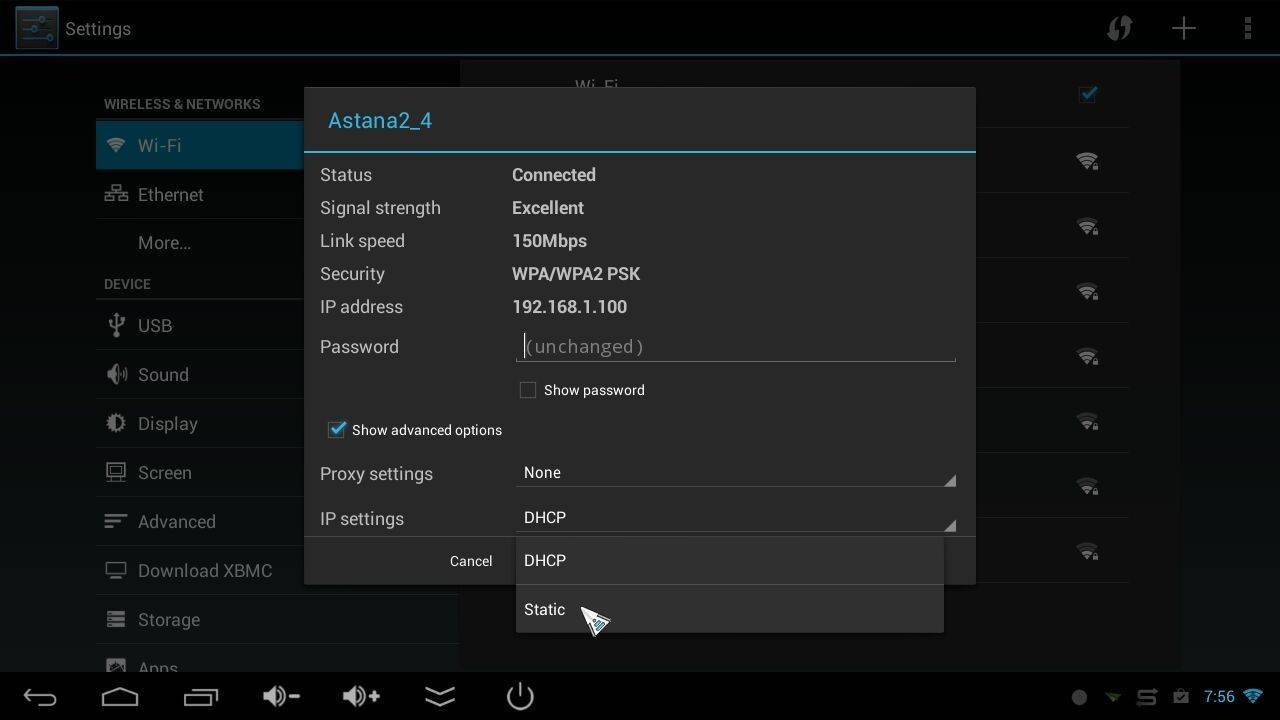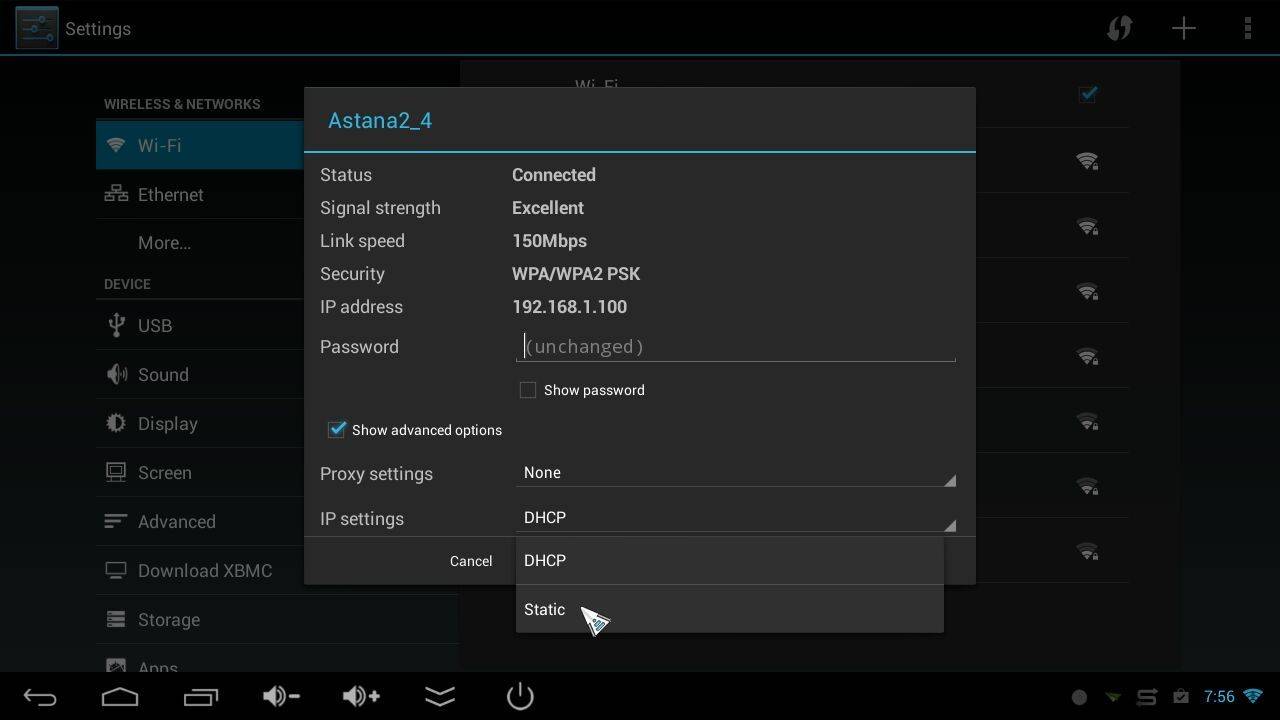Hvis du ikke er sikker på hva en statisk IP-adresse er, og ikke har noen problemer på hjemmenettverket ditt, kan du sannsynligvis trygt ignorere trinnene i dette innlegget. Hvis du derimot ønsker å åpne porter på enheten din til internett (for eksempel kommer vi snart til å skrive et innlegg om bruk av en DroiX® Q7 som sikkerhetskamera), vil din DroiX®-enhet alltid måtte ha samme IP-adresse på hjemmenettverket.
Bare for å være tydelig, den eksterne IP-adressen din er den samme for alle enheter på nettverket hjemme. Denne IP-adressen er hvordan servere og andre datamaskiner kommuniserer med deg via internett, og din ISP tildeler den til deg.
Din interne IP-adresse er hvordan ulike enheter (enten de bruker WiFi eller en nettverkskabel for å koble til) kommuniserer med hverandre.
Tenk på din eksterne IP-adresse som tilsvarer husets postadresse. Hvis noen vil sende deg en pakke, skriver de husadressen på en etikett, og postmannen vet hvor den skal sendes.
Din interne IP-adresse er litt som å ha alle rommene i huset tydelig merket, så hvis du får beskjed om å ta en haug med strykejern til kjøkkenet, ender du ikke opp med å dumpe den på badet!
I tilfelle du ikke ofte får sjansen til å leke med/tweak enheten din, vil vi gå videre med noen grunnleggende instruksjoner nå.
Først må du sjekke modemet/ruterens IP-adresse. Det blir nok noe sånt som:
192.168.1.1 ELLER 192.168.0.1, i utgangspunktet bare en endring fra 1 til 0 i det tredje tallet til IP-adressen.
Hvis du ikke er sikker på hvordan du sjekker modemets/ruterens IP-adresse, prøv å se på bunnen av den, produsenter skriver ofte ut en etikett der med standard konfigurasjonsverdier.
Hvis det ikke hjelper, klikker du på Windows Start-knappen på PC-en (nederst i venstre hjørne, vanligvis et ikon for et Windows-flagg), og klikker deretter på Kontrollpanel. I kontrollpanelets søkeboks skriver du nettverk og du skal se i resultatene en overskrift kalt «Nettverks- og delingssenter». I den listen klikker du Vis nettverkstilkoblinger. Herfra høyreklikker du på ikonet som er merket med PC-ens metode for nettverkstilkobling (altså Local Area Connection for en kablet tilkobling, eller en som nevner WiFi for en trådløs tilkobling). Etter å høyreklikke, vil en meny vises, klikk på Status-oppføringen. I det nye vinduet klikker du på Detaljer-knappen, og du finner modemet/ruterens IP-adresse oppført i IPv4 Default Gateway-oppføringen.
Med denne informasjonen klar, slå på DroiX®-enheten og klikk på Innstillinger-ikonet i listen over alle apper.
Hvis du kan se WiFi/Ethernet i en liste på venstre side, klikk på hvilken som helst DroiX®-enhet bruker. Hvis du ikke kan se en lang vertikal liste over Innstillinger-relaterte oppføringer, klikk på den siste fanen til høyre og velg Mer/Avanserte innstillinger-knappen først.







Anbefalte innstillinger:
GATEWAY : 192.168.1.1 (HVIS MODEMET/RUTEREN DIT faktisk er 192.168.0.1, bruk det i stedet)
SUBNET MASK : 255.255.255.0 (hvis du ikke blir spurt om dette, kan den ha forhåndsutfylt Network Prefix Length med 24, la det være som det er)
IP-ADRESSE : 192.168.1.250 (HVIS MODEMET/RUTEREN DITT var 192.168.0.1, bruk 192.168.0.250)
DNS1 og DNS2 : Du kan bestemme hvilke DNS-innstillinger som skal brukes. Noen mennesker skriver inn bare modemet/ruterens IP-adresse (192.168.1.1 eller 192.168.0.1) og lar modemet/ruteren farm ut DNS-forespørsler riktig til de faktiske DNS-serverne (dine ISP-er).
Eller du kan slå opp Internett-leverandørens primære og sekundære DNS-servere og legge inn disse. ELLER…
Du kan bruke en tredjeparts DNS-servere. De fleste vil enten gå med Google eller OpenDNS.
Googles primære= 8.8.8.8 og deres sekundære er 8.8.4.4
OpenDNS primær = 208.67.220.220 og sekundær = 208.67.222.222
Vennligst merk:
Det er en ekstern sjanse for at hjemmenettverket ditt i stedet for 192.168.1.x eller 192.168.0.x er basert på en annen rekkevidde, eller at modemet/ruteren ikke er 192.168.0.1 eller 192.168.1.1 , men disse adressene dekker 99 % av standardoppsettene på hjemmenettverk.
Dessuten er det å bruke 192.168.x.250 å være litt lat/slem, da vi egentlig burde sette opp X7s IP-adresse i modemet/ruteren som statisk, og fjerne den fra DHCP-poolen. Med mindre du har hundrevis av enheter koblet til hjemmenettverket ditt, er det imidlertid ikke sannsynlig at en sammenstøt oppstår.
Det er det, du burde være ferdig. Ulike versjoner av Android kan ha litt forskjellige etiketter, men prosessen ovenfor bør gjelde hvis du bruker litt logikk. For eksempel vil skjermbildene ovenfor samsvare med de fleste DroiX®-modeller, men iMX6, når du skriver inn statiske IP-detaljer for en Ethernet-tilkobling, ser slik ut: