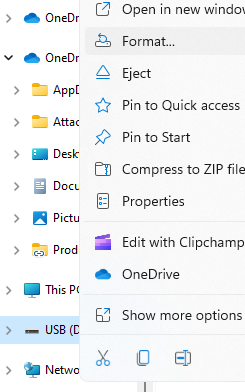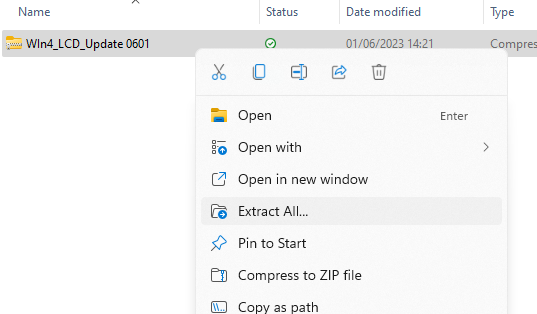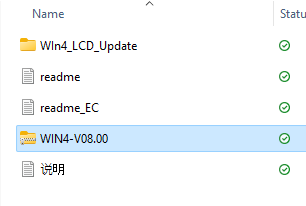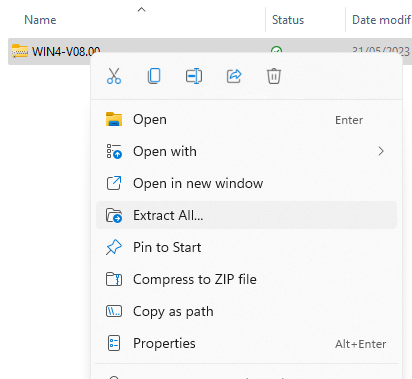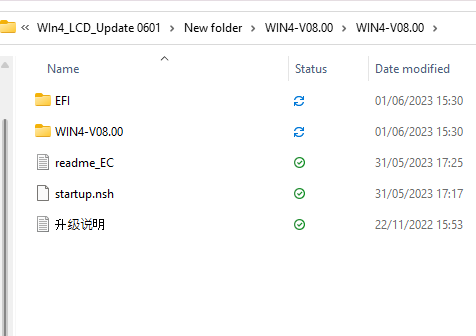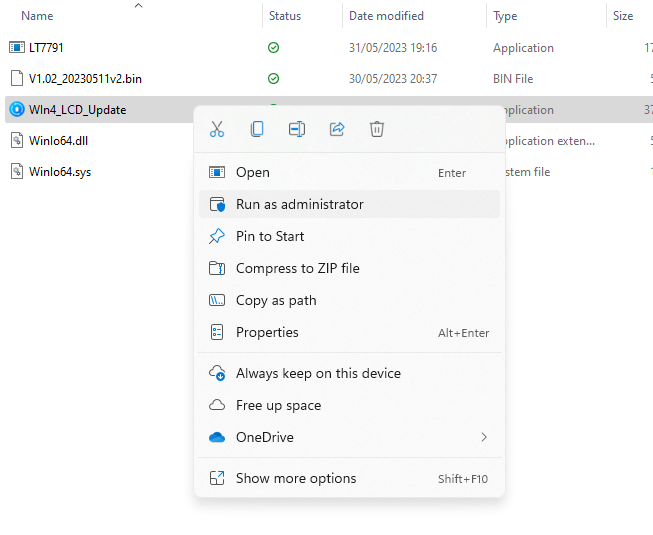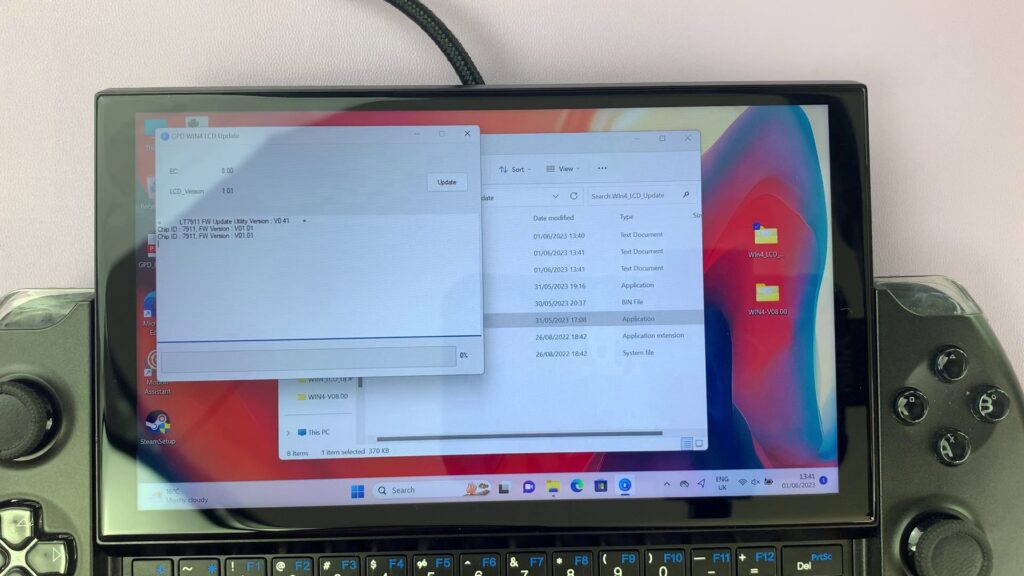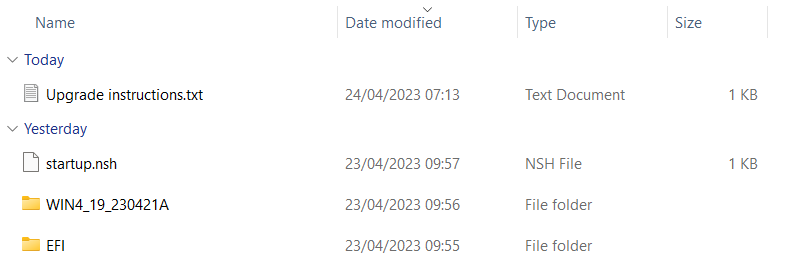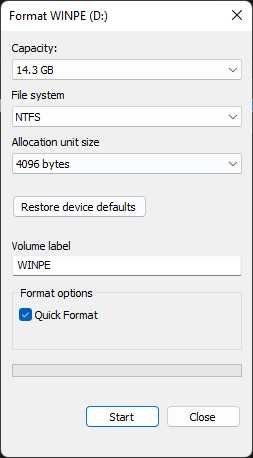Det er supervigtigt, at din enhed kører problemfrit. En stor del af det er at sikre, at du har de nyeste opdateringer og firmware, så du har den bedste sikkerhed, har fjernet de nyeste fejl og får din enhed til at køre så problemfrit som muligt. Vi vil gennemgå et par forskellige rettelser til problemer, der er opstået i GPD WIN 4.
| Udgave | Opløsning |
| WIN 4 Gamepad Firmware-opdatering v4.05 | Link |
| GPD WIN 4 LCD Firmware Update Stuttering Fix – Ikke mere 60Hz Refresh Bug | Link |
| Sådan installeres GPD WIN 4 BIOS-opdateringen | Link |
| Sådan kalibrerer du GPD-joysticks | Link |
| Sådan geninstalleres Windows på GPD WIN-enheder | Link |
WIN 4 Gamepad Firmware-opdatering
Det inkluderer GPD WIN 4, som vi ved har haft nogle problemer med sin gamepad. GPD har udgivet en installationssoftware til v4.05 af gamepad-firmwaren, og vi vil gennemgå installationsprocessen.
På din GPD WIN 4 skal du gå til linket her for at downloade firmwareopdateringen. Den indeholder en ZIP-fil med navnet ‘GPD Gamepad WIN4 X405K405.zip’. Find det sted på din enhed, hvor du downloadede den, højreklik og tryk på ‘Extract All’.
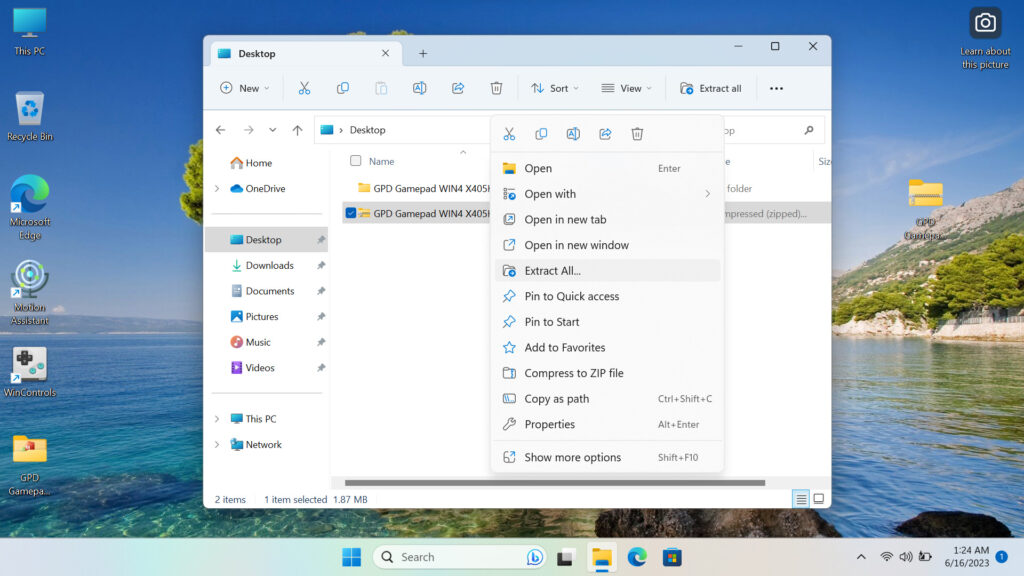
I den udpakkede mappe finder du et program, der hedder ‘GPD Gamepad WIN4 X405K405’. Højreklik og tryk på ‘Kør som administrator’.
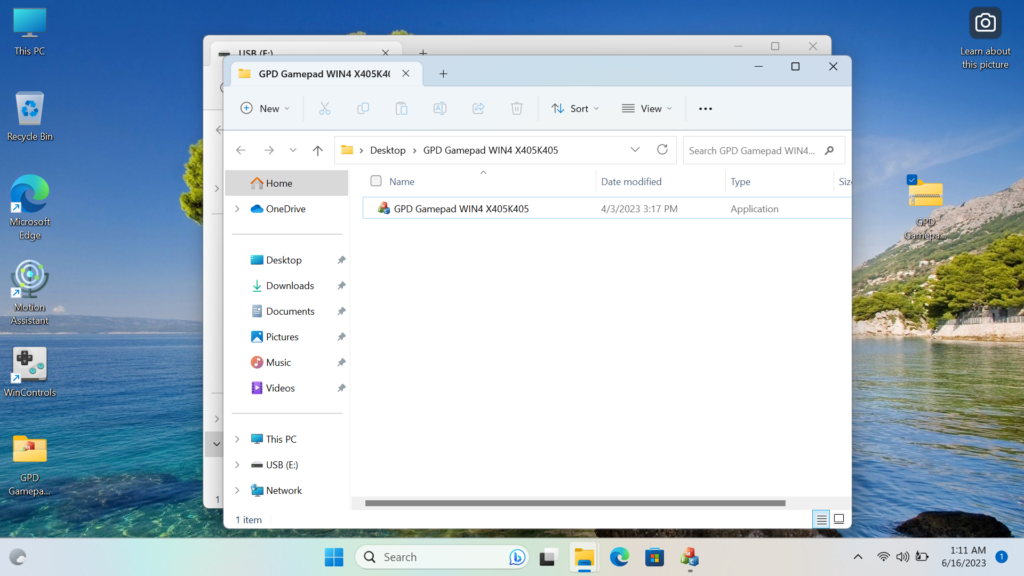
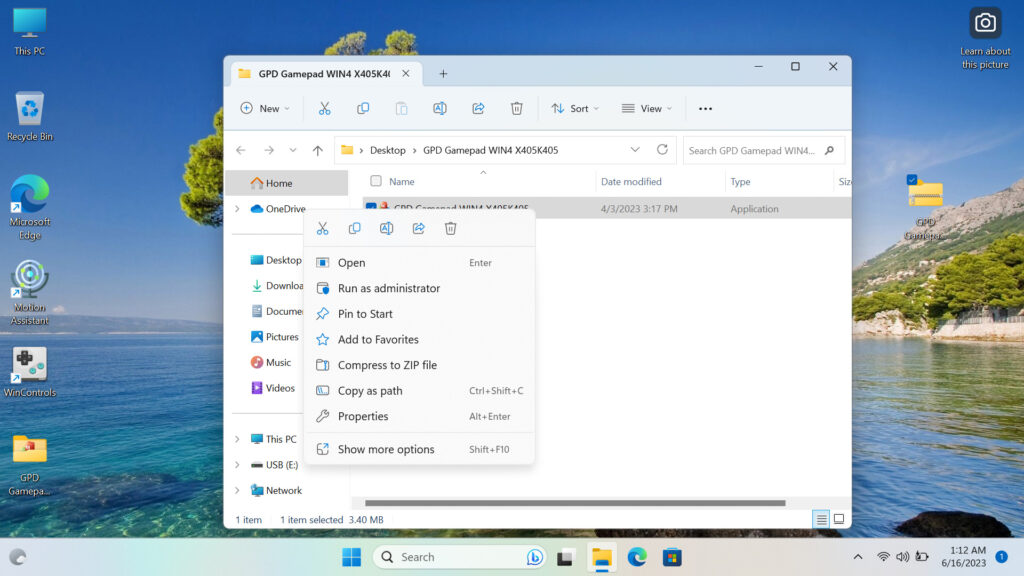
Accepter som administrator, hvis du ikke er administrator, så bed den person, der er, om at acceptere, og programmet vil åbne. Din enhed vil vibrere, mens den finder din aktuelle firmwareversion og den seneste version, der er tilgængelig med programmet.
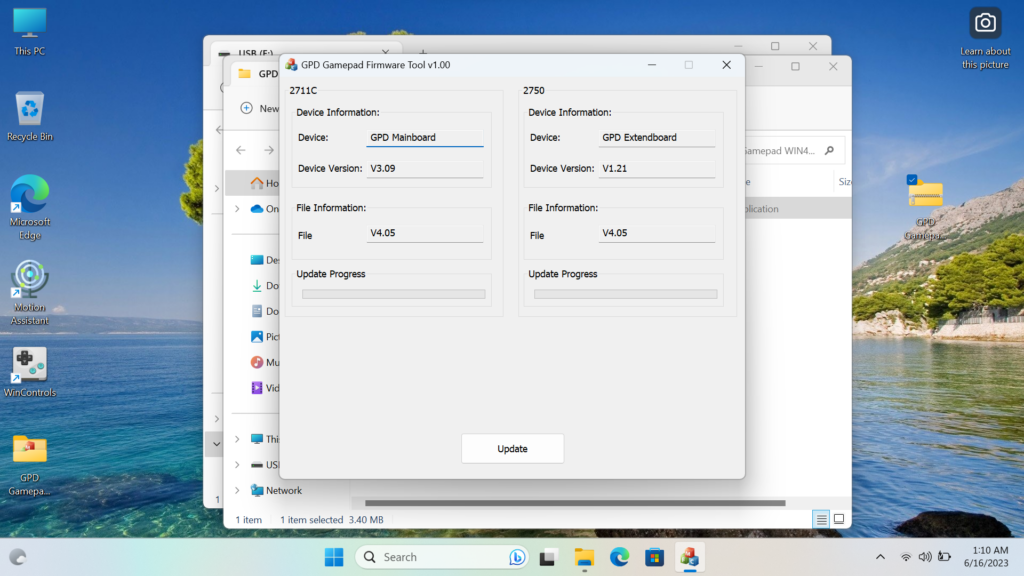
Hvis din version (Device Version) er lavere end programmets version (File Information), så klik på ‘Update’, og det vil blive installeret. Hvis ikke, behøver du ikke gøre det, da du allerede har den nyeste eller nyere version.
Når du klikker på update, installeres de to firmwares, og du får en succesmeddelelse.
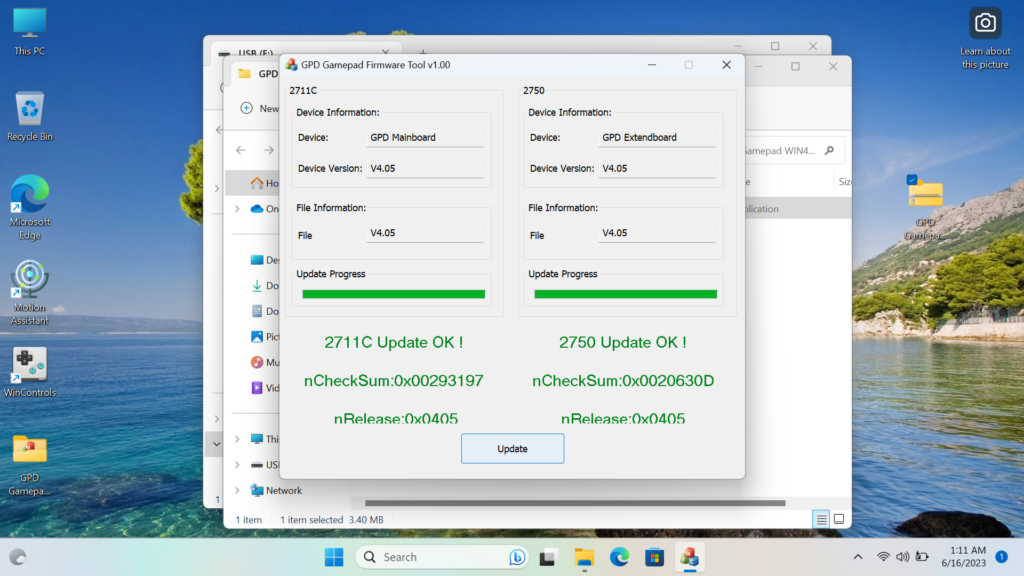
Når du ser dette, er du færdig og har installeret v4.05 Gamepad Firmware på din GPD WIN 4.
GPD WIN 4 LCD Firmware Update Stuttering Fix – Ikke mere 60Hz Refresh Bug
Nedenfor er en trin for trin-guide til installation af løsningen på problemet med 60 Hz hakken på GPD WIN 4.
De nødvendige filer til GPD WIN 4 stuttering fix kan downloades nedenfor.
Hvis linket ikke virker, bedes du kontakte DroiX’ kundesupport.
Til denne vejledning skal du bruge:
- GPD WIN 4
- USB-drev
- Oplader
Denne guide er delt op i to dele, den første er til at tjekke, om du skal opdatere BIOS på din enhed, og den anden til at installere rettelsen.
Tjek din BIOS
Klik på Win+R for at åbne Kør, og skriv ‘msinfo32’.
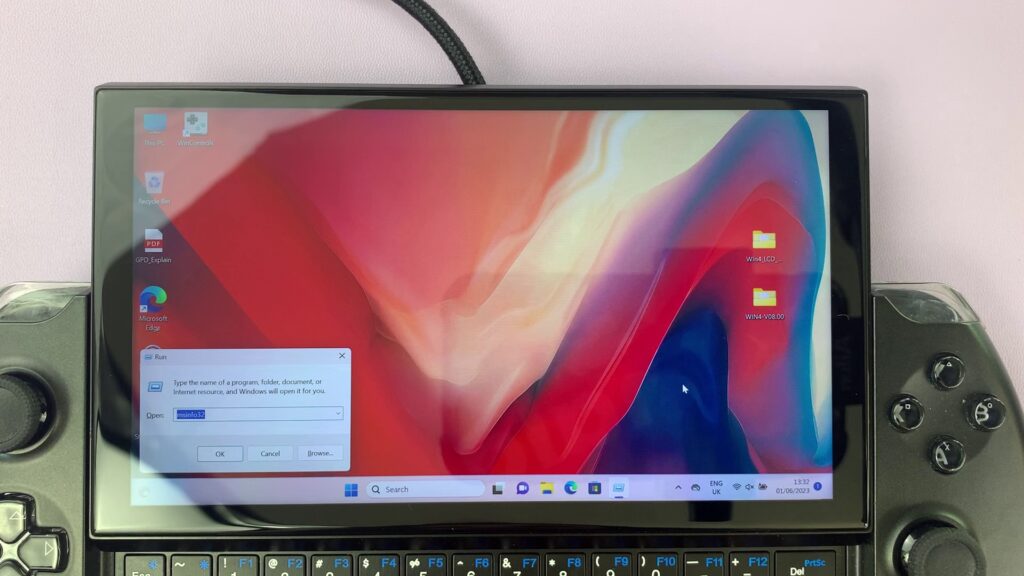
Når du er inde i msinfo, kan du se Enabled Controller Version. Hvis det er v8.0 eller nyere. Hvis det er tilfældet, kan du springe til her. Hvis ikke, og det er v7 og derunder, skal du opdatere din BIOS, hvilket du finder instruktioner til nedenfor.
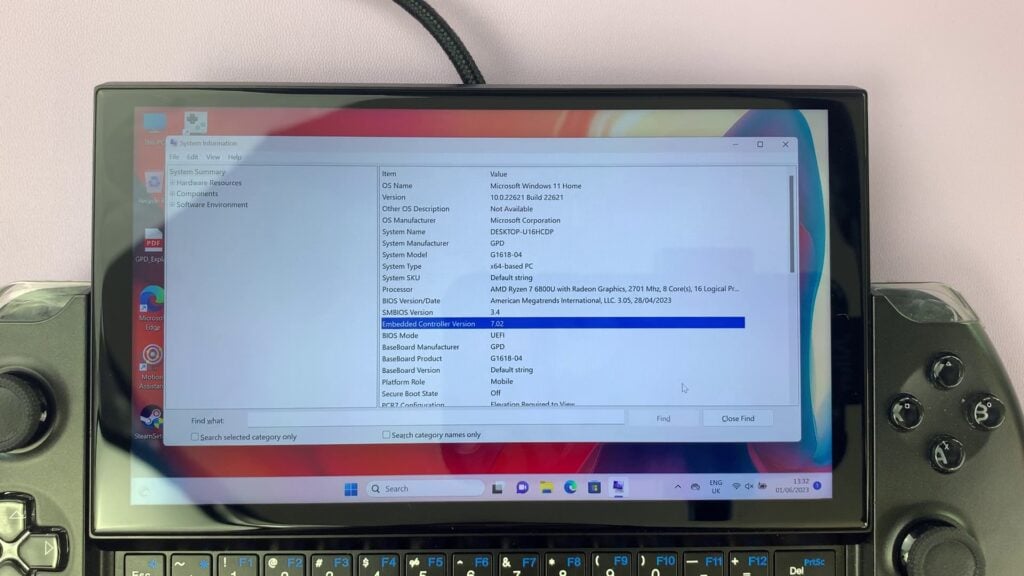
Opgradering af din BIOS
Når dit USB-drev er tilsluttet og kan ses, skal du højreklikke på det i This PC og klikke på ‘Format’. Formatering af drevet sletter indholdet, så tag en sikkerhedskopi af alt, hvad du ønsker at beholde. Sørg for, at filtypen ‘FAT32’ er valgt, og formater drevet, når du er klar.
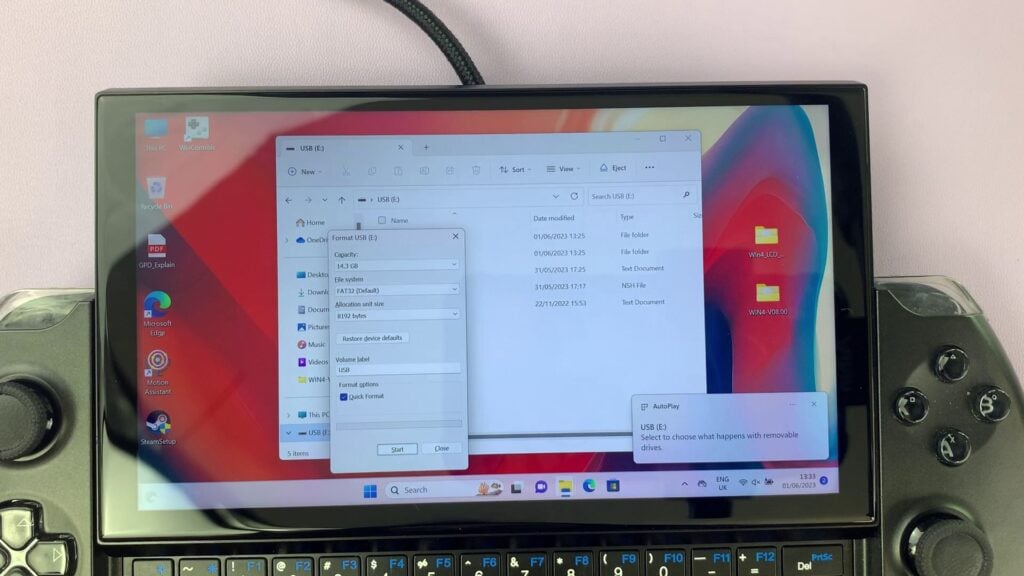
Linket downloader en ZIP-fil med navnet ‘WIN4_LCD_Update 0601.zip’.
Download ZIP-filen, og udpak indholdet. Her finder du en mappe, der hedder WIN4_LCD_Update.
I denne mappe finder du en anden ZIP-fil med navnet WIN4-V08.00.zip.
Flyt denne ZIP-fil til et andet sted, og udpak indholdet. Her finder du en mappe, der hedder ‘WIN4-V08.00’.
Inde i den mappe ligger BIOS-opdateringsfilerne. Kopier INDHOLDET af mappen over på USB-drevet, ikke selve mappen.
Genstart derefter din enhed, og tryk gentagne gange på Fn+7(F7) for at åbne opstartsmenuen, så snart den begynder at starte. Start op på USB-drevet, og lad scriptet til opdatering af bios køre.
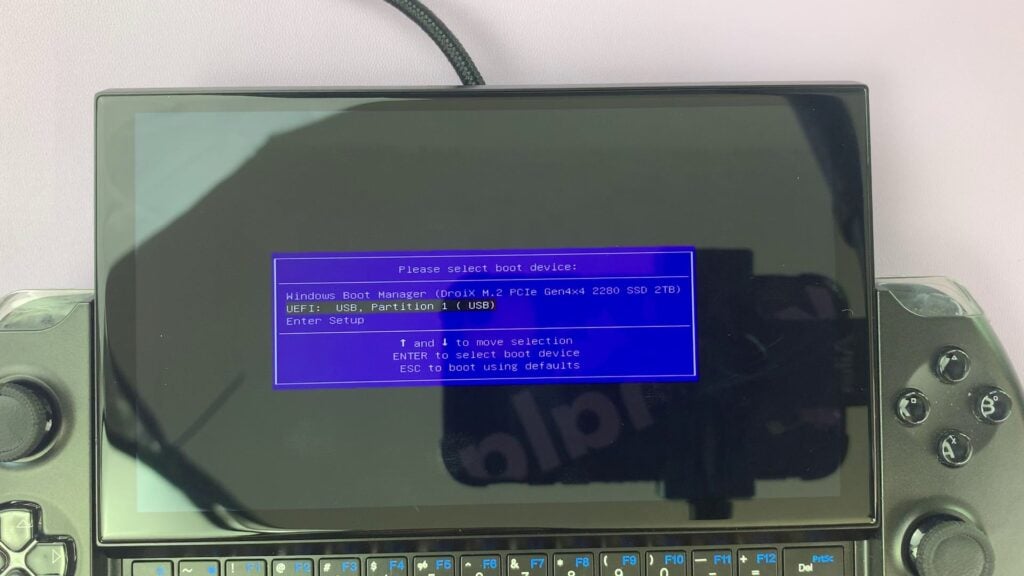
Tryk på en vilkårlig tast, når den beder dig om at begynde.
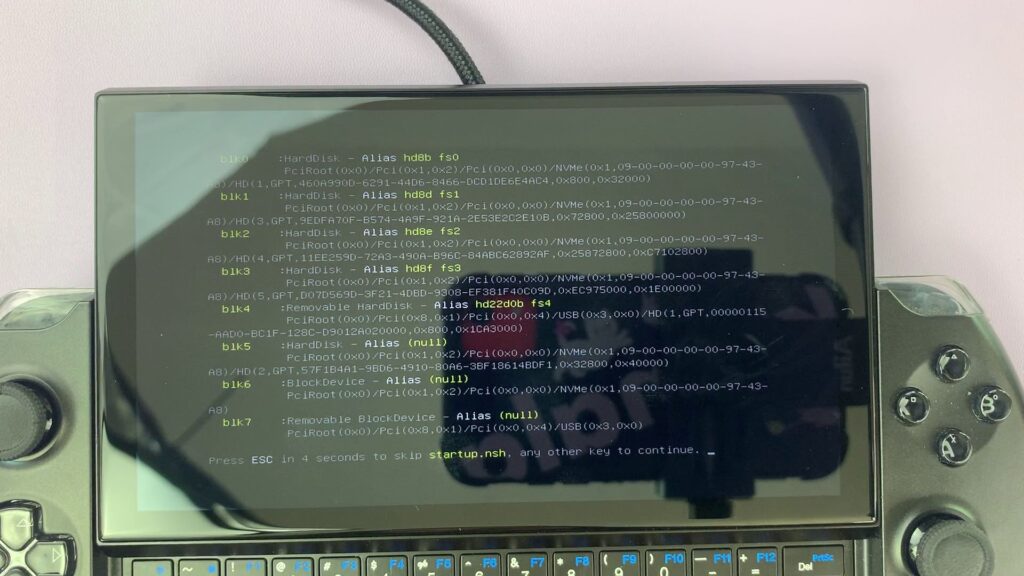
Lad installationen køre, det tager ca. et minut.
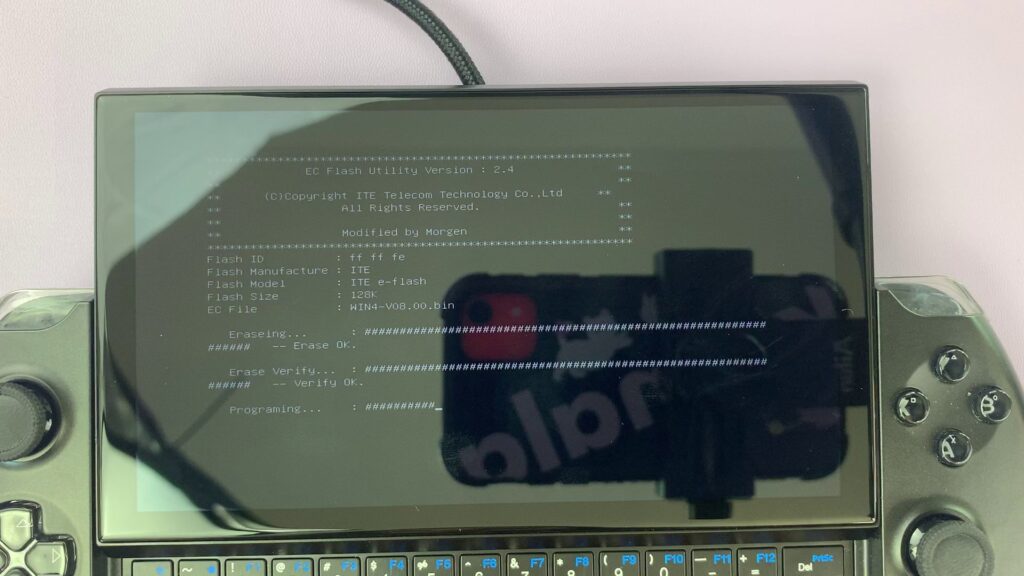
Når den er installeret, slukker enheden. Efter et øjeblik skal du trykke på tænd/sluk-knappen for at tænde den. Når du er i Windows igen, skal du gå tilbage til MSInfo32 og tjekke Enabled Controller Version. Hvis der står 8.0, kan du fortsætte, hvis der ikke gør, skal du gå igennem trinene igen.
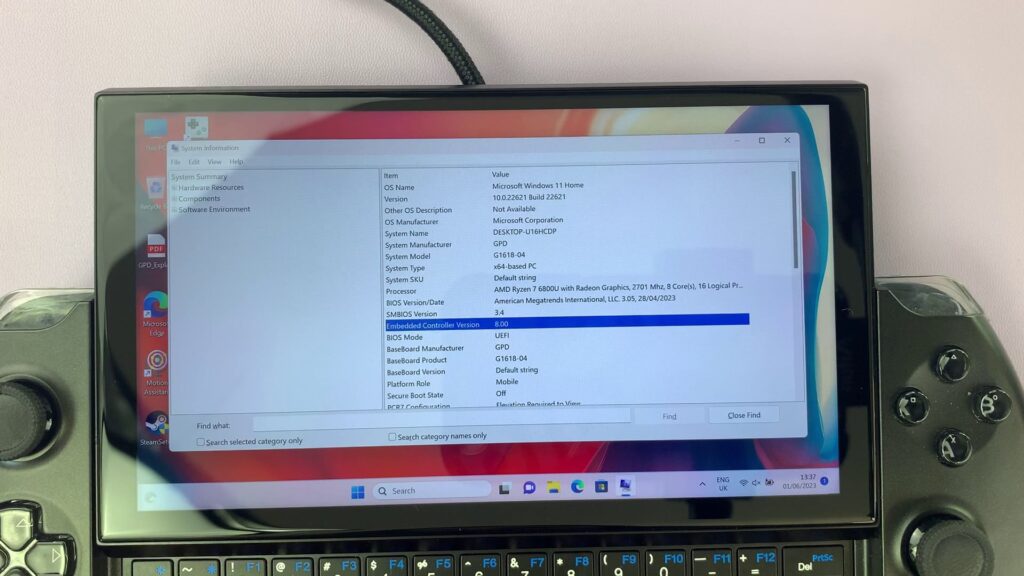
Installation af rettelsen
Før du fortsætter, skal du sikre dig, at Motion Assist-softwaren ikke er indlæst. Hvis det er tilfældet, skal du lukke den, da LCD-firmwareopdateringen ellers ikke vil fungere.
Når din BIOS er opdateret, kan du gå ind i indholdet af den oprindelige WIN4_LCD_Update-mappe, og derinde finder du et program, der hedder WIN4_LCD_Update.
Højreklik på programmet, og tryk på ‘Kør som administrator’. Indtast dine administratoroplysninger, hvis du ikke kender dem, så bed administratoren af din enhed om at indtaste dem, og klik på ja.
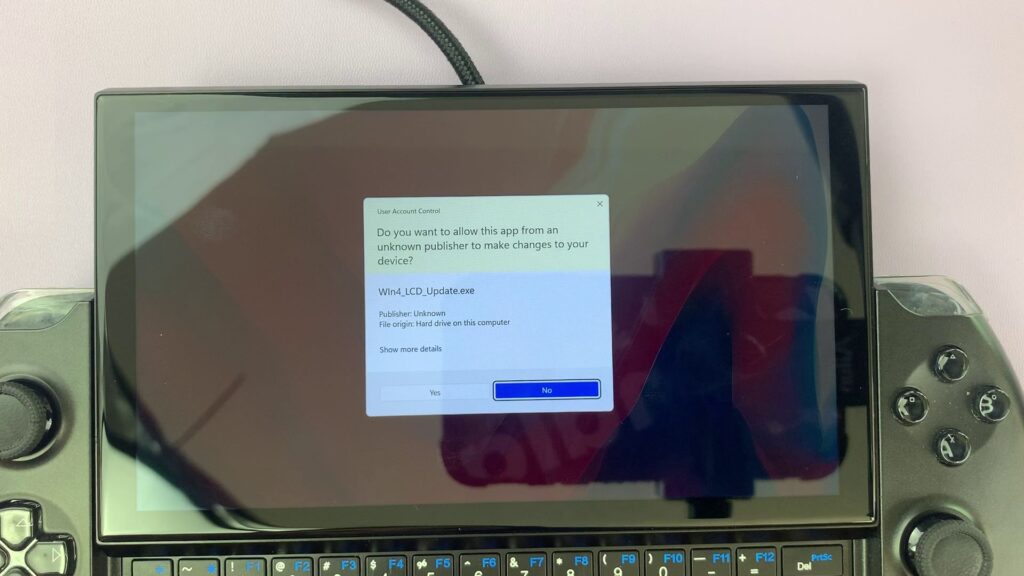
Programmet åbnes. Klik på knappen ‘Update’, og installationen begynder.
Lad det udvikle sig, det vil tage flere minutter. Når det er gjort, skal du genstarte din enhed, så er processen færdig, og rettelsen er installeret.
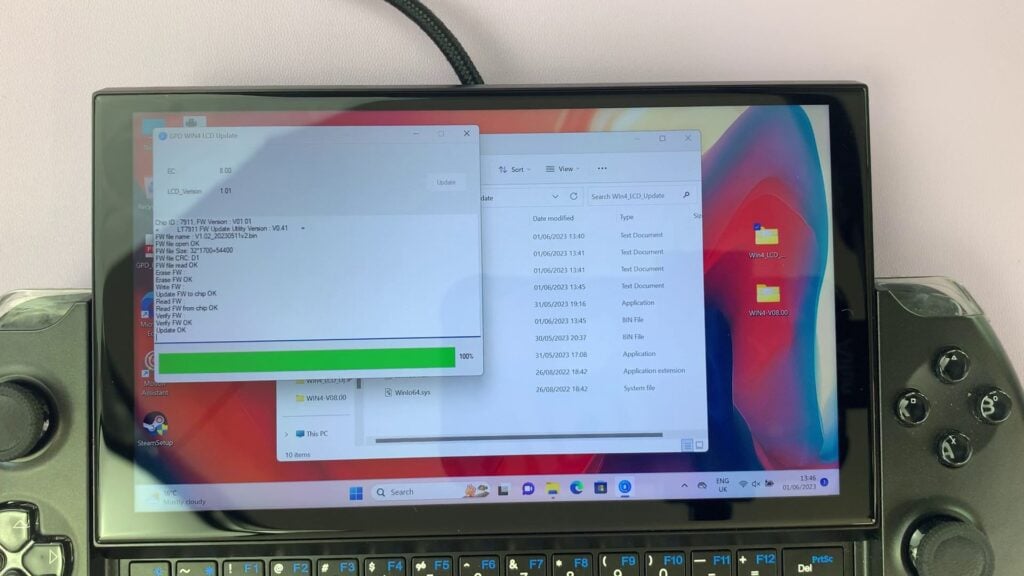
Sådan installeres GPD WIN 4 BIOS-opdateringen
Vi opdaterer denne side, når der kommer nyere BIOS-udgivelser til GPD WIN 4. Processen nedenfor viser, hvordan du forbereder og opdaterer GPD WIN 4 til den nyeste firmware.
GPD WIN 4 BIOS-opdateringsvideo
Download og udpak BIOS-opdateringen
For GPD WIN 4 Stuttering fix, se venligst vores guide her for, hvordan du opdaterer og installerer fixet.
Du kan downloade BIOS-opdateringsfilen her. Når du har downloadet den, skal du pakke indholdet ud på din pc. Der bør være en Upgrade_instructions.txt og startup.nsh filer, og to mapper; EFI og WIN4_18_0428, eller lignende navne afhængigt af firmwareversion).
Du kan nu kopiere filerne og mapperne til din FAT32-formaterede USB-nøgle.
Du kan nu sikkert skubbe USB-nøglen ud og sætte den i din GPD Win 4. Tilslut strømforsyningen til GPD WIN 4.
Installation af BIOS-opdateringen
Tænd for GPD WIN 4, og hold straks FN-tasten nede, og tryk på F7-tasten under opstarten. Det kan være nødvendigt at trykke på F7-tasten et par gange for at få boot-menuen frem. Når menuen vises, skal du vælge USB-drevet som boot-enhed.
BIOS-opdateringen vil nu fortsætte og tage et øjeblik. I dette tidsrum må du ikke fjerne USB-nøglen eller slukke for GPD WIN 4.
Når opdateringen er færdig, lukker GPD WIN 4 ned.
Første opstart vil tage lidt længere tid end normalt
Nu kan du tænde for GPD WIN 4, når du er klar til at bruge den.
Bemærk venligst, at den første opstart kan tage et par minutter og vise en sort skærm, mens BIOS opdateres, fordi BIOS-opdateringen effektivt nulstiller BIOS. Sluk ikke for den under processen. Efterfølgende opstart sker med den normale, hurtige hastighed, du er vant til.
Sådan kalibrerer du GPD-joysticks
Af og til kan joystickene på enheder som controllere eller håndholdte pc’er miste deres kalibrering og give forkerte eller unøjagtige input. Denne vejledning viser dig trin for trin, hvordan du installerer den nødvendige software og kalibrerer din GPD WIN 4 og alle andre GPD-håndholdte enheder, samt hvordan du får den nyeste firmware. Men først skal vi installere noget software, som vi får brug for undervejs.
Denne vejledning fungerer med:
- GPD WIN 4
- GPD WIN Max 2
- GPD WIN 3
- GPD WIN Max
- Alle andre GPD håndholdte konsoller
Download af kalibreringsværktøj + WinRAR
Vi skal starte med at downloade WinRAR, et program, der kan komprimere og dekomprimere filer, især RAR-filer. Du kan downloade den fra linket her. Du skal ikke bekymre dig om at betale for det, bare download den gratis version.
Når det hele er installeret, kan vi downloade kalibreringssoftwaren fra GPD. Du kan downloade det direkte fra dem, selvom vi har oplevet, at deres hjemmeside til tider er en smule upålidelig, så vi har inkluderet vores eget downloadlink, du kan finde dem begge nedenfor. I skrivende stund indeholder de begge den nyeste version af softwaren, men vi anbefaler, at du prøver GPD-versionen først, og vi vil også have instruktioner om, hvordan du gør det.
- GPD: www.gpd.hk/filedownload/89292
- DroiX: Produkter – GamePad+Test+Calibration+Tool+V1.02.rar – Alle dokumenter (sharepoint.com)
Hvis du vil downloade kalibreringssoftwaren fra GPD, skal du følge linket, som fører dig til en bekræftelsesside, hvor du bliver bedt om at indtaste de viste tal. Det vil se sådan ud:

Når du trykker ‘OK’, kommer du til en side, som automatisk downloader filen. Nogle browsere markerer fejlagtigt filen som farlig. Fortsæt download, når du bliver bedt om det. Dette er forskelligt for hver browser, vi brugte Edge.


Når filen er downloadet, uanset om det er fra GPD eller DroiX, skal du finde det sted, hvor du downloadede den, og dobbeltklikke for at åbne den i WinRAR. Du finder kalibreringssoftwaren i filen, dobbeltklik på den for at køre.
GPD-kalibrering
To vinduer åbnes, og de ser sådan ud.

Softwaren er på kinesisk. Vi har oversat skærmbillederne nedenfor, som beskriver processen i to trin. Appen åbnes på denne måde:

Tryk på den hvide knap i bunden for at starte kalibreringen.
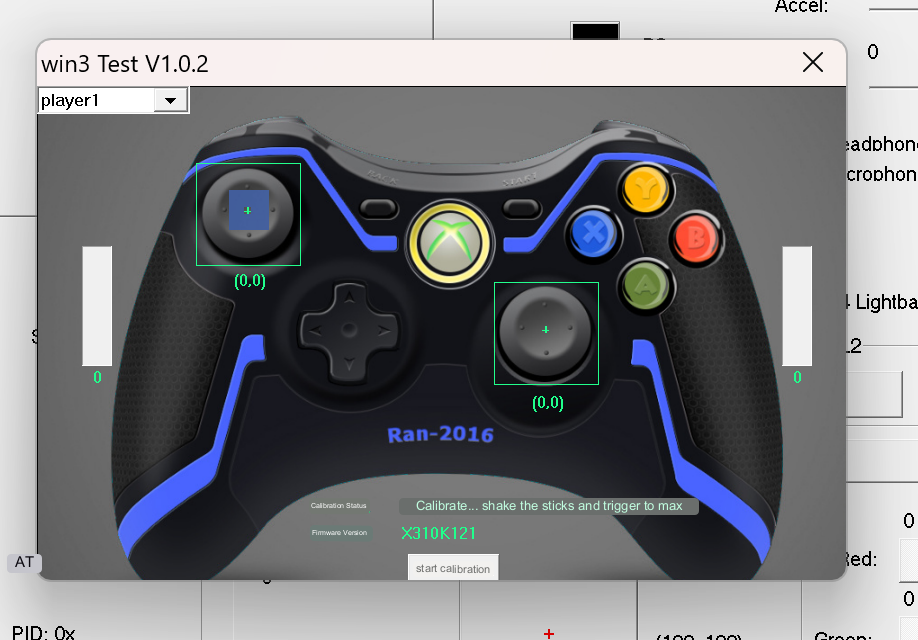
Når teksten Calibration Status ændres, beder den dig om at skubbe joystickene helt ud til kanten og dreje dem konstant, mens du trykker på de to udløsere på bagsiden. Når du trykker på udløseren, kan enheden vibrere. Alle handlinger vil blive afspejlet på skærmen.
Bliv ved med at gøre dette, indtil beskeden ændres. Den vil læse, som den gjorde før.

Nu har du kalibreret din controller og kan gå i gang med at spille!
Windows-kallibrering
Hvis ovenstående metode ikke virker, er der en kalibreringsmetode indbygget i Windows, som er beskrevet nedenfor.
For at kalibrere i Windows skal vi først åbne Windows Run, hvis du har et tastatur tilsluttet, kan dette gøres ved at trykke på Windows+R, hvis ikke, skal du åbne startmenuen og søge efter ‘Run’.

Når den er åben, skal du skrive joy.cpl og klikke på ‘OK’.

Det åbner dette vindue, Windows vil se din controller som en XBOX 360-controller, det er okay.

Klik på ‘Egenskaber’. Det vil åbne denne skærm.

Du kan bruge den til at teste din controller.
- Z-aksen er udløserknapperne
- X Rotation er højre joysticks vandrette bevægelse.
- Y-rotation er højre joysticks lodrette bevægelse.
- X Axis / Y Axis er venstre joysticks bevægelser.
- Pointen med videohatten er D-pad’et
- Knapperne er alle knapperne på din enhed: A, B, X, Y, LB, RB, LS, RS, LC og RC. De lyser op, når man trykker på dem.
Hvis de alle fungerer fint, er der gode chancer for, at du ikke behøver at kalibrere din enhed. Men hvis du gør, skal du klikke over på ‘Indstillinger’, og du vil se dette skærmbillede.

Klik på “Calibrate” for at blive ført gennem kalibreringsprocessen.

Gennemgå processen ved at følge instruktionerne for at kalibrere din controller. Når du er færdig, bliver du ført tilbage til siden Indstillinger, og du kan gå over til siden Test for at se, hvordan dit arbejde er gået. Hvis du er utilfreds, skal du gå tilbage til Indstillinger og klikke på ‘Gendan standard’. Hvis du er, kan du fortsætte og bruge din nykalibrerede controller.
Gamepad-Tester.com
Gamepad Tester er en velkendt hjemmeside i community’et, som tilbyder en nem og tilgængelig måde at teste dine gamepad-controllere på. Den tilbyder endda flere og mere dybdegående oplysninger end Windows. Gå ind på siden. Du vil blive mødt af denne skærm.

Tryk på en vilkårlig knap for at starte, og testgrænsefladen indlæses.
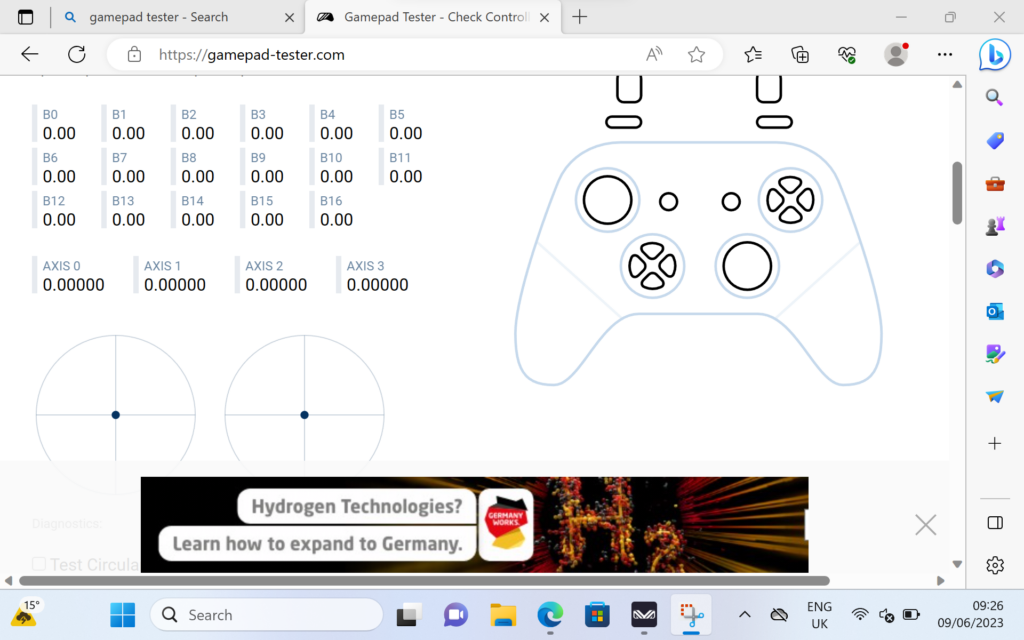
Herfra kan du se præcis den vinkel og kraft, som joysticks, triggere og knapper bliver registreret med. Med disse oplysninger kan du finde fejl og kalibrere din enhed korrekt.
Værktøj til opdatering af firmware
For at opdatere din GPD-firmware skal du downloade dette firmwareopdateringsværktøj her. Det kan blive registreret som usikkert, men det er okay, fortsæt med at downloade, og når det er gjort, skal du åbne .exe-filen.
Når den er åben, kan din enhed vibrere, mens den tjekker din firmware og henter den nyeste fra serveren. Du vil se et skærmbillede som dette:
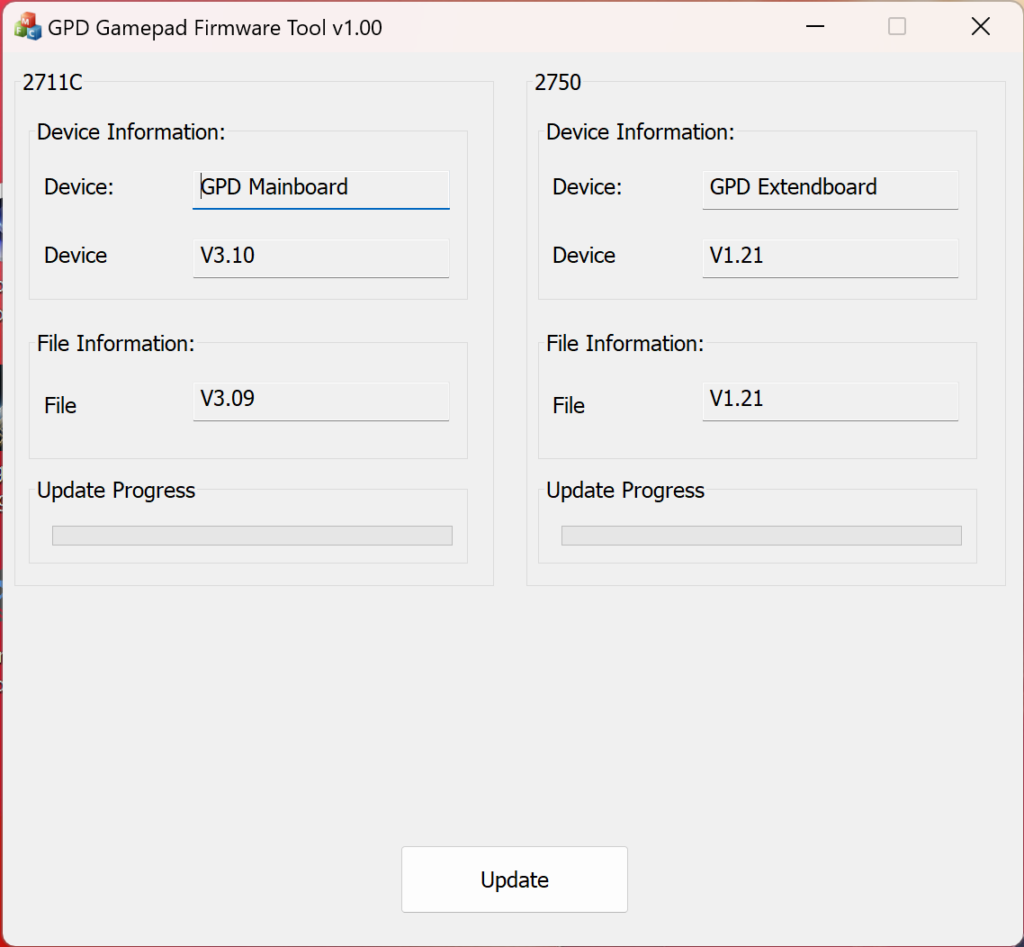
Hvis firmwaren under ‘File Information’ er højere end den under ‘Device Information’, skal du klikke på Update for at opdatere. Hvis ikke, behøver du sandsynligvis ikke gøre det, da du allerede har den nyeste version. Det er virkelig så nemt som det.
Hvis du vil vide mere om dine GPD-håndholdte enheder, kan du tjekke vores hjemmeside her.
Hvis du vil vide mere om vores andre tilbud og produkter, kan du se andre artikler i Knowledge Base her
Sådan geninstalleres Windows på GPD WIN-enheder
Du kan geninstallere dit styresystem af flere årsager. Uanset om noget er gået galt, eller du bare vil give din pc eller GPD WIN en lille opfriskning, vil denne guide vise dig, hvordan du får en ren installation i gang.
Denne vejledning kan bruges til alle GPD-enheder fra DroiX. Til denne demonstration vil vi bruge GPD Win 4.
Du får brug for:
- 16 GB USB-stick eller større
- Separat pc, hvis du ikke kan få adgang til din GPD-enhed
- Oplader
Opsætning af din USB-nøgle
Det første trin er det sværeste, så sørg for at følge med og dobbelttjekke, hvad du gør. Dette kan gøres på din GPD-enhed, men hvis du ikke er i stand til det, skal du bruge en anden computer. Dette kan gøres på macOS eller Linux, men vi vil bruge Windows 11.
Formater din USB-nøgle
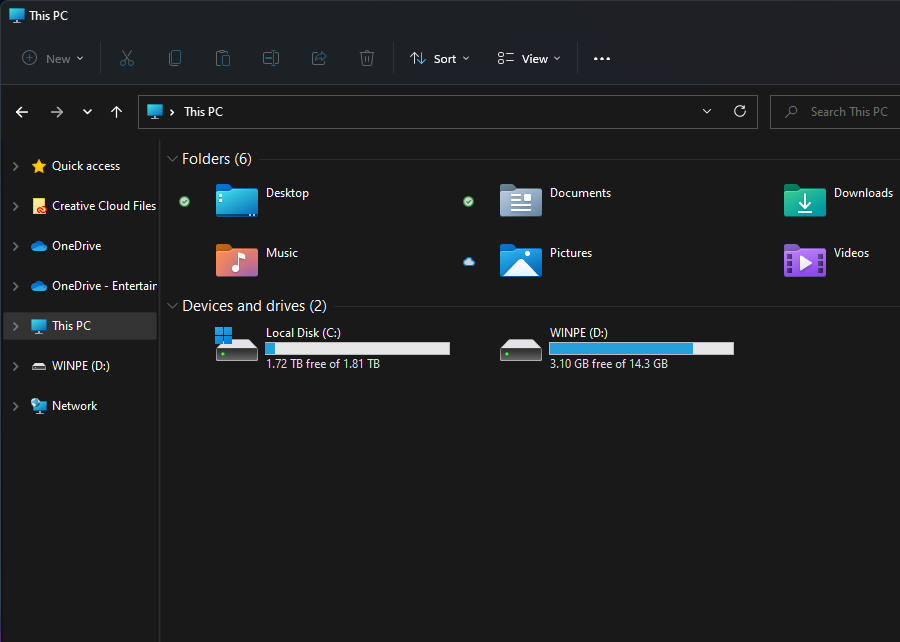
Det første, vi skal gøre, er at formatere USB-nøglen, hvilket sletter hele drevet, så sørg for at tage backup af alt, hvad du ønsker at beholde. Du kan finde USB-nøglen under ‘Denne pc’ som vist ovenfor.
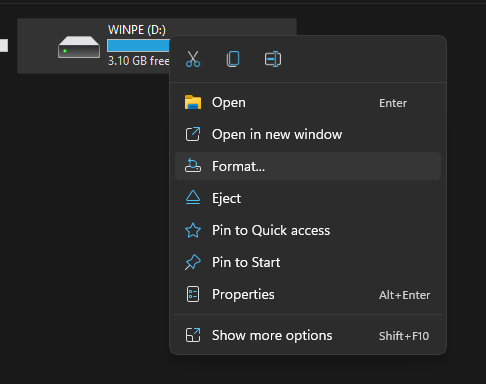
Når du er klar, skal du højreklikke på USB-nøglen og klikke på ‘Format’. Det åbner et nyt vindue.
Herfra kan du formatere din USB-nøgle. Kapacitets- og allokeringsenhedsstørrelsen kan efterlades, som den er. Sørg for, at filsystemet er indstillet til ‘NTFS’, og at volumenetiketten er ‘WINPE‘. Her kan du nøjes med et hurtigt format. Når du klikker på ‘Start’, dukker der en advarsel op, klik på ‘OK’.

Når den er færdig med formateringen, dukker der et vindue op, som fortæller dig det.
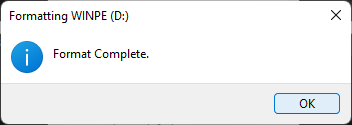
Forbered dine installationsfiler
Nu hvor din USB er klar, kan vi downloade og konfigurere de filer, der er nødvendige for Windows-installationen. Du kan downloade installationsfilerne til din enhed fra GPD ved at følge linket nedenfor.
GPD Win 4:
GPD WIN 4 Firmware & Driver & BIOS – Shenzhen GPD Technology Co, Ltd._01051328_827
GPD Win Max 2:
GPD WIN Max 2 2023 Firmware & Driver & BIOS – Shenzhen GPD Technology Co, Ltd.
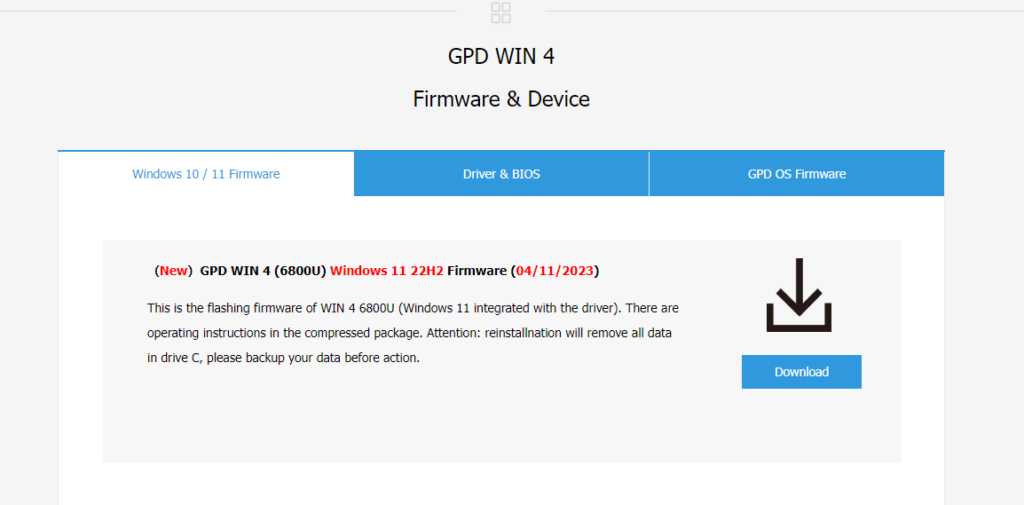
Når du har fundet installationen til din enhed, skal du klikke på ‘Download’. Du vil blive ført til downloadsiden på Google Drev.

Klik på ‘Download’ igen, og du vil blive ført til en side, hvor du skal bekræfte.
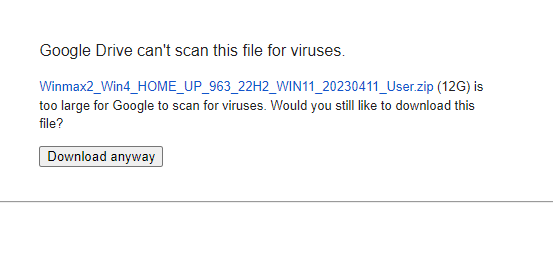
Klik på ‘Download anyway’ for at downloade filen. Den vil downloade en ZIP-fil til din computer.
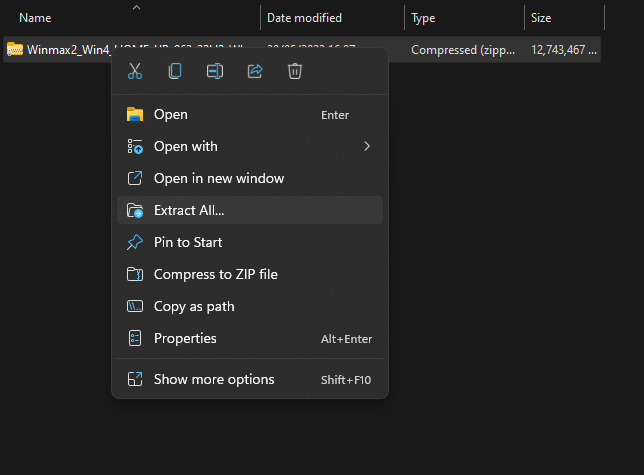
Find ZIP-filen, der blev downloadet, højreklik og vælg ‘Extract All…’. Dette vil åbne et nyt vindue.
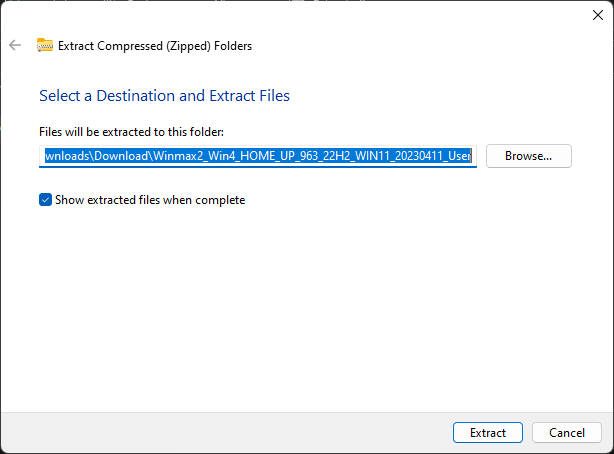
Når udtrækningsvinduet åbnes, skal du klikke på ‘Udtræk’ . En statuslinje, der viser, hvor lang tid det vil tage, vil dukke op.
Når filerne er udpakket, skal du åbne den nye mappe samt den indeholdte mappe, indtil du finder installationsfilerne, som det kan ses på billedet nedenfor. Vælg alle filerne, og kopier dem over på den nyformaterede USB-nøgle. Dette kan gøres ved at åbne USB-stikket i et nyt vindue. Klik på Ctrl+A for at vælge alle filerne, og træk dem over på USB-nøglen. Et andet statusvindue dukker op for at vise dig, hvor lang tid kopieringen vil tage.
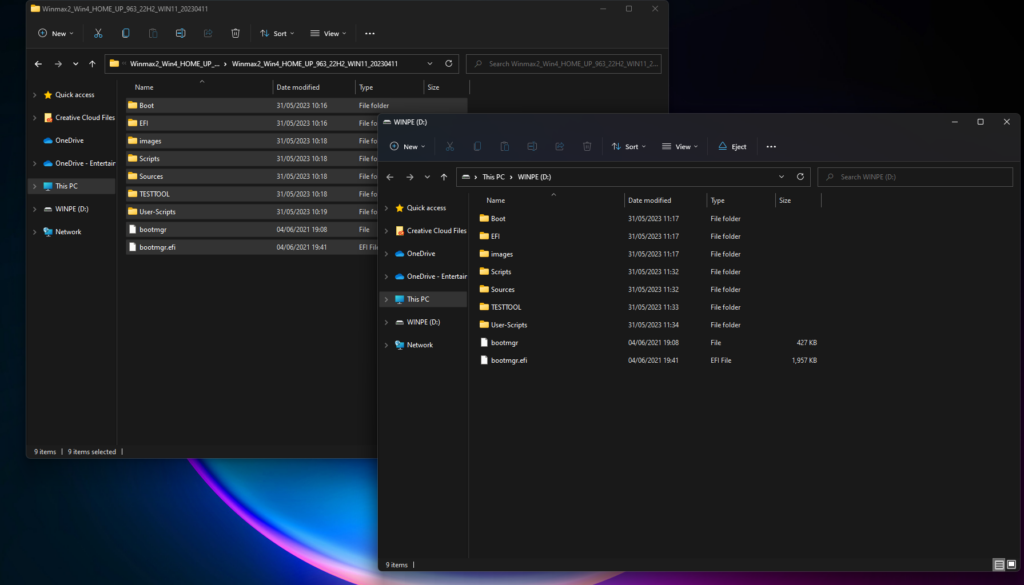
Installation af Windows på din GPD Win-enhed
Du er nu klar til at installere Windows på din GPD-enhed.


Sørg for, at din USB-nøgle er tilsluttet USB-porten øverst på enheden. Du kan derefter trykke på tænd/sluk-knappen på toppen af enheden. Du skal bruge tastaturet til det næste afsnit, skub skærmen op.
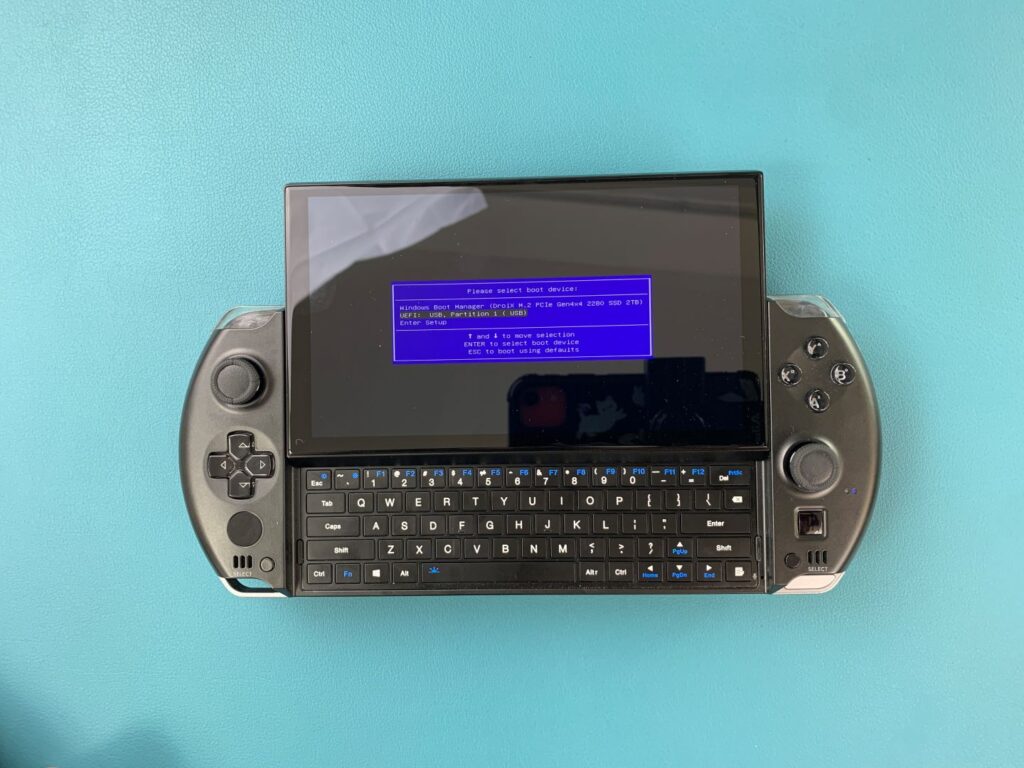
Hold Fn og 7(F7)- tasten nede, indtil du kommer til opstartsmenuen, som vist ovenfor. Klik på pil ned for at markere USB-nøglen, og klik på Enter for at vælge og boote fra den.

Du vil blive mødt med en GPD-indlæsningsskærm, mens enheden gør sig klar.

Enheden starter fra USB-drevet og indlæser og kører automatisk et script for at installere en ny kopi af Windows. Lad den bare køre, når det sker.
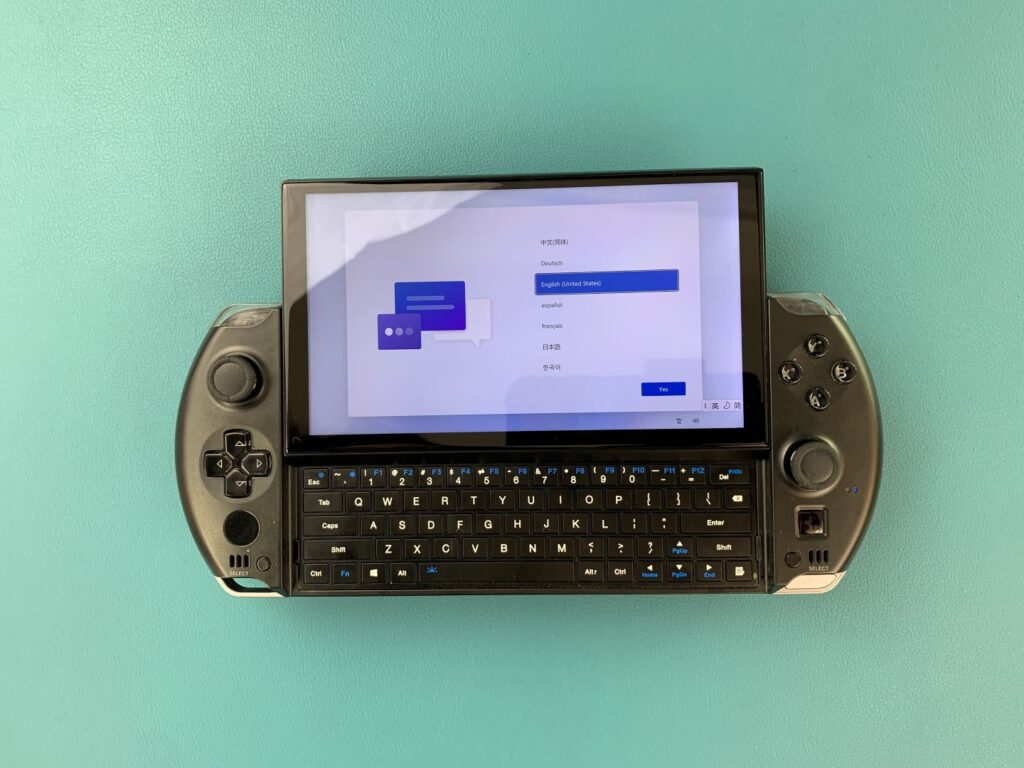

Når det er gjort, kommer du til Windows’ installationsproces. Gå igennem den med dine foretrukne indstillinger, som du ville gøre på enhver pc.

Installationen afsluttes, vent et par minutter, mens den gør det.
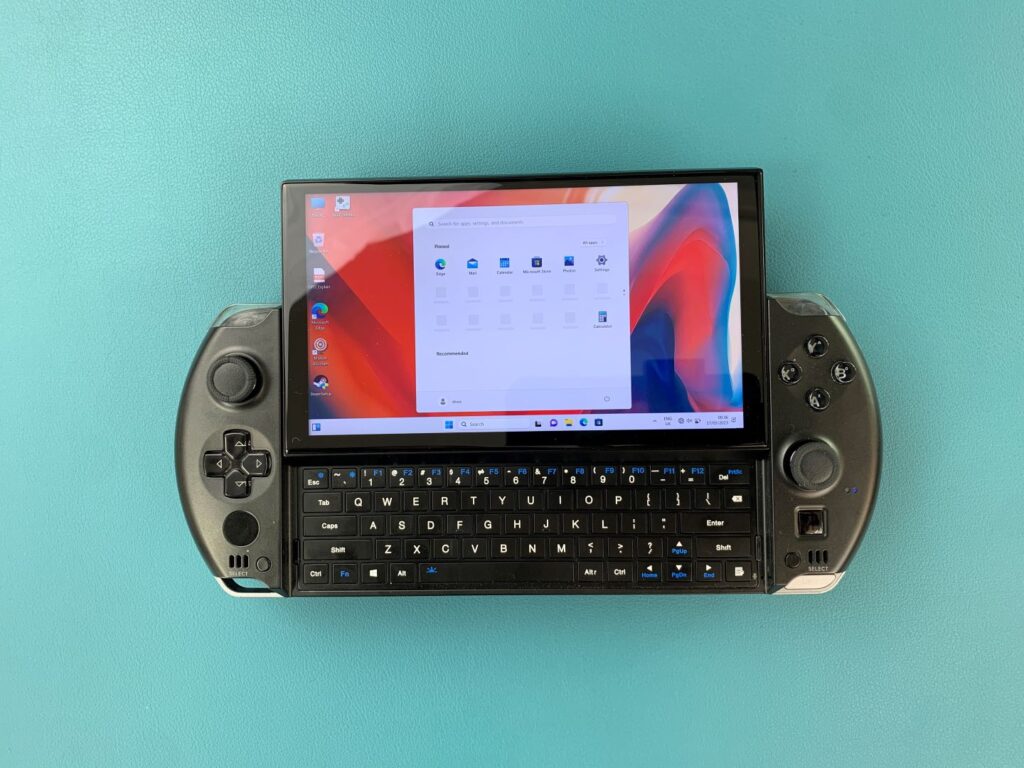
Du bliver ført til Windows-startskærmen. Tillykke, du har geninstalleret Windows på din GPD-enhed. Du kan frit fjerne USB-nøglen og komme i gang med at spille!
Hvis du vil vide mere om din enhed, kan du tjekke produktsiden her.
Hvis du vil vide mere om vores andre tilbud og produkter, kan du se andre artikler i Knowledge Base her