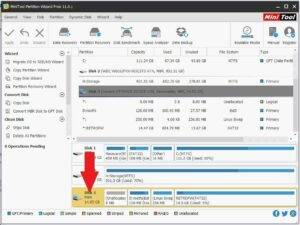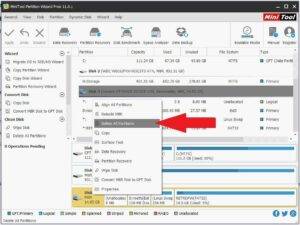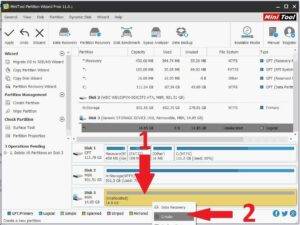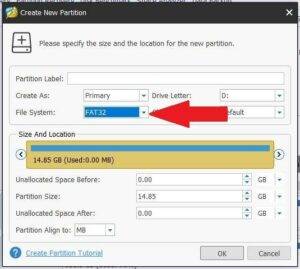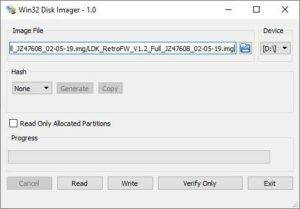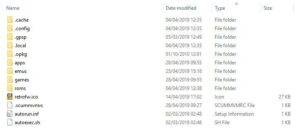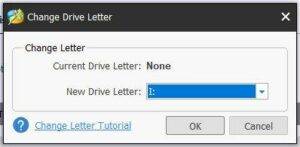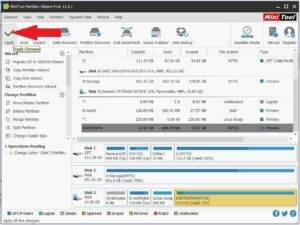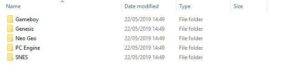Du kan købe LDK i både gul og transparent farve hos
https://droidbox.co.uk/droix-ldk-console-retro-gaming-emulator-handheld-jz4760-transparent-yellow-latest-hw-version.html
Du skal bruge
MiniTool Partition Wizard Free Edition fra
https://www.minitool.com/download-center/
Win32 DiskImager program fra
https://sourceforge.net/projects/win32diskimager/
eller Etcher fra
https://www.balena.io/etcher/
Brugerdefineret firmware med installeret software – Download
her
.
Fjernelse af Micro SD-kortet
Fjern batteridækslet på bagsiden af LDK’en.
Du kan nu fjerne batteriet for at se Micro SD-kortet.
Du kan nu forsigtigt fjerne Micro SD-kortet fra stikket.
Klargøring af Micro SD-kortet
Sæt dit Micro SD-kort i din pc, og indlæs Mini Tool Partition Wizard.
Identificer og dobbelttjek, at du kan se Micro SD-kortet, og vælg det derefter ved at klikke på teksten for kortet for at vælge hele kortet.
Højreklik på det samme område, og vælg Slet alle partitioner.
Højreklik på området Unallocated Space, og vælg Create i menuen.
Vælg rullemenuen for filsystem, og vælg FAT32, og klik derefter på OK.
Klik på Apply for at begynde at slette partitionerne og formatere Micro SD-kortet.
Når den er færdig, er du klar til at skrive den brugerdefinerede firmware.
Skrivning af brugerdefineret firmware
Indsæt Micro SD-kortet i din pc’s kortlæser, hvis du ikke allerede har gjort det.
Udpak den tilpassede firmware-arkivfil. Du skal have en fil med filtypenavnet .img. For eksempel LDK_RetroFW_V1.2_Full_JZ4760B_02-05-19.img
Indlæs programmet Win32 DiskImager, og vælg det første drev (Device) til din SD-kortlæser.
Klik på det lille blå mappeikon, og vælg den .img-fil, du har udpakket.
Dobbelttjek og trippeltjek, at du har valgt det rigtige drev til Micro SD-kortet, og at du har forberedt og valgt den rigtige image-fil. Når det er markeret, skal du trykke på Write for at begynde at skrive billedfilen.
Processen bør tage op til 15 minutter afhængigt af hastigheden på Micro SD-kortet og din pc.
Når du er færdig, kan du klikke på Exit for at lukke programmet.
Udvidelse af den tilgængelige drevplads til spil
Indlæs Mini Tool Partition Wizard-softwaren. Du vil nu se, at der er fem partitioner på MicroSD-kortet.
Bemærk: Hvis partitionen med navnet ‚main‛ ikke har et drevbogstav, skal du højreklikke på den og vælge Skift bogstav og derefter tildele den et.
Vi ønsker nu at udvide partitionen med navnet ‚main‚ for at bruge den resterende ledige plads. Højreklik på ‚hovedpartitionen‛, og vælg Udvid
Træk skyderen helt til højre for at tildele al pladsen til ‚hovedpartitionen‛. Klik på OK.
Klik på Apply øverst til venstre for at begynde at allokere den ledige plads til ‚main‚-partitionen. Det kan tage lidt tid afhængigt af størrelsen på dit MicroSD-kort.
Når du er færdig, kan du nu afslutte Mini Tool Partition Wizard-softwaren.
Tilføjelse af dine egne spil
Du kan bruge enten det interne eller eksterne Micro SD-kort til at tilføje dine egne spil. Vi anbefaler at bruge et eksternt Micro SD-kort, da det er hurtigere og nemmere at opdatere, hvis du ønsker at tilføje eller slette spil i fremtiden.
Kun internt SD-kort
Hvis du bruger det interne Micro SD-kort, skal du kopiere filerne til en bestemt placering. Sæt først kortet i din pc. Du kan få nogle meddelelser om, at nye drev ikke er formateret, vælg Annuller for dem alle.
Vælg den sidste USB-enhed på din liste, den skal have et retrofw-ikon. Du bør se indholdet af den som nedenfor. Du kan kopiere alle filer til roms-mappen.
Hvis du ikke kan se dette drev, skal du indlæse Mini Tool Partition Wizard, højreklikke på RETROFW-området og vælge Change Letter fra menuen.
Du kan vælge et hvilket som helst tilgængeligt drevbogstav fra dropdown-menuen. Klik på OK, når du har valgt.
Klik på Anvend.
Kun eksternt Micro SD-kort
Hvis du ikke allerede har gjort det, skal du formatere dit Micro SD-kort til FAT32. Indsæt Micro SD-kortet i din pc. Højreklik på Micro SD Card-drevet i Stifinder, og vælg Format.
Kopiering af filer
Vi anbefaler, at du holder en organiseret mappestruktur, hvis du planlægger at tilføje mange spil. Ved at lave mapper til hvert system er det nemmere at finde spil og hurtigere at indlæse dem. Lav en mappe til hvert af de systemer, du planlægger at tilføje spil til.
Hvis du har et stort antal spil til et system, kan du organisere det yderligere i undermapper som A-F, G-L, M-S, T-Z. Det gør det hurtigere at indlæse listen over spil, og du sparer også tid ved at scrolle for at komme til et spil, der f.eks. begynder med R.
Efterbehandling
Når du er færdig med at kopiere dine filer, kan du indsætte Micro SD-kortet i enten den interne eller eksterne Micro SD-kortåbning.
Sæt batteriet tilbage i batterirummet, og sæt derefter låget til batterirummet på plads igen.
Tænd for din LDK, og efter et øjeblik bør den boote til den tilpassede firmware.