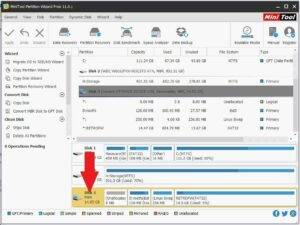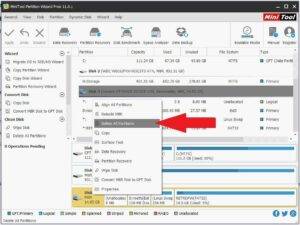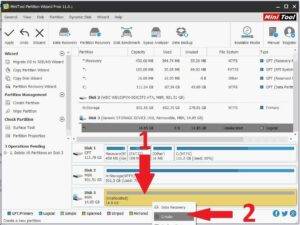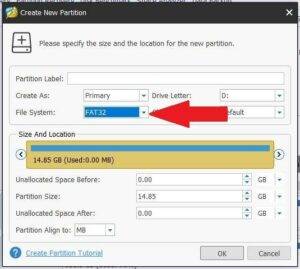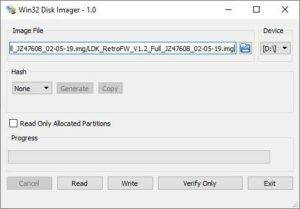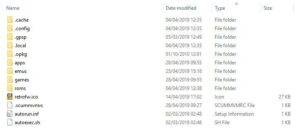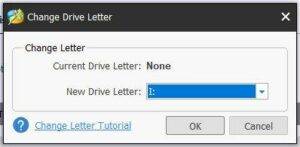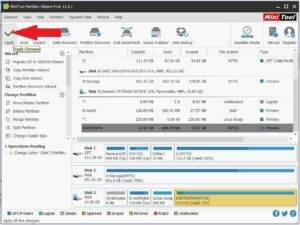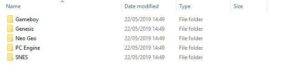Du kan kjøpe LDK i både gule og transparente farger fra https://droidbox.co.uk/droix-ldk-console-retro-gaming-emulator-handheld-jz4760-transparent-yellow-latest-hw-version.html
Du vil trenge
MiniTool Partition Wizard Free Edition fra https://www.minitool.com/download-center/
Win32 DiskImager-program fra https://sourceforge.net/projects/win32diskimager/ eller Etcher fra https://www.balena.io/etcher/
Tilpasset fastvare med programvare installert – Last ned her .
Ta ut Micro SD-kortet
Fjern batteridekselet på baksiden av LDK.
Du kan nå ta ut batteriet for å vise Micro SD-kortet.
Du kan nå forsiktig fjerne Micro SD-kortet fra sporet.
Klargjøring av Micro SD-kortet
Sett inn Micro SD-kortet i PC-en og last inn Mini Tool Partition Wizard.
Identifiser og dobbeltsjekk at du kan se Micro SD-kortet, og velg det deretter ved å klikke på teksten for kortet for å velge hele kortet.
Høyreklikk på det samme området og velg Slett alle partisjoner
Høyreklikk på området Uallokert plass og velg Opprett fra menyen.
Velg rullegardinmenyen for Filsystem og velg FAT32 , og klikk deretter på OK .
Klikk på Bruk for å begynne å slette partisjonene og formatere Micro SD-kortet.
Når den er fullført, er du klar til å skrive den tilpassede fastvaren.
Skrive den tilpassede fastvaren
Sett inn Micro SD-kortet i PC-ens kortleser hvis du ikke allerede har gjort det.
Pakk ut den tilpassede fastvarearkivfilen. Du bør ha en fil med filtypen .img. For eksempel LDK_RetroFW_V1.2_Full_JZ4760B_02-05-19.img
Last inn Win32 DiskImager-programmet og velg den første stasjonen (Enhet) for SD-kortleseren.
Klikk på det lille blå mappeikonet og velg .img-filen du har pakket ut
Dobbelt- og trippelsjekk at du har valgt riktig stasjon for Micro SD-kortet og at du har forberedt og valgt riktig bildefil. Når det er merket av, trykker du på Skriv for å begynne å skrive bildefilen.
Prosessen bør ta rundt 15 minutter avhengig av hastigheten til Micro SD-kortet og PC-en.
Når du er ferdig, kan du klikke på Avslutt for å lukke programmet.
Utvider tilgjengelig stasjonsplass for spill
Last inn Mini Tool Partition Wizard-programvaren. Du vil nå se at det er fem partisjoner på MicroSD-kortet.
Merk: Hvis partisjonen kalt ‘main’ ikke har en stasjonsbokstav, høyreklikk på den og velg Endre bokstav og tilordne den deretter en.
Vi ønsker nå å utvide partisjonen som heter ‘ main ‘ for å bruke den gjenværende tilgjengelige plassen. Høyreklikk på «hoved»-partisjonen og velg Utvid
Dra glidebryteren helt til høyre for å allokere all plassen til «hoved»-partisjonen. Klikk på OK .
Klikk på Bruk øverst til venstre for å begynne å tildele ledig plass til » hoved «-partisjonen. Dette kan ta litt tid avhengig av størrelsen på MicroSD-kortet
Når du er ferdig, kan du nå avslutte programvaren Mini Tool Partition Wizard.
Legger til dine egne spill
Du kan bruke enten det interne eller eksterne Micro SD-kortet for å legge til dine egne spill. Vi anbefaler å bruke et eksternt Micro SD-kort da det er raskere og enklere å oppdatere hvis du ønsker å legge til eller slette spill i fremtiden.
Kun internt SD-kort
Hvis du bruker det interne Micro SD-kortet, må du kopiere filene til et bestemt sted. Sett først kortet inn i PC-en. Du kan få noen varsler om at nye stasjoner ikke er formatert, velg Avbryt for alle.
Velg den siste USB-enheten på listen din, den skal ha et retrofw- ikon. Du bør se innholdet i det som nedenfor. Du kan kopiere alle filer til rommappen .
Hvis du ikke kan se denne stasjonen, last inn Mini Tool Partition Wizard, høyreklikk på RETROFW- området og velg Endre bokstav fra menyen.
Du kan velge hvilken som helst tilgjengelig stasjonsbokstav fra rullegardinmenyen. Klikk på OK når du har valgt det.
Klikk på Bruk .
Kun eksternt Micro SD-kort
Hvis du ikke allerede har gjort det, formater Micro SD-kortet til FAT32 . Sett inn Micro SD-kortet i PC-en. I Utforsker høyreklikker du på Micro SD-kortstasjonen og velger Formater .
Kopierer filer
Vi anbefaler å holde en organisert mappestruktur hvis du planlegger å legge til mange spill. Ved å lage mapper for hvert system gjør det lettere å finne spill og også raskere lastetider. Lag en mappe for hvert av systemene du planlegger å legge til spill for.
Hvis du har et stort antall spill for et system, kan du organisere det videre i undermapper som AF, GL, MS, TZ. Dette gjør det raskere å laste inn listen over spill, og sparer også tid for deg å scrolle for å komme til et spill som begynner med R for eksempel.
Etterbehandling
Når du er ferdig med å kopiere filene dine, kan du sette inn Micro SD-kortet i enten det interne eller eksterne Micro SD-kortsporet.
Sett batteriet inn i batterirommet igjen og sett deretter batteridekselet på plass igjen.
Slå på LDK-en din og etter noen få øyeblikk skal den starte opp til den tilpassede fastvaren.