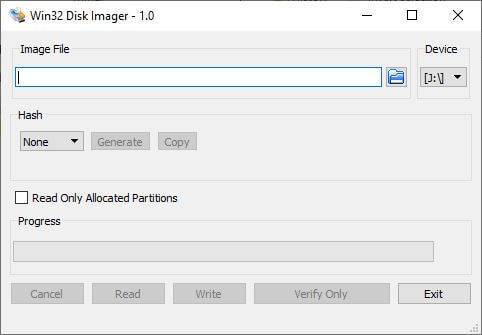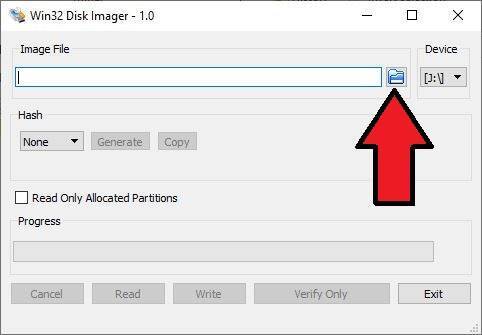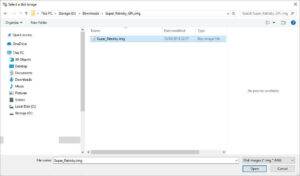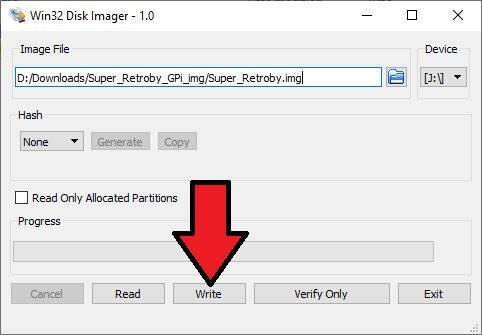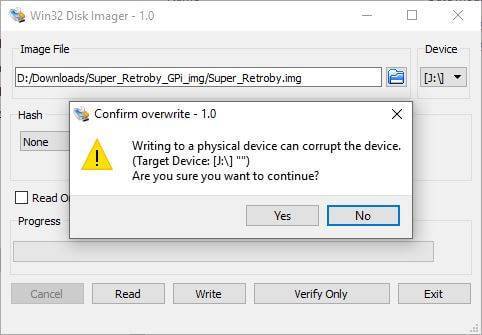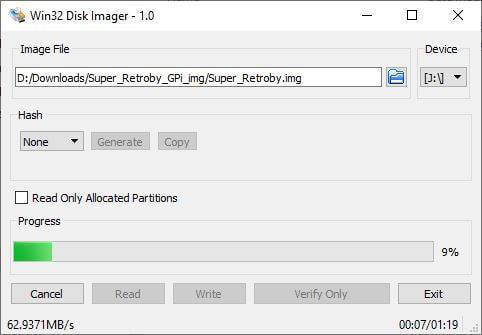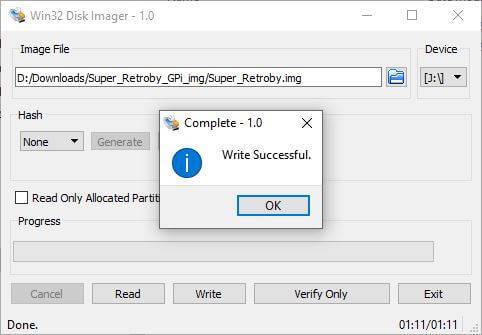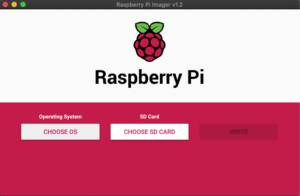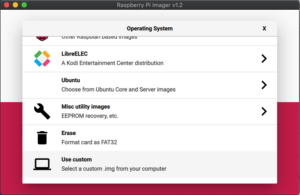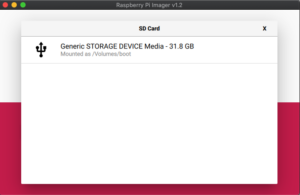Du vil trenge
Et Micro SD-kort
For Windows kan du bruke Win32 Disk Imager – https://sourceforge.net/projects/win32diskimager/
For macOS og Ubuntu kan du bruke Imager – https://www.raspberrypi.org/downloads/
Retroflag GPi-kompatibelt SD-kortbilde – Vi har de siste populære bildene på forumene våre på https://www.droidboxforums.com/forums/retroflag-gpi.174/
Blinkende guider
For Windows OS finner du veiledningen rett nedenfor. For macOS og Ubuntu, bla nedover siden.
Windows OS blinkende veiledning
Skriver Retropie Micro SD-kortbildet
Hvis filen er i et arkivformat som .zip, .rar eller .7z, må du pakke den ut. Når du har pakket ut vil du ha en .img-fil
Åpne Win32 Disk Imager. Sjekk at enhetsbokstaven er den samme som Micro SD-kortet ditt.
Klikk på det blå mappeikonet for å velge en .img-fil du vil skrive.
Velg .img-filen du lastet ned
Dobbeltsjekk at enhetsbokstaven samsvarer med Micro SD-kortet. Hvis du velger feil, kan du for eksempel overskrive harddisken. Du kan nå klikke på Skriv for å begynne å skrive .img-filen til Micro SD-kortet.
Bare en bekreftelse til på at du skriver til riktig enhet. Hvis du er 100 % sikker på at det er riktig, klikk på Ja for å fortsette.
Bildeskrivingsprosessen vil nå begynne. Avhengig av størrelsen på .img-filen og hastigheten på Micro SD-kortet kan dette ta litt tid.
Når bildet er skrevet til Micro SD-kortet vil du se varselet nedenfor. Klikk på OK og du kan nå fjerne Micro SD-kortet fra PC-en.
macOS og Ubuntu blinkende veiledning
Hvis filen er i et arkivformat som .zip, .rar eller .7z, må du pakke den ut. Når du har pakket ut vil du ha en .img-fil
Last inn Imager-programvaren. Du vil bli presentert med hovedskjermen som nedenfor.
Klikk på Velg OS og bla ned til og velg Bruk egendefinert .
Finn .img-filen på enheten din og velg den. Klikk nå på Velg SD-kort og velg riktig stasjon for SD-kortet.
Når du har valgt, bekrefter du at alt er riktig, for eksempel riktig SD-kort. Velg alternativet Skriv . Bildefilen vil nå bli skrevet til SD-kortet. Ikke slå av enheten eller fjern SD-kortet før prosessen er fullført. Dette kan ta litt tid avhengig av størrelsen på bildefilen og korthastigheten.
Endre størrelsen på Micro SD-kortet
Før du kopierer filer til Micro SD-kortet, må du endre størrelsen på det. Dette er fordi det er forskjellige Micro SD-kortstørrelser (16GB, 32GB, 256GB osv.), og bildet du har skrevet bruker kanskje bare 2GB av tilgjengelig plass, og resten vil ikke være tilgjengelig for bruk. Endre størrelsen på kortet vil tillate deg å bruke den fulle tilgjengelige lagringsplassen for kortet ditt.
De fleste Raspberry Pi-bilder vil ha et skript når du starter opp for å automatisk endre størrelsen på kortet, og dette er den raskeste og enkleste måten å gjøre det på. Bare sett inn Micro SD-kortet i Retroflag GPi og slå det på.
Etter noen øyeblikk bør du se en oppstartsskjerm som ligner på nedenfor, avhengig av bildet du installerte.
Skriptet vil endre størrelsen på kortet til tilgjengelig plass for Micro SD-kortet. Dette kan ta litt tid avhengig av størrelsen på kortet ditt. Enheten vil også starte på nytt en eller to ganger under prosessen. IKKE slå av GPi eller trykk på noen knapper i løpet av denne tiden.
Når enheten er ferdig med å endre størrelse og starte opp for første gang, vil du være på Retropie-hovedmenyen. Avhengig av hvilket bilde du installerte, vil det være likt nedenfor.
Din Retroflag GPi er nå klar til bruk.