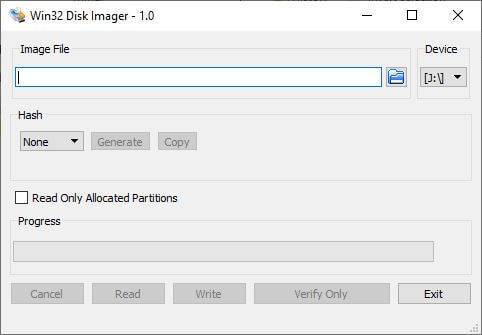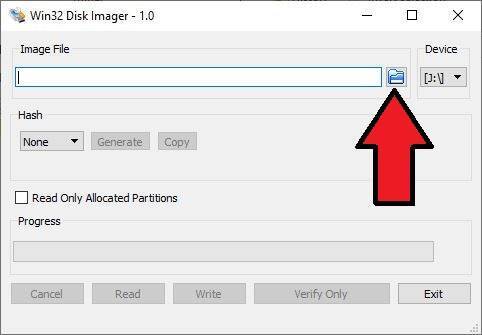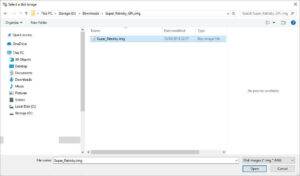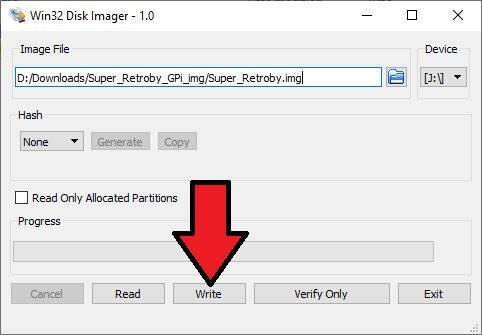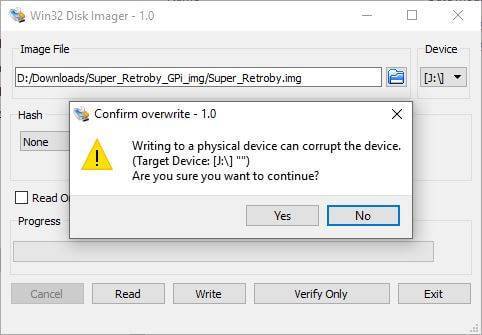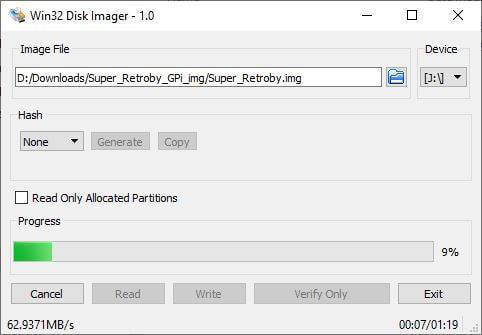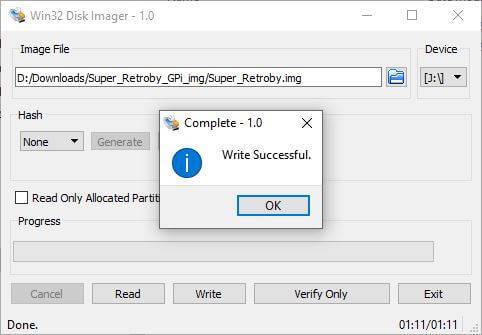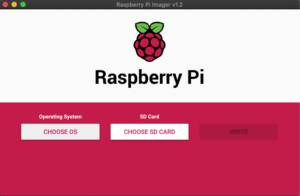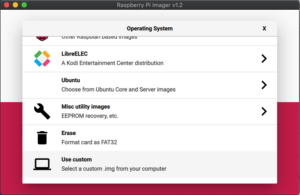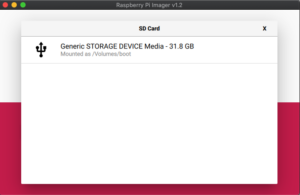Du kommer att behöva
Ett Micro SD-kort
För Windows kan du använda Win32 Disk Imager
https://sourceforge.net/projects/win32diskimager/
För macOS och Ubuntu kan du använda Imager –
https://www.raspberrypi.org/downloads/
Retroflag GPi kompatibel SD-kortbild – Vi har de senaste populära bilderna på våra forum på
https://www.droidboxforums.com/forums/retroflag-gpi.174/
Blinkande guider
För Windows OS hittar du guiden direkt nedan. För macOS och Ubuntu, scrolla nedåt på sidan.
Guide för flashning av Windows OS
Skriva bild på Retropie Micro SD-kort
Om filen är i ett arkivformat som .zip, .rar eller .7z måste du extrahera den. När du har extraherat filen har du en .img-fil
Öppna Win32 Disk Imager. Kontrollera att enhetsbokstaven är densamma som för ditt Micro SD-kort.
Klicka på den blå mappikonen för att välja en .img-fil att skriva.
Välj den .img-fil som du laddade ner
Dubbelkolla att enhetsbokstaven stämmer överens med Micro SD-kortets. Om du väljer fel kan du t.ex. skriva över din hårddisk. Du kan nu klicka på Write för att börja skriva .img-filen till Micro SD-kortet.
Bara ytterligare en bekräftelse på att du skriver till rätt enhet. Om du är 100% säker på att det är korrekt, klicka på Ja för att fortsätta.
Nu börjar skrivprocessen för bilden. Beroende på storleken på .img-filen och hastigheten på Micro SD-kortet kan detta ta lite tid.
När bilden har skrivits till Micro SD-kortet visas nedanstående meddelande. Klicka på OK och du kan nu ta bort Micro SD-kortet från datorn.
Flashguide för macOS och Ubuntu
Om filen är i ett arkivformat som .zip, .rar eller .7z måste du extrahera den. När du har extraherat filen har du en .img-fil
Ladda imager-programvaran. Du kommer att se huvudskärmen enligt nedan.
Klicka på Choose OS och bläddra ner till och välj Use Custom.
Leta reda på .img-filen på din enhet och välj den. Klicka nu på alternativet Välj SD-kort och välj rätt enhet för SD-kortet.
När du har valt kontrollerar du att allt är korrekt, t.ex. att SD-kortet är korrekt. Välj alternativet Skriv. Bildfilen kommer nu att skrivas till SD-kortet. Stäng inte av enheten och ta inte ut SD-kortet förrän processen är klar. Detta kan ta lite tid beroende på bildfilens storlek och kortets hastighet.
Ändra storlek på Micro SD-kort
Innan du kopierar filer till Micro SD-kortet måste du ändra storleken på det. Detta beror på att det finns olika storlekar på Micro SD-kort (16GB, 32GB, 256GB etc) och den bild du har skrivit kanske bara använder 2GB av det tillgängliga utrymmet och resten kommer inte att vara tillgängligt att använda. Om du ändrar kortets storlek kan du använda hela den tillgängliga lagringsutrymmet för kortet.
De flesta Raspberry Pi-avbildningar har ett skript när du startar för att automatiskt ändra storlek på kortet och detta är det snabbaste och enklaste sättet att göra det. Sätt bara in Micro SD-kortet i din Retroflag GPi och slå på den.
Efter några ögonblick bör du se en startskärm som ser ut som nedan beroende på vilken image du installerade.
Skriptet ändrar kortets storlek till det tillgängliga utrymmet för ditt Micro SD-kort. Detta kan ta lite tid beroende på storleken på ditt kort. Enheten kommer också att starta om en eller två gånger under processen. Stäng INTE av GPi eller tryck på några knappar under denna tid.
När enheten har ändrat storlek och startat för första gången kommer du till Retropies huvudmeny. Beroende på vilken image du installerade kommer den att se ut som nedan.
Din Retroflag GPi är nu klar att användas.