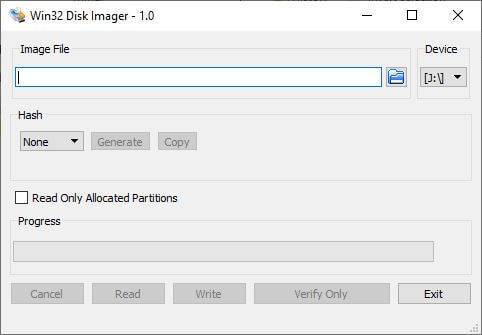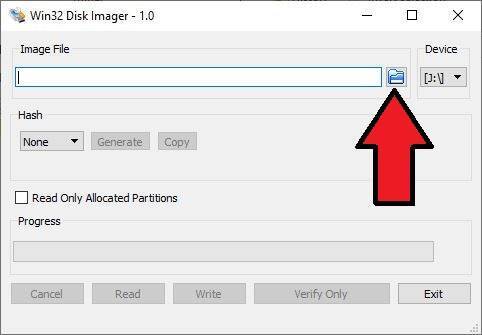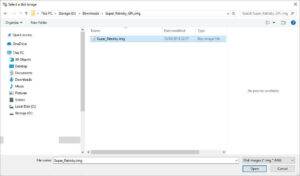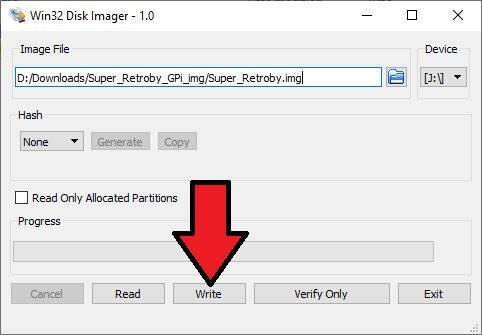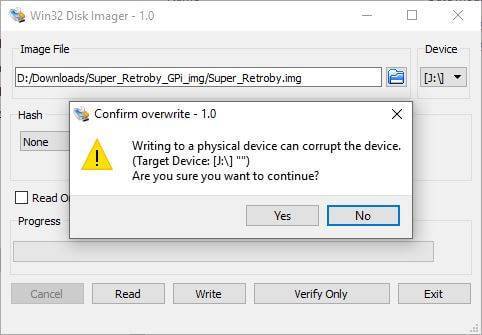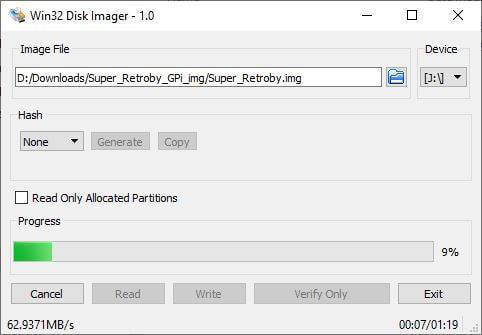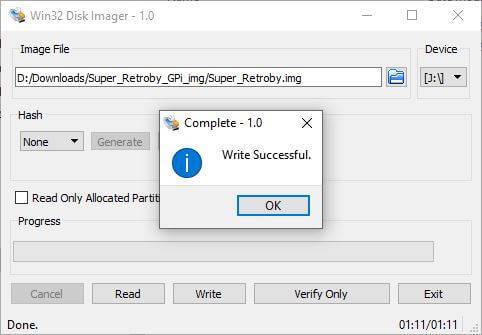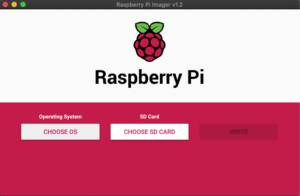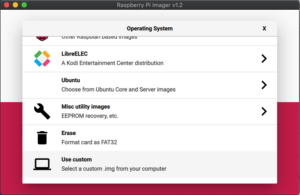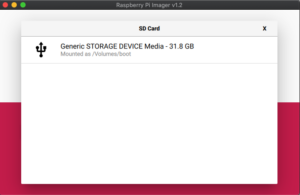Sie benötigen
Eine Micro-SD-Karte
Für Windows können Sie Win32 Disk Imager verwenden –
https://sourceforge.net/projects/win32diskimager/
Für macOS und Ubuntu können Sie Imager verwenden –
https://www.raspberrypi.org/downloads/
Retroflag GPi-kompatibles SD-Karten-Image – Wir haben die neuesten populären Bilder in unseren Foren unter
https://www.droidboxforums.com/forums/retroflag-gpi.174/
Blinkende Leitfäden
Für Windows-Betriebssysteme finden Sie die Anleitung direkt unten. Für macOS und Ubuntu scrollen Sie bitte die Seite herunter.
Anleitung zum Flashen von Windows OS
Schreiben des Retropie Micro SD Card Images
Wenn die Datei in einem Archivformat wie .zip, .rar oder .7z vorliegt, müssen Sie sie entpacken. Nach dem Entpacken erhalten Sie eine .img-Datei
Öffnen Sie Win32 Disk Imager. Vergewissern Sie sich, dass der Gerätebuchstabe mit dem Ihrer Micro SD-Karte übereinstimmt.
Klicken Sie auf das blaue Ordnersymbol, um eine .img-Datei zum Schreiben auszuwählen.
Wählen Sie die heruntergeladene .img-Datei
Vergewissern Sie sich, dass der Gerätebuchstabe mit dem Ihrer Micro-SD-Karte übereinstimmt. Wenn Sie die falsche wählen, könnten Sie zum Beispiel Ihre Festplatte überschreiben. Sie können nun auf Write klicken, um mit dem Schreiben der .img-Datei auf die Micro-SD-Karte zu beginnen.
Nur eine weitere Bestätigung, dass Sie auf das richtige Gerät schreiben. Wenn Sie zu 100 % sicher sind, dass sie korrekt ist, klicken Sie auf Ja, um fortzufahren.
Der Schreibvorgang für das Image beginnt nun. Je nach Größe der .img-Datei und der Geschwindigkeit der Micro-SD-Karte kann dies einige Zeit dauern.
Sobald das Bild auf die Micro-SD-Karte geschrieben wurde, sehen Sie die folgende Meldung. Klicken Sie auf OK und Sie können die Micro-SD-Karte nun aus dem PC entfernen.
macOS und Ubuntu Flashing-Anleitung
Wenn die Datei in einem Archivformat wie .zip, .rar oder .7z vorliegt, müssen Sie sie entpacken. Nach dem Entpacken erhalten Sie eine .img-Datei
Laden Sie die Imager-Software. Es wird der folgende Hauptbildschirm angezeigt.
Klicken Sie auf Betriebssystem auswählen und wählen Sie Benutzerdefiniert verwenden aus.
Suchen Sie die .img-Datei auf Ihrem Gerät und wählen Sie sie aus. Klicken Sie nun auf die Option SD-Karte auswählen und wählen Sie das richtige Laufwerk für die SD-Karte.
Überprüfen Sie nach der Auswahl, ob alles korrekt ist, z. B. die richtige SD-Karte. Wählen Sie dann die Option Schreiben. Die Bilddatei wird nun auf die SD-Karte geschrieben. Bitte schalten Sie Ihr Gerät nicht aus und entfernen Sie die SD-Karte nicht, bevor der Vorgang abgeschlossen ist. Dies kann je nach Größe der Bilddatei und Geschwindigkeit der Karte einige Zeit dauern.
Ändern der Größe der Micro SD-Karte
Bevor Sie Dateien auf die Micro-SD-Karte kopieren, müssen Sie deren Größe ändern. Das liegt daran, dass es verschiedene Größen von Micro-SD-Karten gibt (16 GB, 32 GB, 256 GB usw.) und das von Ihnen geschriebene Bild möglicherweise nur 2 GB des verfügbaren Speicherplatzes belegt und der Rest nicht verwendet werden kann. Wenn Sie die Größe der Karte ändern, können Sie den gesamten verfügbaren Speicherplatz auf der Karte nutzen.
Die meisten Raspberry Pi-Images haben beim ersten Start ein Skript, das die Größe der Karte automatisch anpasst, und das ist der schnellste und einfachste Weg. Legen Sie einfach die Micro SD Card in Ihren Retroflag GPi ein und schalten Sie ihn ein.
Nach einigen Augenblicken sollten Sie einen Startbildschirm sehen, der je nach installiertem Image wie unten abgebildet aussieht.
Das Skript passt die Größe der Karte an den verfügbaren Speicherplatz Ihrer Micro-SD-Karte an. Dies kann je nach Größe der Karte einige Zeit in Anspruch nehmen. Das Gerät wird während des Vorgangs auch ein- oder zweimal neu gestartet. Schalten Sie das GPi während dieser Zeit NICHT aus und drücken Sie keine Tasten.
Wenn das Gerät die Größenänderung abgeschlossen hat und zum ersten Mal gebootet wird, befinden Sie sich im Hauptmenü von Retropie. Je nachdem, welches Image Sie installiert haben, sieht es ähnlich aus wie unten.
Ihr Retroflag GPi ist nun einsatzbereit.