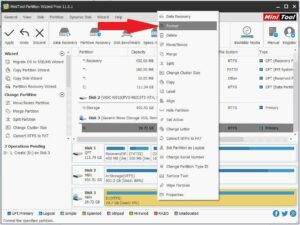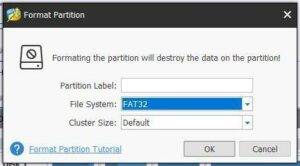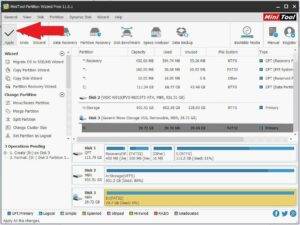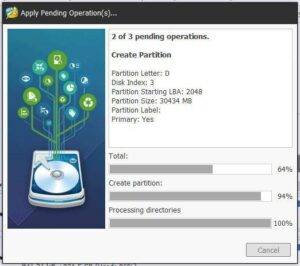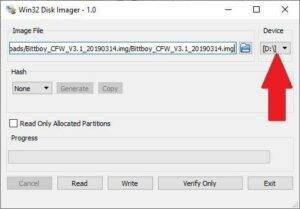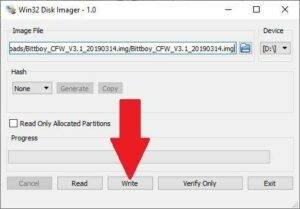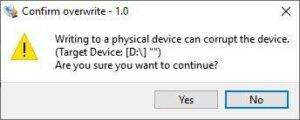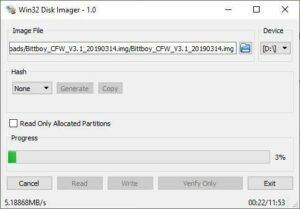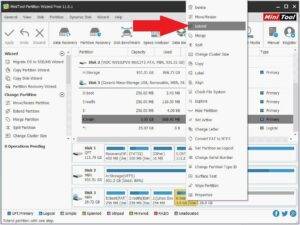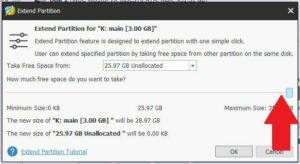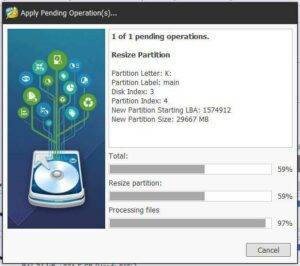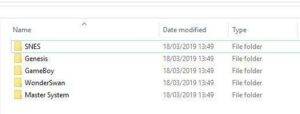Sie benötigen
Eine MicroSD-Karte mit 8 GB oder mehr
Mini Tool Partition Wizard – https://www.partitionwizard.com/free-partition-manager.html
Win32 Disk Imager – https://sourceforge.net/projects/win32diskimager/
Benutzerdefinierte Firmware – Die neueste Version finden Sie unter https://www.droidboxforums.com/forums/bittboy-and-pocket-go-retro-gaming-handheld.145/
Spiele-ROMs – Wir bieten keine Downloads für Spiele an. Diese müssen Sie selbst finden.
Vorbereiten der MicroSD-Karte
Laden Sie Win32 Disk Imager und Mini Tool Partition Wizard herunter und installieren Sie sie.
Extrahieren Sie die benutzerdefinierte Firmware-Archivdatei. Sie sollten eine Datei mit der Dateinamenerweiterung .img erhalten. Zum Beispiel PocketGo.V1.2_CFW_1-08-2019.img
Legen Sie Ihre MicroSD-Karte in Ihren PC ein und laden Sie den Mini Tool Partition Wizard.
Vergewissern Sie sich, dass die MicroSD-Karte sichtbar ist, und wählen Sie die MicroSD-Karte aus, indem Sie darauf klicken. Klicken Sie auf den Text der Karte, um die gesamte Karte auszuwählen.
Klicken Sie mit der rechten Maustaste auf die Karte und wählen Sie Formatieren
Wählen Sie unter Dateisystem die Option FAT32 und drücken Sie auf OK.
Klicken Sie auf Anwenden in der oberen linken Ecke.
Die Software formatiert nun die MicroSD-Karte auf FAT32, was einige Augenblicke dauern kann.
Wenn Sie fertig sind, können Sie die Software Mini Tool Partition Wizard schließen.
Schreiben der benutzerdefinierten Firmware auf die MicroSD-Karte
Als nächstes laden Sie Win32 Disk Imager
Klicken Sie auf das blaue Ordnersymbol und suchen Sie die benutzerdefinierte Firmware-Image-Datei, zum Beispiel PocketGo.V1.2_CFW_1-08-2019.img
Vergewissern Sie sich anschließend, dass der Laufwerksbuchstabe der richtige für Ihre MicroSD-Karte ist. Vergewissern Sie sich zu 100 %, dass sie korrekt ist, da Sie sonst Ihre PC-Festplatte überschreiben könnten. Wenn er nicht korrekt ist, klicken Sie auf den Laufwerksbuchstaben und wählen Sie den richtigen aus.
Überprüfen Sie noch einmal, ob Sie den richtigen Laufwerksbuchstaben ausgewählt haben, und klicken Sie dann auf Schreiben
Wenn alles in Ordnung ist, drücken Sie auf Ja, um mit dem Schreiben der benutzerdefinierten Firmware auf die SD-Karte zu beginnen.
Die Software schreibt nun die angepasste Firmware auf die MicroSD-Karte. Der Vorgang wird in kurzer Zeit abgeschlossen sein.
Sobald die Software mit dem Schreiben fertig ist, erhalten Sie möglicherweise einige Popup-Benachrichtigungen zum Formatieren eines Laufwerks. Klicken Sie auf Abbrechen, um sie zu ignorieren, da wir das Laufwerk nicht formatieren wollen. Sie können nun die Win32 Disk Imager-Software schließen.
Erweiterung des verfügbaren Speicherplatzes für Spiele
Laden Sie die Software Mini Tool Partition Wizard. Sie sehen nun, dass sich fünf Partitionen auf der MicroSD-Karte befinden.
Hinweis: Wenn die Partition mit dem Namen „main“ keinen Laufwerksbuchstaben hat, klicken Sie mit der rechten Maustaste darauf, wählen Sie „Change Letter“ (Laufwerksbuchstabe ändern) und weisen Sie ihr einen Buchstaben zu.
Wir wollen nun die Partition mit dem Namen ‚main‚ erweitern, um den verbleibenden Platz zu nutzen. Klicken Sie mit der rechten Maustaste auf die „Hauptpartition“ und wählen Sie Erweitern
Ziehen Sie den Schieberegler ganz nach rechts, um den gesamten Speicherplatz der „Hauptpartition“ zuzuweisen. Klicken Sie auf OK.
Klicken Sie oben links auf Übernehmen, um den freien Speicherplatz der „Hauptpartition“ zuzuweisen. Dies kann je nach Größe der MicroSD-Karte einige Zeit dauern.
Wenn Sie fertig sind, können Sie die Software Mini Tool Partition Wizard beenden.
Hinzufügen von Spielen zu Ihrer MicroSD-Karte
Wenn Sie den Windows-Dateiexplorer öffnen (Win-Taste + E), sehen Sie vier neue Laufwerke, von denen zwei unbenannt sind, eines „boot“ und eines „main“ heißt. Löschen, formatieren oder ändern Sie keine Laufwerke oder Dateien auf einem anderen Laufwerk als dem Laufwerk „main„. Hier können Sie Ihre Spieldateien speichern.
Öffnen Sie das Hauptlaufwerk und Sie werden einen Ordner mit dem Namen „roms“ sehen. Sie können Ihre Spiele hierher kopieren, aber wir empfehlen, Ordnung zu halten
Wir empfehlen Ihnen, eine geordnete Ordnerstruktur zu erstellen, wenn Sie viele Spiele hinzufügen möchten. Durch die Erstellung von Ordnern für jedes System lassen sich die Spiele leichter finden und die Ladezeiten verkürzen. Erstellen Sie einen Ordner für jedes System, für das Sie Spiele hinzufügen möchten.
Wenn Sie eine große Anzahl von Spielen für ein System haben, können Sie diese weiter in Unterordnern wie A-F, G-L, M-S, T-Z organisieren. Dadurch wird das Laden der Spieleliste beschleunigt, und Sie sparen Zeit beim Scrollen, um z. B. zu einem Spiel zu gelangen, das mit M beginnt.
Kopieren Sie alle Dateien in die entsprechenden Ordner. Danach können Sie die Micro SD-Karte in Ihren BittBoy Pocket GO einlegen.
Schalten Sie Ihren BittBoy Pocket GO ein und es dauert ein paar Sekunden, bis die Menü-Software hochgefahren ist. Sie sind jetzt bereit zum Spielen!