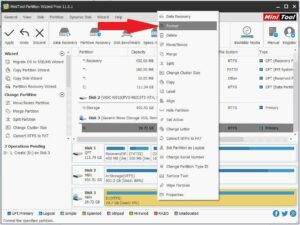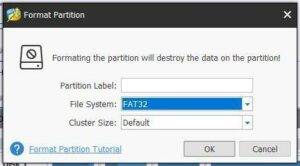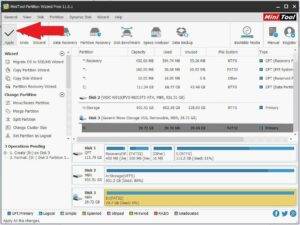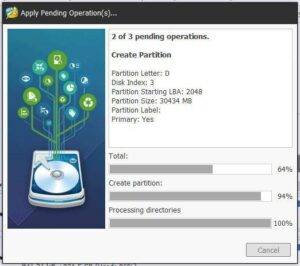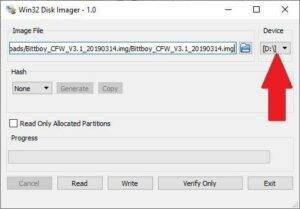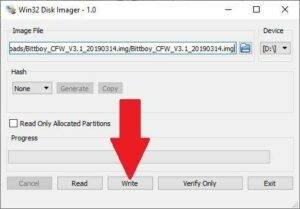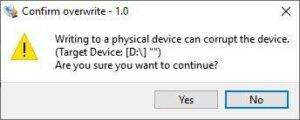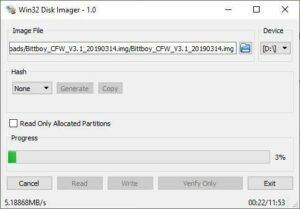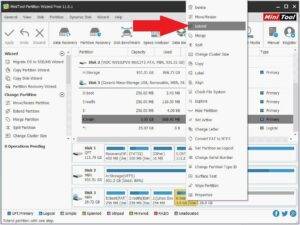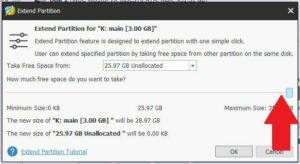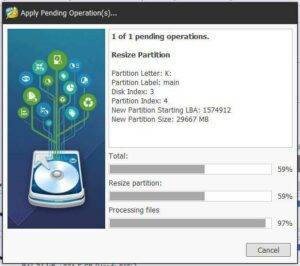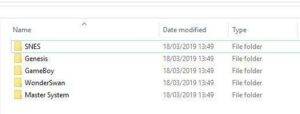Necesitará
Una tarjeta MicroSD de 8 GB o más
Mini Tool Partition Wizard – https://www.partitionwizard.com/free-partition-manager.html
Win32 Disk Imager – https://sourceforge.net/projects/win32diskimager/
Custom Firmware – La última versión se puede encontrar en https://www.droidboxforums.com/forums/bittboy-and-pocket-go-retro-gaming-handheld.145/
ROMs de juegos – No ofrecemos descargas de juegos. Tendrá que encontrarlos usted mismo.
Preparación de la tarjeta MicroSD
Descargue e instale Win32 Disk Imager y Mini Tool Partition Wizard.
Extraiga el archivo de firmware personalizado. Debería tener un archivo con la extensión .img. Por ejemplo PocketGo.V1.2_CFW_1-08-2019.img
Inserte su tarjeta MicroSD en su PC y cargue Mini Tool Partition Wizard.
Identifique y vuelva a comprobar que puede ver la tarjeta MicroSD y, a continuación, seleccione la tarjeta MicroSD haciendo clic en ella una vez. Haga clic en el texto de la tarjeta para seleccionar toda la tarjeta.
Haga clic con el botón derecho en la tarjeta y seleccione Formato
En Sistema de archivos, elija FAT32 y pulse OK.
Haga clic en Aplicar en la esquina superior izquierda.
El software formateará ahora la tarjeta MicroSD a FAT32, lo que puede tardar unos instantes en completarse.
Una vez completado, puede cerrar el software Mini Tool Partition Wizard.
Escribir el firmware personalizado en la tarjeta MicroSD
A continuación, cargue Win32 Disk Imager
Haga clic en el icono de la Carpeta Azul y localice el archivo de imagen del firmware personalizado, por ejemplo PocketGo.V1.2_CFW_1-08-2019.img
A continuación, comprueba que la letra de la unidad es la correcta para tu tarjeta MicroSD. Asegúrese al 100% de que es correcto, de lo contrario podría sobrescribir el disco duro de su PC. Si no es correcta, haga clic en la letra de la unidad y elija la correcta.
Compruebe de nuevo que ha seleccionado la letra de unidad correcta y, a continuación, haga clic en Escribir
Si todo es correcto, pulse Sí para comenzar a escribir el firmware personalizado en la tarjeta SD.
El software escribirá ahora el firmware personalizado en la tarjeta MicroSD. Tardará poco tiempo en completarse.
Una vez que el software haya terminado de escribir puede que aparezcan algunas notificaciones emergentes para formatear una unidad, haga clic en Cancelar para ignorarlas ya que no queremos formatear la unidad. Ahora puede cerrar el software Win32 Disk Imager.
Ampliar el espacio disponible para juegos
Cargue el software Mini Tool Partition Wizard. Ahora verá que hay cinco particiones en la tarjeta MicroSD.
Nota: Si la partición llamada ‘main ‘ no tiene una letra de unidad, haga clic con el botón derecho sobre ella y elija Cambiar letra y asígnele una.
Ahora queremos ampliar la partición llamada ‘main‘ para utilizar el espacio disponible restante. Haga clic con el botón derecho del ratón en la partición “principal” y elija Extender
Arrastre el control deslizante hacia la derecha para asignar todo el espacio a la partición “principal”. Pulse OK.
Haga clic en Aplicar en la parte superior izquierda para empezar a asignar el espacio libre a la partición “principal“. Esto puede llevar algún tiempo dependiendo del tamaño de su tarjeta MicroSD
Una vez completado, puede salir del software Mini Tool Partition Wizard.
Añadir juegos a tu tarjeta MicroSD
Si abres el Explorador de archivos de Windows (tecla Win + E) verás cuatro unidades nuevas, dos de ellas sin nombre, una llamada ‘boot’ y otra ‘main’. No borres, formatees o cambies ninguna unidad o archivo en ninguna otra unidad aparte de la unidad llamada ‘principal‘. Aquí es donde puedes guardar tus archivos de juego.
Abre la unidad “principal” y verás una carpeta llamada “roms“. Puedes copiar tus juegos aquí, pero te recomendamos que mantengas las cosas organizadas.
Te recomendamos que mantengas una estructura de carpetas organizada si piensas añadir muchos juegos. La creación de carpetas para cada sistema facilita la búsqueda de juegos y acelera los tiempos de carga. Crea una carpeta para cada uno de los sistemas a los que quieras añadir juegos.
Si tienes un gran número de juegos para un sistema, puedes organizarlo en subcarpetas como A-F, G-L, M-S, T-Z. Esto hace que la lista de juegos se cargue más rápidamente y, además, te ahorra tiempo al desplazarte para llegar a un juego que empiece por M, por ejemplo.
Copie los archivos en sus respectivas carpetas. Una vez que haya terminado, puede insertar la tarjeta Micro SD en su BittBoy Pocket GO.
Encienda su BittBoy Pocket GO y tardará unos segundos en arrancar el software del menú. Ya estás listo para jugar.